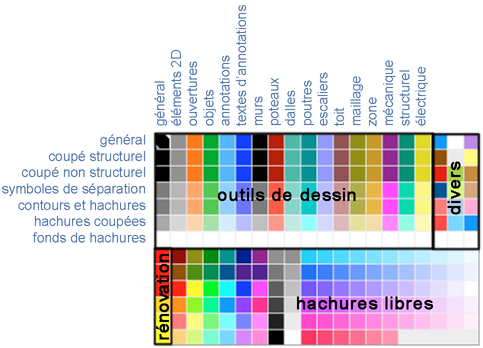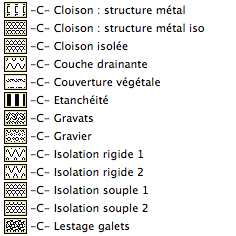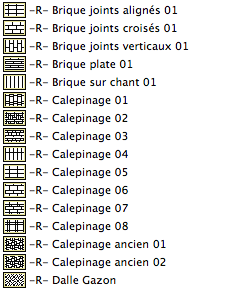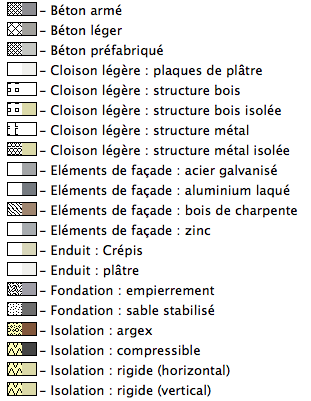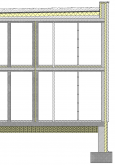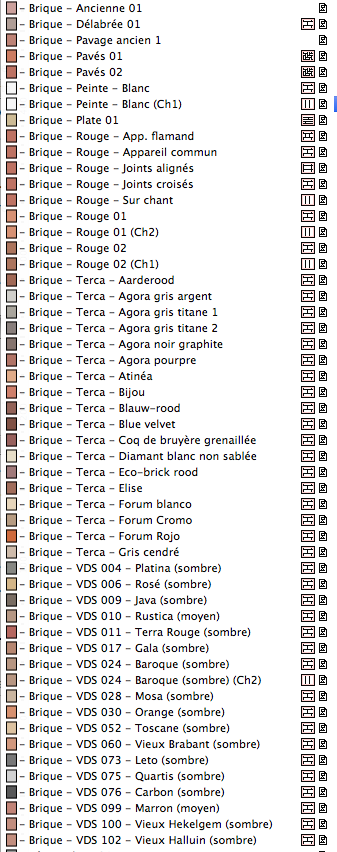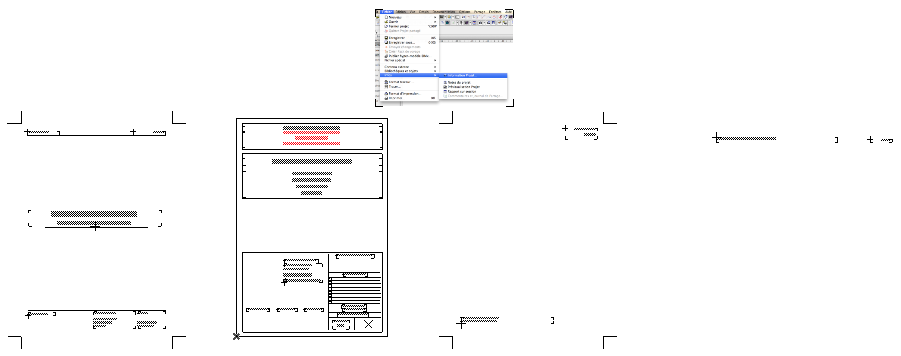Ton bloc notes
Derniers sujets
» [ SKETCHUP plugins ] Plugin SOLID INSPECTOR - Nested Instances - Demande de clarification
par JDD Aujourd'hui à 10:10
» [ SKETCHUP objets ] tiroir cuisine
par vick Hier à 17:52
» [ TWINMOTION ] Nouvelle verion 2024
par Gaspard Hauser Mer 8 Mai 2024 - 10:27
» [ CHAINE TWITCH ] Pas simple de se faire un public
par tenrev Mar 7 Mai 2024 - 19:46
» [ INTELLIGENCE ARTIFICIELLE ] quelques video IA
par tenrev Mar 7 Mai 2024 - 9:47
» [ CHAINE TWITCH ] les replay de mes live sur Twitch
par tenrev Mar 7 Mai 2024 - 9:22
» [ SKETCHUP généralité ] Interpolation progressive entre deux formes le long d'un tracé
par JDD Lun 6 Mai 2024 - 15:19
» [ ARCHICAD ] Création de lucarne en 3D
par VertiKal Lun 6 Mai 2024 - 14:17
» [ SKETCHUP composants dynamiques ]
par simjoubert Lun 6 Mai 2024 - 10:39
» [ SKETCHUP plugins ]
par TIQUETM Dim 5 Mai 2024 - 19:39
» [ ARCHICAD ] raccourci clavier
par Taz Jeu 2 Mai 2024 - 16:04
» [ SKETCHUP Layout ] Layout 2024 probléme de Style
par tenrev Jeu 2 Mai 2024 - 11:58
» [ MATOS INFORM. ] LICENCES ARCHICAD
par yannickniort Mar 30 Avr 2024 - 8:29
» [ SKETCHUP plugins ] Universal Importer
par Samuel Tallet Lun 29 Avr 2024 - 19:18
» [ LUMION ] Lumion 2024
par Owayda Lun 29 Avr 2024 - 16:00
» [ CHAINE TWITCH ] c'est reparti - pour quelques live
par tenrev Lun 29 Avr 2024 - 14:49
» [ SKETCHUP objets ]
par vick Mar 23 Avr 2024 - 20:52
» [ SKETCHUP vray ]
par furax49 Mar 23 Avr 2024 - 19:52
» [ ARTLANTIS ] Ca donne envie !
par loic46 Dim 21 Avr 2024 - 22:56
» [ SKETCHUP généralité ] sortie officielle de sketchup 2024
par tenrev Ven 19 Avr 2024 - 14:24
» [ ARTLANTIS ] Problème origine se déplace
par loic46 Jeu 18 Avr 2024 - 22:28
» [ SKETCHUP plugins ] Vms_up
par Rascal Jeu 18 Avr 2024 - 14:41
» [ SKETCHUP objets ] aquarium
par JDD Lun 15 Avr 2024 - 22:20
» [ ARCHICAD ] Zone - Menu déroulant
par Christophe Fortineau Jeu 11 Avr 2024 - 19:49
» [ SKETCHUP généralité ] Servimg Premium pour tous les membres
par tenrev Jeu 11 Avr 2024 - 14:31
» [ SKETCHUP plugins ] Move it
par TF3 Mer 10 Avr 2024 - 10:23
» [ SKETCHUP plugins ] curic 2D export
par tenrev Mar 9 Avr 2024 - 17:41
» [ SKETCHUP plugins ] profil builder 4 est disponible
par furax49 Mar 9 Avr 2024 - 17:00
» [ ARCHICAD ] Torsion sur poteaux
par Ti Pack Mar 9 Avr 2024 - 14:59
» [ PRESENTATION ]
par tenrev Lun 8 Avr 2024 - 8:22
» [ TWINMOTION ] bug d'affichage des textures avec le path tracer
par Gaspard Hauser Ven 5 Avr 2024 - 12:53
» [ TWINMOTION ] eGPU / ralentissement Twinmotion important
par TF3 Mer 3 Avr 2024 - 9:11
» [ TWINMOTION ] twinmotion installée deux fois?
par tenrev Mer 3 Avr 2024 - 8:58
» [ INTELLIGENCE ARTIFICIELLE ] Joyeuses Paques avec sketchup.... diffusion
par tenrev Dim 31 Mar 2024 - 16:32
» [ INTELLIGENCE ARTIFICIELLE ] quelques vidéo de mes tests IA
par simjoubert Ven 29 Mar 2024 - 19:16
par JDD Aujourd'hui à 10:10
» [ SKETCHUP objets ] tiroir cuisine
par vick Hier à 17:52
» [ TWINMOTION ] Nouvelle verion 2024
par Gaspard Hauser Mer 8 Mai 2024 - 10:27
» [ CHAINE TWITCH ] Pas simple de se faire un public
par tenrev Mar 7 Mai 2024 - 19:46
» [ INTELLIGENCE ARTIFICIELLE ] quelques video IA
par tenrev Mar 7 Mai 2024 - 9:47
» [ CHAINE TWITCH ] les replay de mes live sur Twitch
par tenrev Mar 7 Mai 2024 - 9:22
» [ SKETCHUP généralité ] Interpolation progressive entre deux formes le long d'un tracé
par JDD Lun 6 Mai 2024 - 15:19
» [ ARCHICAD ] Création de lucarne en 3D
par VertiKal Lun 6 Mai 2024 - 14:17
» [ SKETCHUP composants dynamiques ]
par simjoubert Lun 6 Mai 2024 - 10:39
» [ SKETCHUP plugins ]
par TIQUETM Dim 5 Mai 2024 - 19:39
» [ ARCHICAD ] raccourci clavier
par Taz Jeu 2 Mai 2024 - 16:04
» [ SKETCHUP Layout ] Layout 2024 probléme de Style
par tenrev Jeu 2 Mai 2024 - 11:58
» [ MATOS INFORM. ] LICENCES ARCHICAD
par yannickniort Mar 30 Avr 2024 - 8:29
» [ SKETCHUP plugins ] Universal Importer
par Samuel Tallet Lun 29 Avr 2024 - 19:18
» [ LUMION ] Lumion 2024
par Owayda Lun 29 Avr 2024 - 16:00
» [ CHAINE TWITCH ] c'est reparti - pour quelques live
par tenrev Lun 29 Avr 2024 - 14:49
» [ SKETCHUP objets ]
par vick Mar 23 Avr 2024 - 20:52
» [ SKETCHUP vray ]
par furax49 Mar 23 Avr 2024 - 19:52
» [ ARTLANTIS ] Ca donne envie !
par loic46 Dim 21 Avr 2024 - 22:56
» [ SKETCHUP généralité ] sortie officielle de sketchup 2024
par tenrev Ven 19 Avr 2024 - 14:24
» [ ARTLANTIS ] Problème origine se déplace
par loic46 Jeu 18 Avr 2024 - 22:28
» [ SKETCHUP plugins ] Vms_up
par Rascal Jeu 18 Avr 2024 - 14:41
» [ SKETCHUP objets ] aquarium
par JDD Lun 15 Avr 2024 - 22:20
» [ ARCHICAD ] Zone - Menu déroulant
par Christophe Fortineau Jeu 11 Avr 2024 - 19:49
» [ SKETCHUP généralité ] Servimg Premium pour tous les membres
par tenrev Jeu 11 Avr 2024 - 14:31
» [ SKETCHUP plugins ] Move it
par TF3 Mer 10 Avr 2024 - 10:23
» [ SKETCHUP plugins ] curic 2D export
par tenrev Mar 9 Avr 2024 - 17:41
» [ SKETCHUP plugins ] profil builder 4 est disponible
par furax49 Mar 9 Avr 2024 - 17:00
» [ ARCHICAD ] Torsion sur poteaux
par Ti Pack Mar 9 Avr 2024 - 14:59
» [ PRESENTATION ]
par tenrev Lun 8 Avr 2024 - 8:22
» [ TWINMOTION ] bug d'affichage des textures avec le path tracer
par Gaspard Hauser Ven 5 Avr 2024 - 12:53
» [ TWINMOTION ] eGPU / ralentissement Twinmotion important
par TF3 Mer 3 Avr 2024 - 9:11
» [ TWINMOTION ] twinmotion installée deux fois?
par tenrev Mer 3 Avr 2024 - 8:58
» [ INTELLIGENCE ARTIFICIELLE ] Joyeuses Paques avec sketchup.... diffusion
par tenrev Dim 31 Mar 2024 - 16:32
» [ INTELLIGENCE ARTIFICIELLE ] quelques vidéo de mes tests IA
par simjoubert Ven 29 Mar 2024 - 19:16
formulaire/diaporama
chaine sketchup.tv
Serveur Discord
29 résultats trouvés pour tutoarchicad
- Mer 5 Aoû 2020 - 13:57
- Rechercher dans: GENERALITES
- Sujet: [ ARCHICAD ] TUTO - Réaliser une toiture avec débord avec un seul composite
- Réponses: 10
- Vues: 4264
Salut la compagnie,
Question qui revient souvent, alors je vous propose un petit tuto pour vous présenter de quelle façon je réalise ces fameux débords.
Comme souvent avec AC, il existe d'autres méthodes, mais je préfère celle-ci qui reste interactive en cas de modifs.
- 1 - Mur + toiture -

Dans cette première étape il est préférable d'avoir bien gérer les priorités des différents matériaux, si ce n'est pas fait pas de prob, ça pourra se faire par la suite.
- 2 - Dessiner une forme -
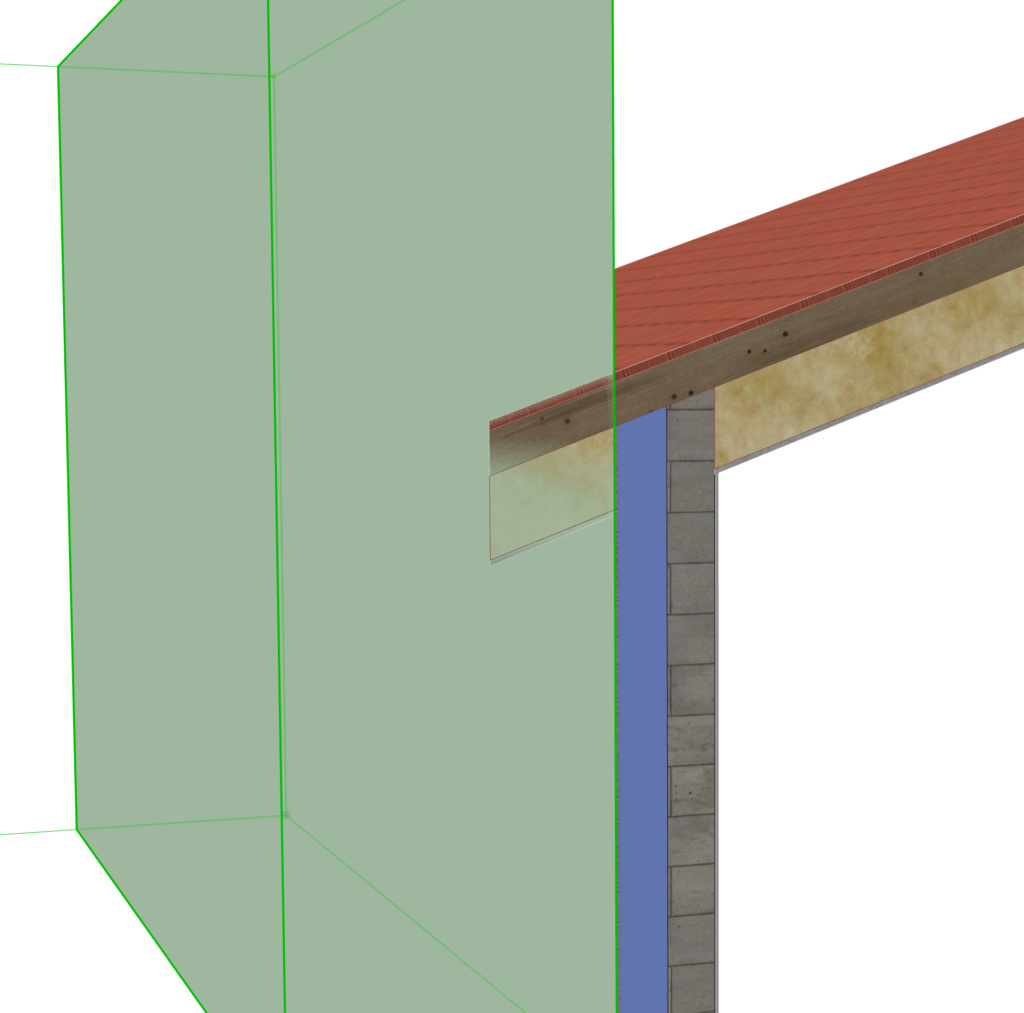
Ici j'ai privilégié l'outil forme, mais on peut très bien imaginer prendre l'outil dalle, mur ...
Je la dessine exprès bien généreuse pour la choper facilement et surtout laisser de la marge en cas de modification.
Le choix du matériau et de sa priorité est ici important
Il faut qu'il soit plus fort que
- la finition plâtre de sous toiture
- l'isolant
Et plus faible que
- le littonage
- la couverture tuile.
L'idéal est de la placer dans le calque __Opérateur masqué déjà existant par défaut.
- 3 - Fusion -
Je sélectionne la toiture & la forme Clic droit
Clic droit  Fusionner éléments
Fusionner éléments
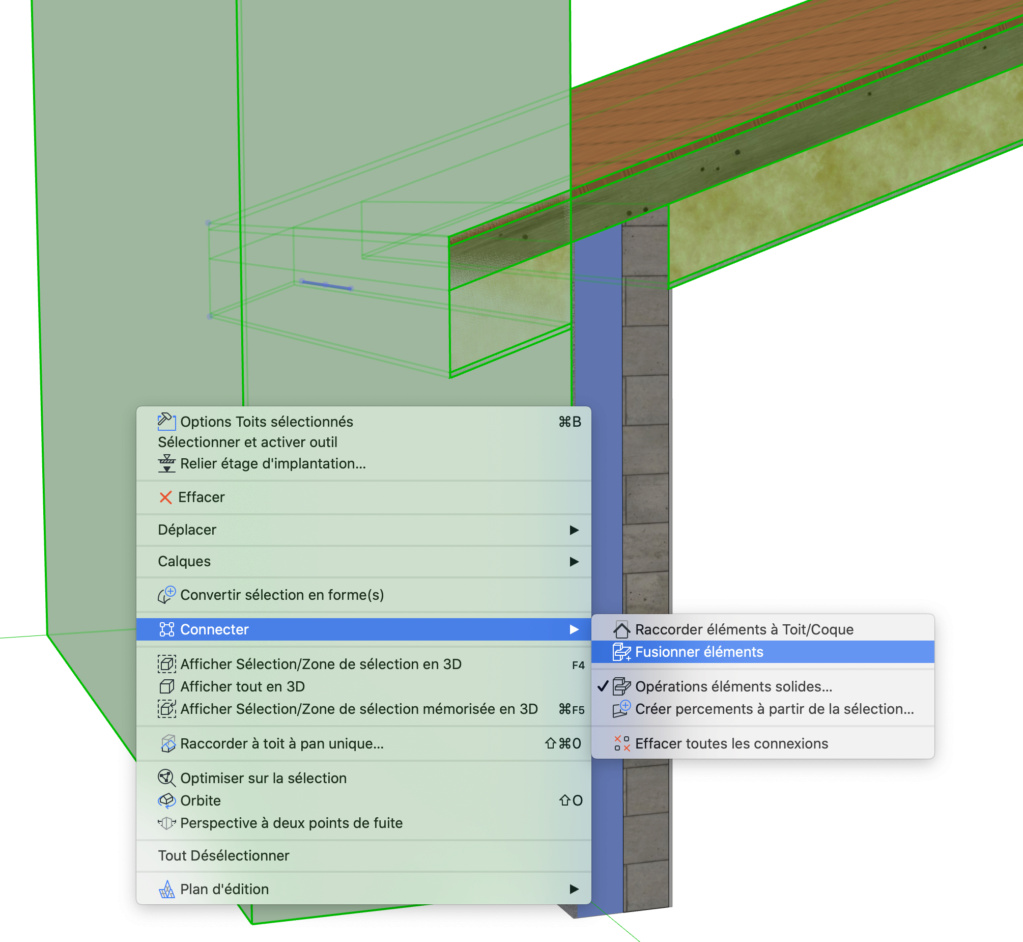
Je masque le calque __Opérateur masqué et voilà le travail

- 4 - Astuce pour gérer les priorités des matériaux plus facilement -
Pour pouvoir avoir tous les matériaux qui nous intéressent qui ressortent en couleur dans la liste, il suffit de sélectionner les éléments et d'aller directement dans le gestionnaire des matériaux. (pour mon exemple j'ai donc sélectionné la forme, le mur & la toiture).
Plastique étant ici le matériau de ma forme.
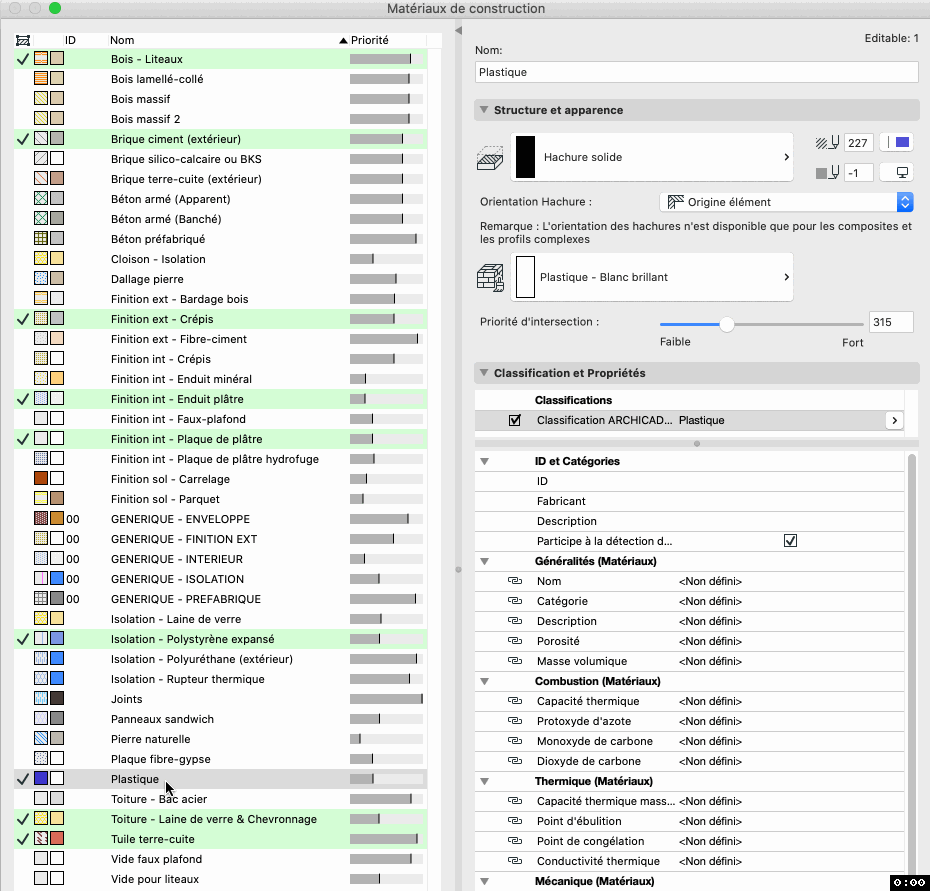
Comme je le disais au début du tuto, il doit exister d'autres façons de faire, donc toute autre idée, commentaires, suggestions seront les bienvenus.
Je mets aussi la vidéo que j'ai faite :
Merci et à bientôt sur Biblio3D
tuto réaliser sur AC23.
Merci à Farkas pour sa contribution.
#tutoarchicad
Question qui revient souvent, alors je vous propose un petit tuto pour vous présenter de quelle façon je réalise ces fameux débords.
Comme souvent avec AC, il existe d'autres méthodes, mais je préfère celle-ci qui reste interactive en cas de modifs.
- 1 - Mur + toiture -

Dans cette première étape il est préférable d'avoir bien gérer les priorités des différents matériaux, si ce n'est pas fait pas de prob, ça pourra se faire par la suite.
- 2 - Dessiner une forme -
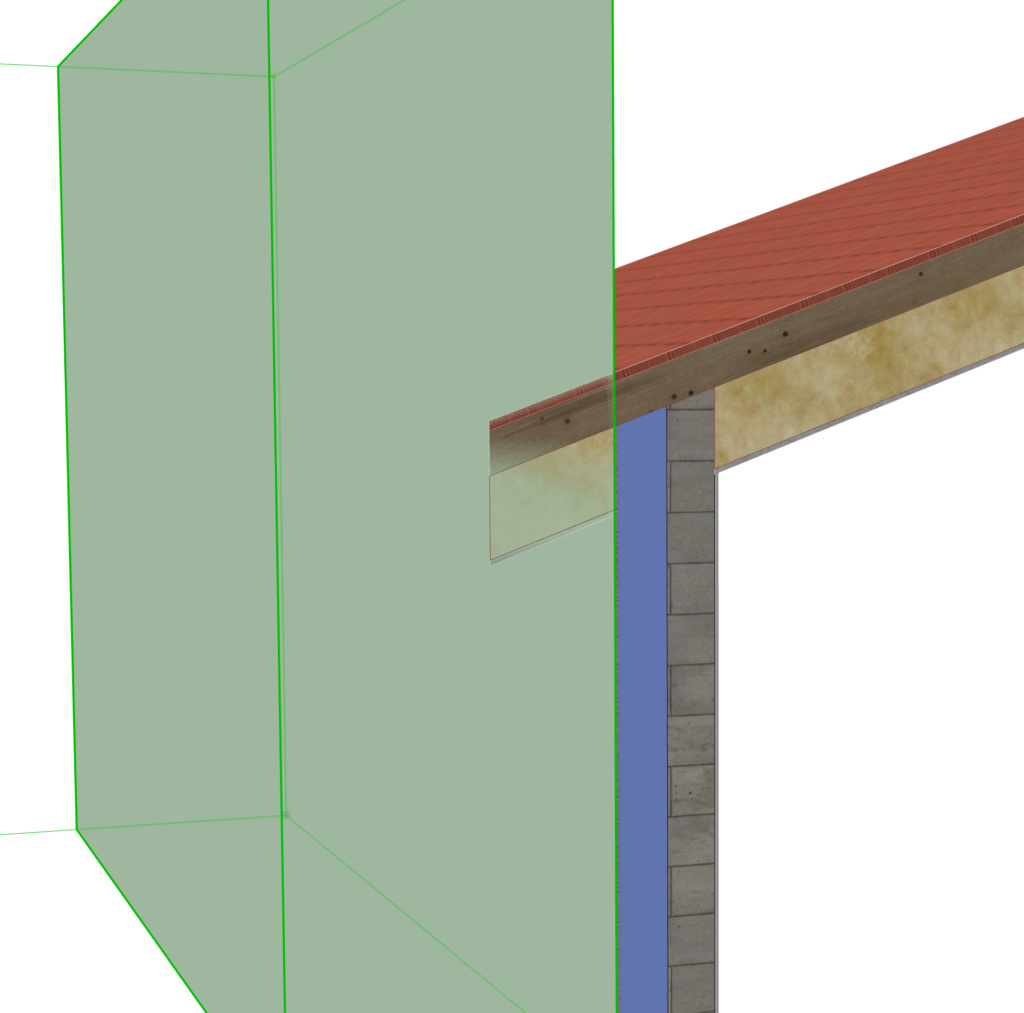
Ici j'ai privilégié l'outil forme, mais on peut très bien imaginer prendre l'outil dalle, mur ...
Je la dessine exprès bien généreuse pour la choper facilement et surtout laisser de la marge en cas de modification.
Le choix du matériau et de sa priorité est ici important
Il faut qu'il soit plus fort que
- la finition plâtre de sous toiture
- l'isolant
Et plus faible que
- le littonage
- la couverture tuile.
L'idéal est de la placer dans le calque __Opérateur masqué déjà existant par défaut.
- 3 - Fusion -
Je sélectionne la toiture & la forme
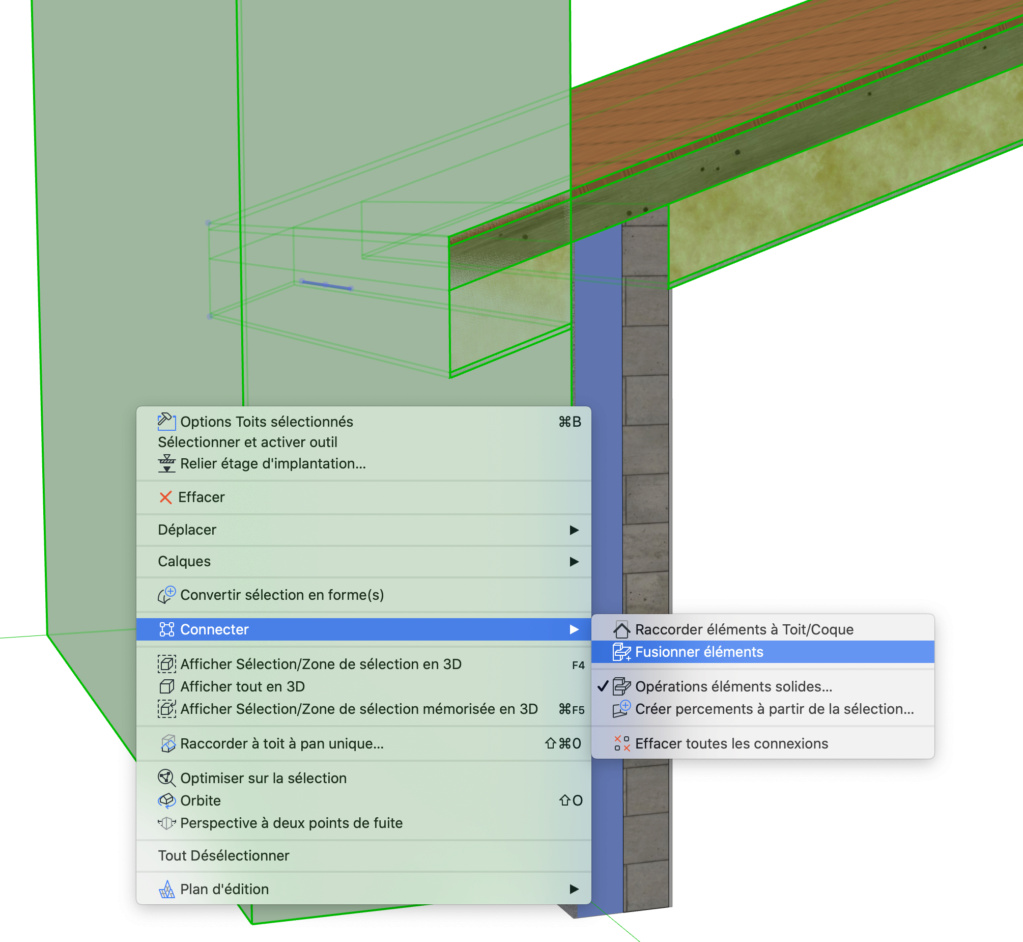
Je masque le calque __Opérateur masqué et voilà le travail

- 4 - Astuce pour gérer les priorités des matériaux plus facilement -
Pour pouvoir avoir tous les matériaux qui nous intéressent qui ressortent en couleur dans la liste, il suffit de sélectionner les éléments et d'aller directement dans le gestionnaire des matériaux. (pour mon exemple j'ai donc sélectionné la forme, le mur & la toiture).
Plastique étant ici le matériau de ma forme.
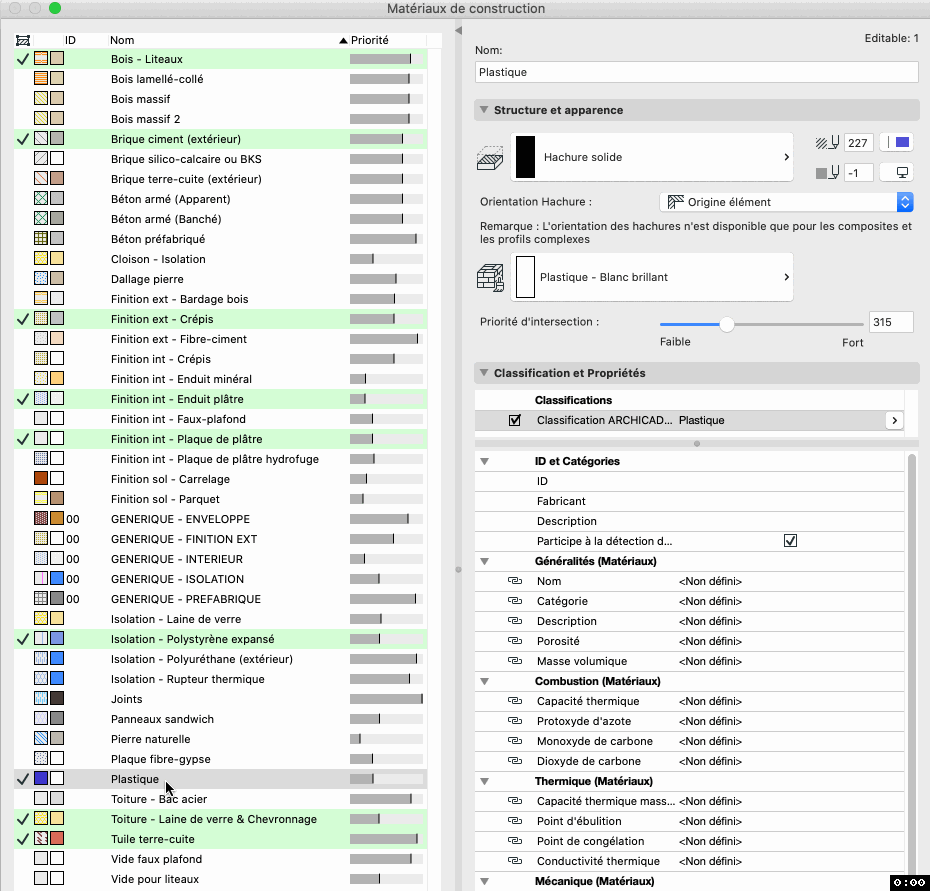
Comme je le disais au début du tuto, il doit exister d'autres façons de faire, donc toute autre idée, commentaires, suggestions seront les bienvenus.
Je mets aussi la vidéo que j'ai faite :
Farkas a écrit:Une petite alternative pour le cas où il faut prévoir une couche supplémentaire sous la partie extérieure de la toiture :
1- dupliquer la toiture
2- découper pour ne conserver que la partie extérieure
3- basculer vers le composite souhaité
4- soustraction avec extrusion vers le bas
Cette méthode peut être combinée avec un profil complexe pour une corniche.
Merci et à bientôt sur Biblio3D

tuto réaliser sur AC23.
Merci à Farkas pour sa contribution.
#tutoarchicad
- Sam 8 Fév 2020 - 14:55
- Rechercher dans: GENERALITES
- Sujet: [ ARCHICAD ] TUTO - Gestion mur intérieur / extérieur au droit d'un raccord de toiture
- Réponses: 14
- Vues: 2857
Salut à tous
Ca faisait un moment que je n'avais pas pondu un tuto ... me revoici à la charge avec un exemple simple mais casse c** à résoudre de manière simple et propre.
Gestion mur intérieur / extérieur au droit d'un raccord de toiture
Le cas de figure est relativement simple et très courant dans le cas de maisons mitoyennes en ville.
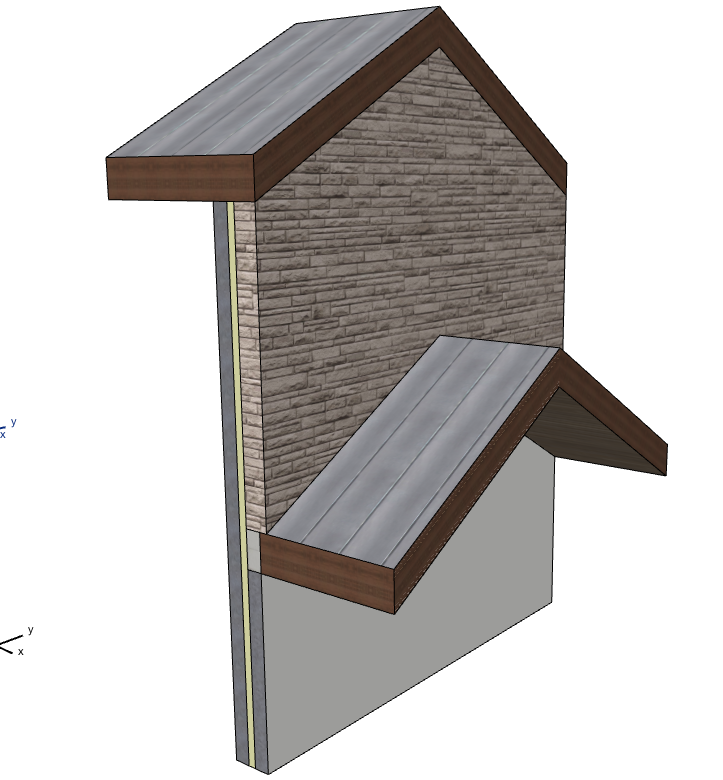
- Une maison haute, une maison basse.
- Une toiture vient buter contre un mur de façade.
- La partie inférieure de ce mur est un mur intérieur/intérieur
- La partie supérieure est un mur façade/intérieur. (dans mon cas, plus large que la partie intérieure)
1. Placement et dimensionnement
La toiture doit traverser complètement les murs. Les murs se chevauchent en élévation de manière à couvrir toute l'emprise de la toiture.
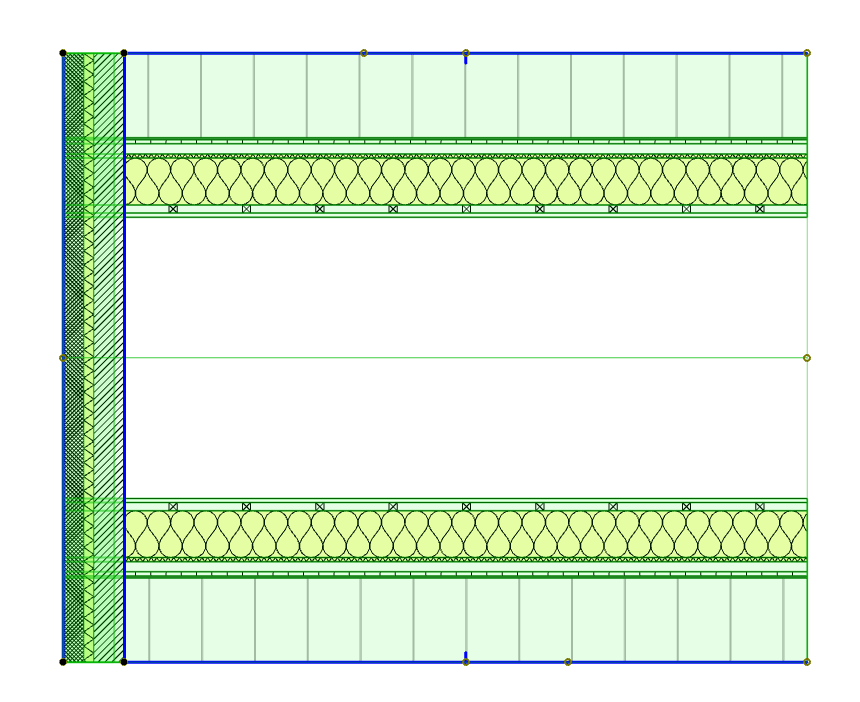

Dans mon cas de figure, mon mur supérieur extérieur est plus large que le mur intérieur. Dans le cas contraire, il va falloir adapter la logique (extrusions vers le haut / bas, choix des opérateurs ...).
2. Ajustements en plan.
2.1 Réglez la hauteur de plan de coupe de plan d'étage souhaitée. Divisez les murs à l'endroit où on passe du milieu intérieur à extérieur.
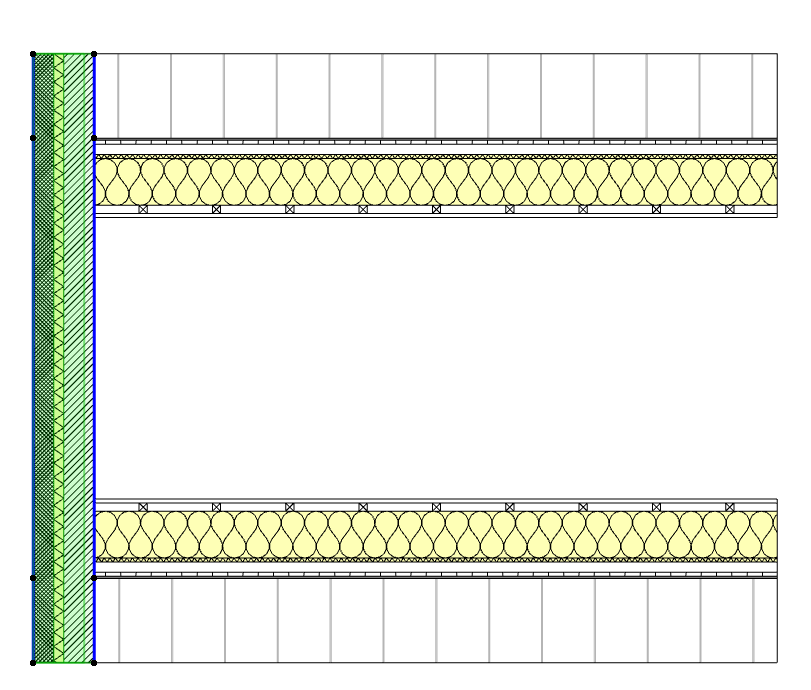
En 3D, ça devrait donner ceci :

2.2 Sélectionner les parties non-visibles des murs et basculer leur affichage en "tout au plafond".
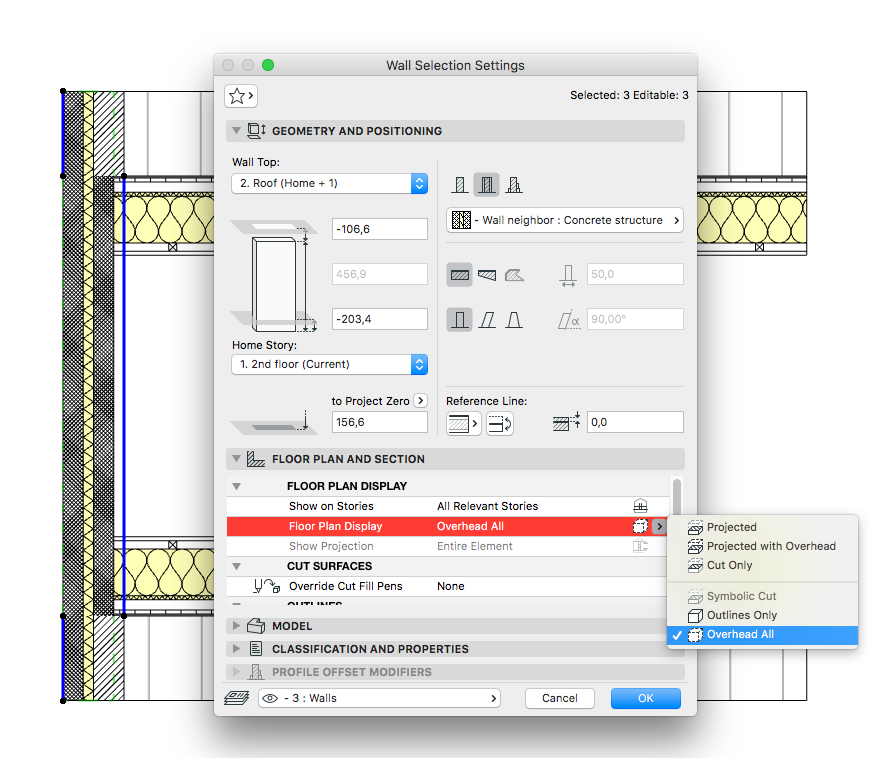

3. Opérations sur les éléments solides
3.1 Soustraction avec extrusion vers le bas :
Cible = segments du mur le plus large (dans mon cas, le mur de façade supérieur)
Opérateur = les pans de toiture
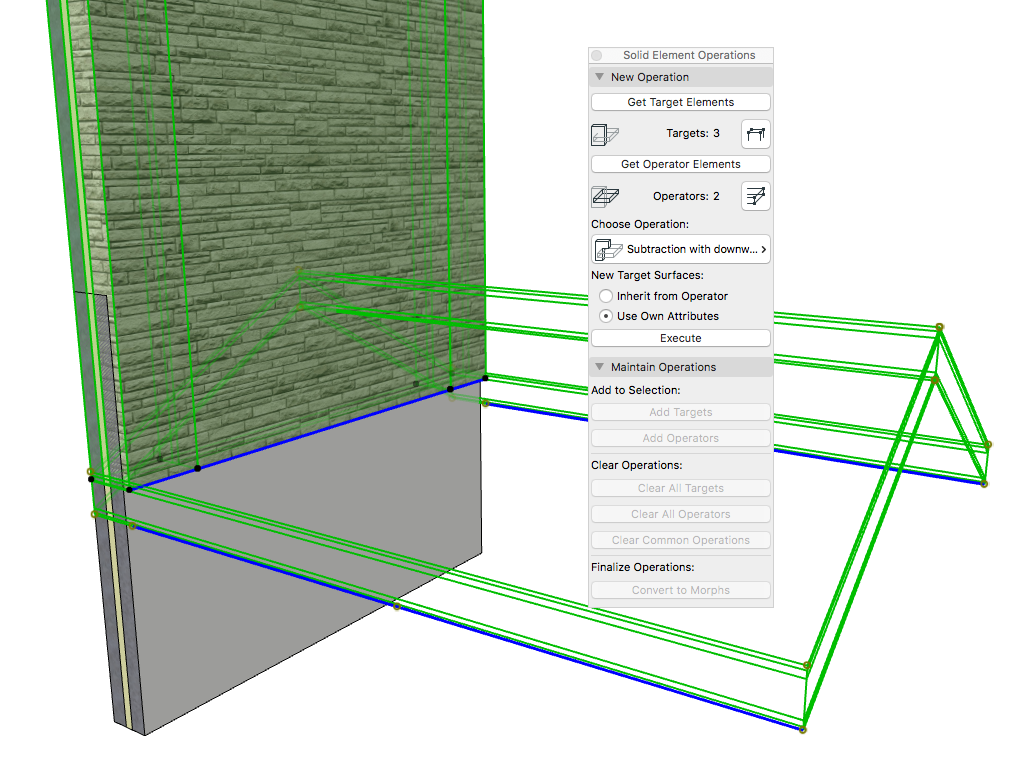
3.2 Soustraction avec extrusion vers le haut :
Cible = segments du mur le plus étroit (dans mon cas, le mur inférieur)
Opérateur = segments du mur le plus large (dans mon cas, le mur supérieur)
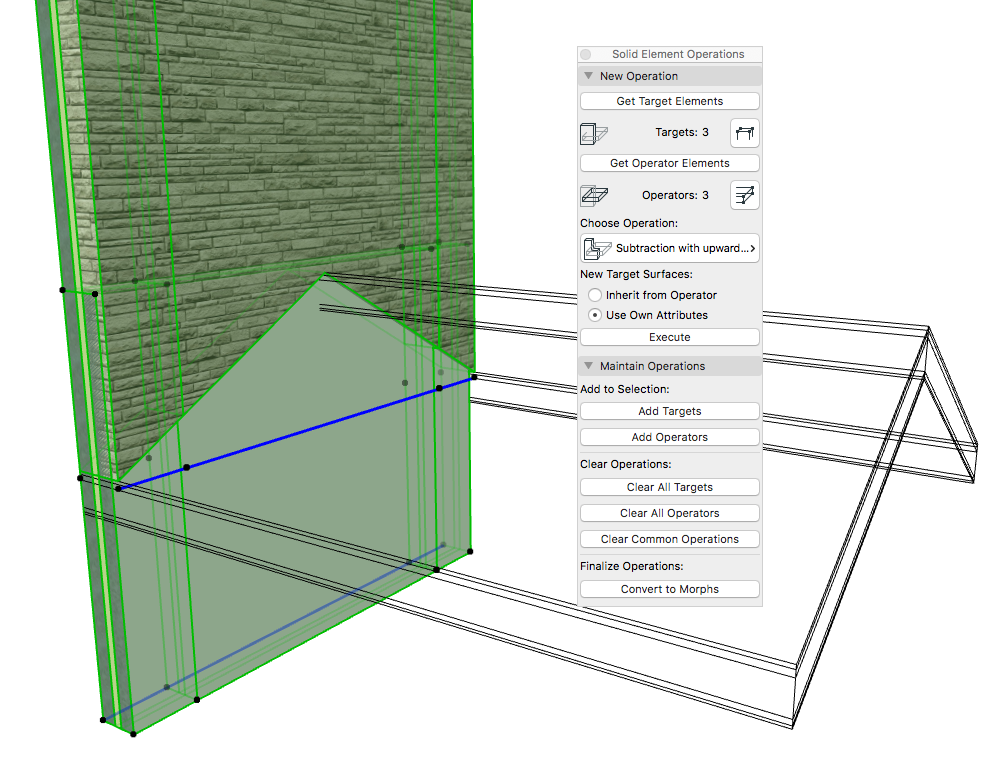
3.3 Soustraction
Cible = pans de toiture
Opérateur = segments du mur inférieur
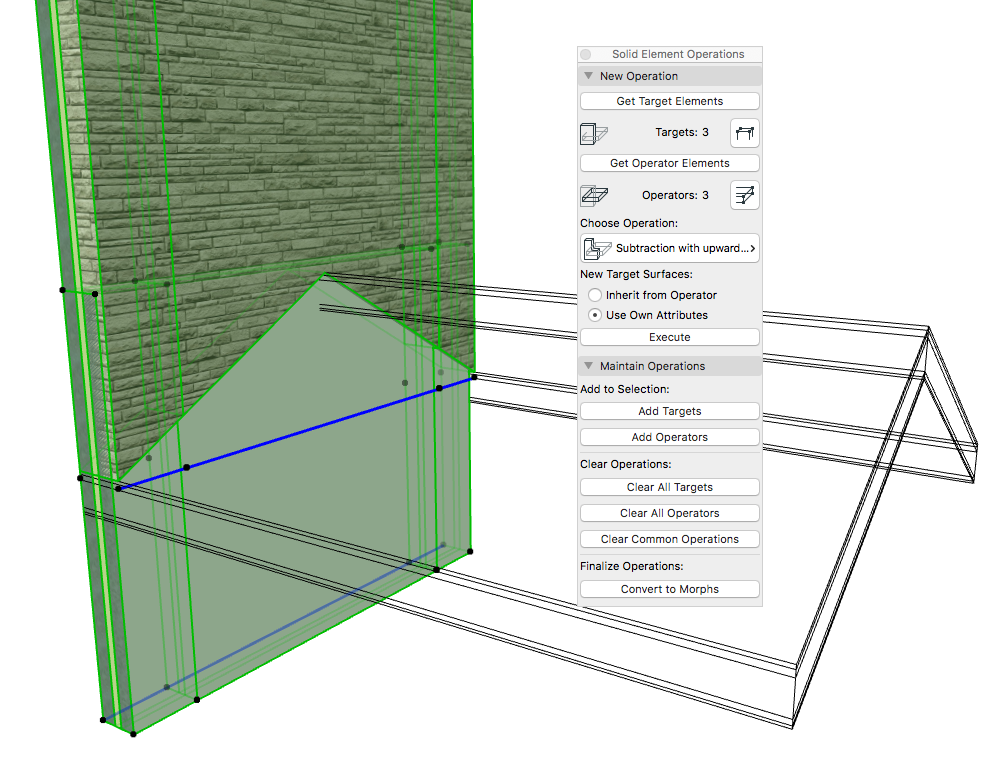
4. La coupure thermique
Il est assez simple d'aller plus loin dans le détail en rajoutant des blocs de béton cellulaire (coupure thermique) au droit de la toiture.
4.1 Dupliquez votre toiture et réduisez-là à l'emprise des blocs dans le mur inférieur.

Appliquez lui les propriétés adéquates :
- matériau
- épaisseur
- affichage en plan = coupe seulement
4.2 Soustraction
Cible = segments du mur inférieur
Opérateur = blocs de béton cellulaire

Voilà ...
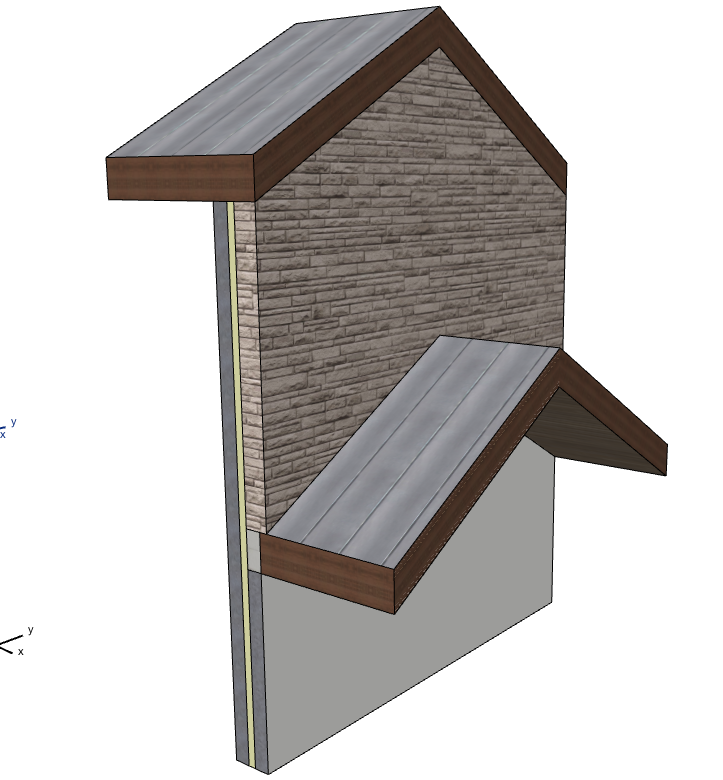
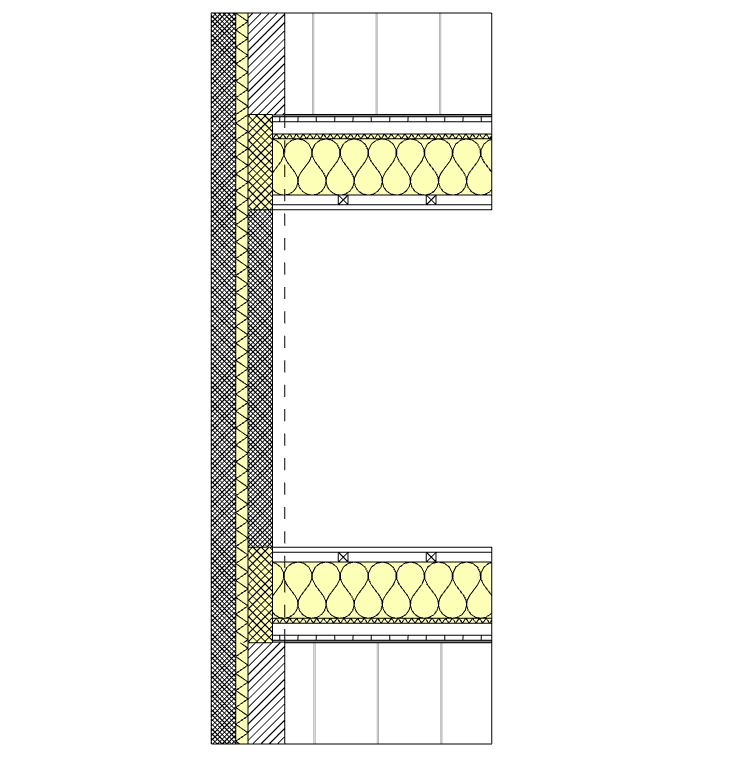
Les opérations restant interactives, vous pouvez réajuster la hauteur de la toiture sans devoir tout recommencer. Il faudra juste réajuster les segments de murs en plan.
Considération perso :
Gardez à l'esprit qu'un modèle 3D et toutes les projections qui en découlent (coupes, façades) sont prévues pour des échelles 1/50 ou plus petit. Pour des dessins au 1/20 ou plus grand, c'est à l'ancienne avec de bons vieux détails 2D.
Comme d'hab, toute suggestion ou remarque est la bienvenue
#tutoarchicad
Ca faisait un moment que je n'avais pas pondu un tuto ... me revoici à la charge avec un exemple simple mais casse c** à résoudre de manière simple et propre.
Gestion mur intérieur / extérieur au droit d'un raccord de toiture
Le cas de figure est relativement simple et très courant dans le cas de maisons mitoyennes en ville.
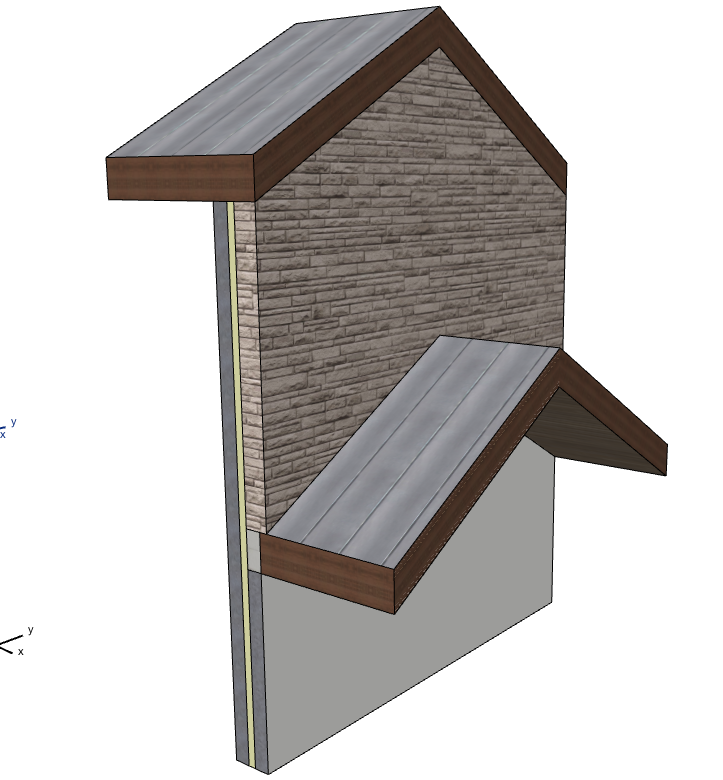
- Une maison haute, une maison basse.
- Une toiture vient buter contre un mur de façade.
- La partie inférieure de ce mur est un mur intérieur/intérieur
- La partie supérieure est un mur façade/intérieur. (dans mon cas, plus large que la partie intérieure)
1. Placement et dimensionnement
La toiture doit traverser complètement les murs. Les murs se chevauchent en élévation de manière à couvrir toute l'emprise de la toiture.
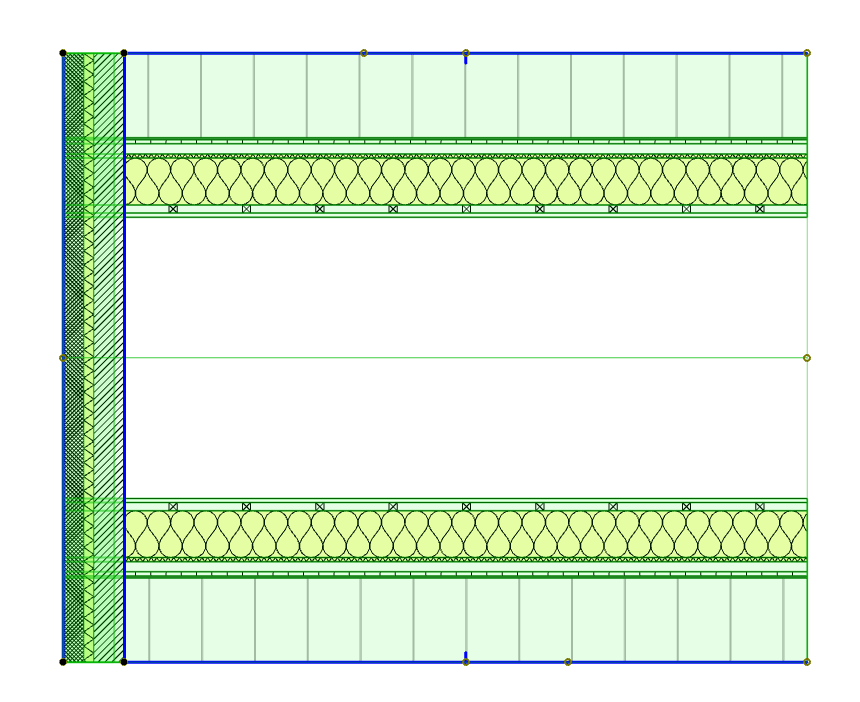

Dans mon cas de figure, mon mur supérieur extérieur est plus large que le mur intérieur. Dans le cas contraire, il va falloir adapter la logique (extrusions vers le haut / bas, choix des opérateurs ...).
2. Ajustements en plan.
2.1 Réglez la hauteur de plan de coupe de plan d'étage souhaitée. Divisez les murs à l'endroit où on passe du milieu intérieur à extérieur.
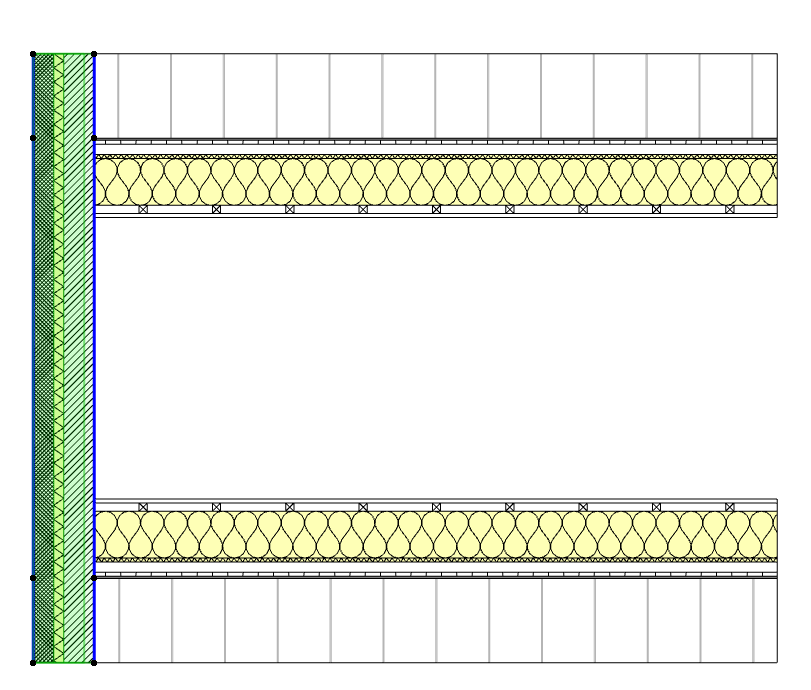
En 3D, ça devrait donner ceci :

2.2 Sélectionner les parties non-visibles des murs et basculer leur affichage en "tout au plafond".
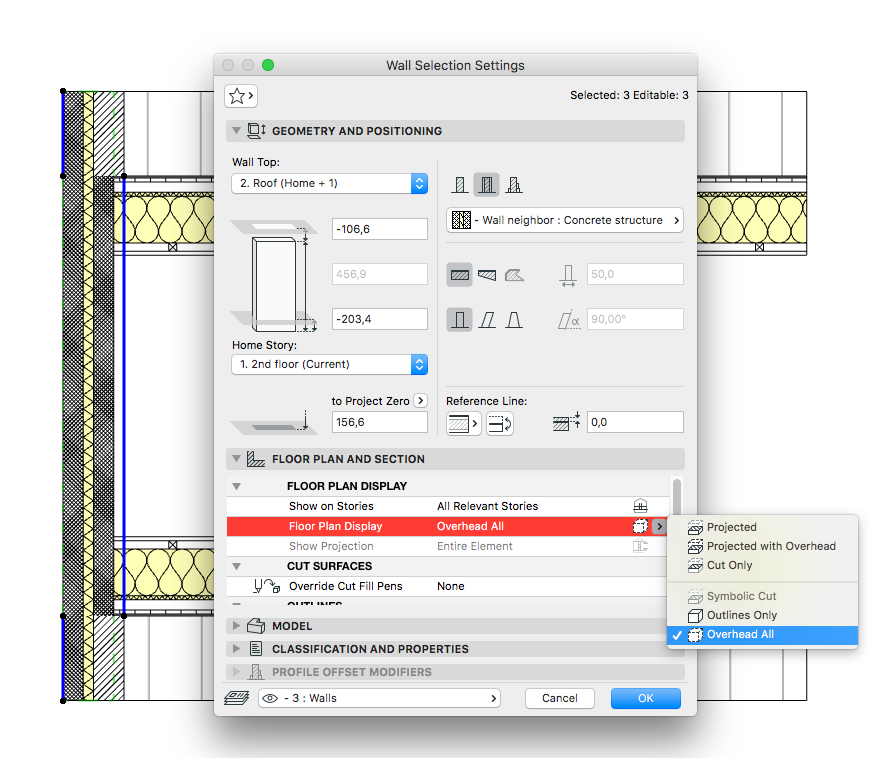

3. Opérations sur les éléments solides
3.1 Soustraction avec extrusion vers le bas :
Cible = segments du mur le plus large (dans mon cas, le mur de façade supérieur)
Opérateur = les pans de toiture
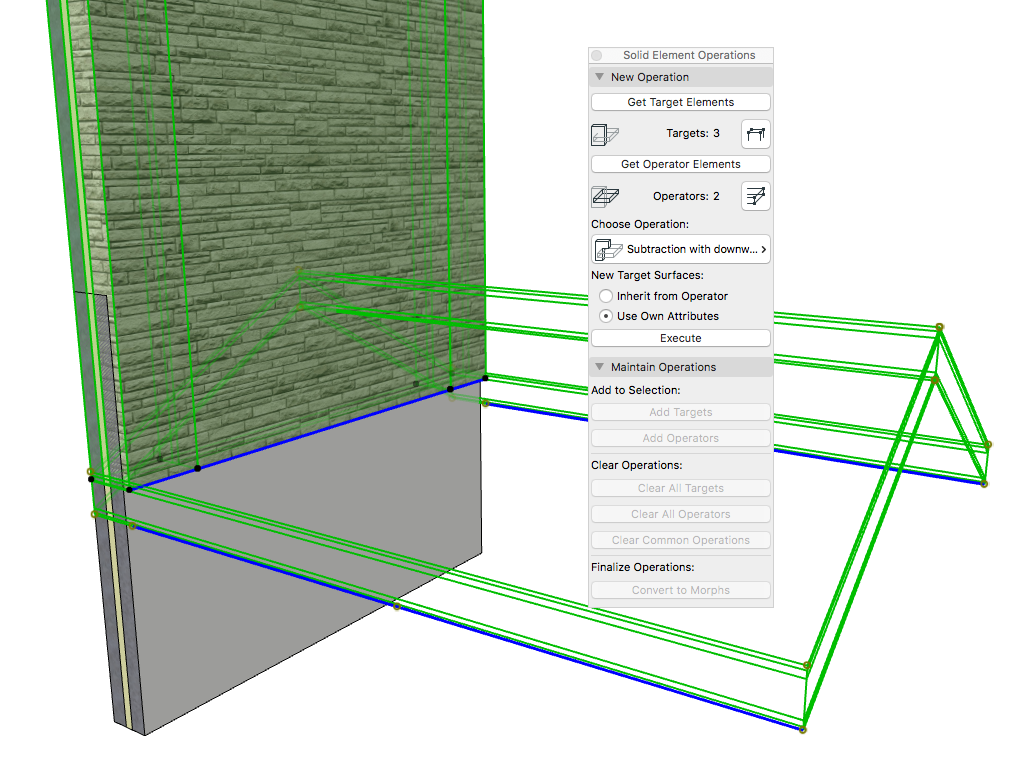
3.2 Soustraction avec extrusion vers le haut :
Cible = segments du mur le plus étroit (dans mon cas, le mur inférieur)
Opérateur = segments du mur le plus large (dans mon cas, le mur supérieur)
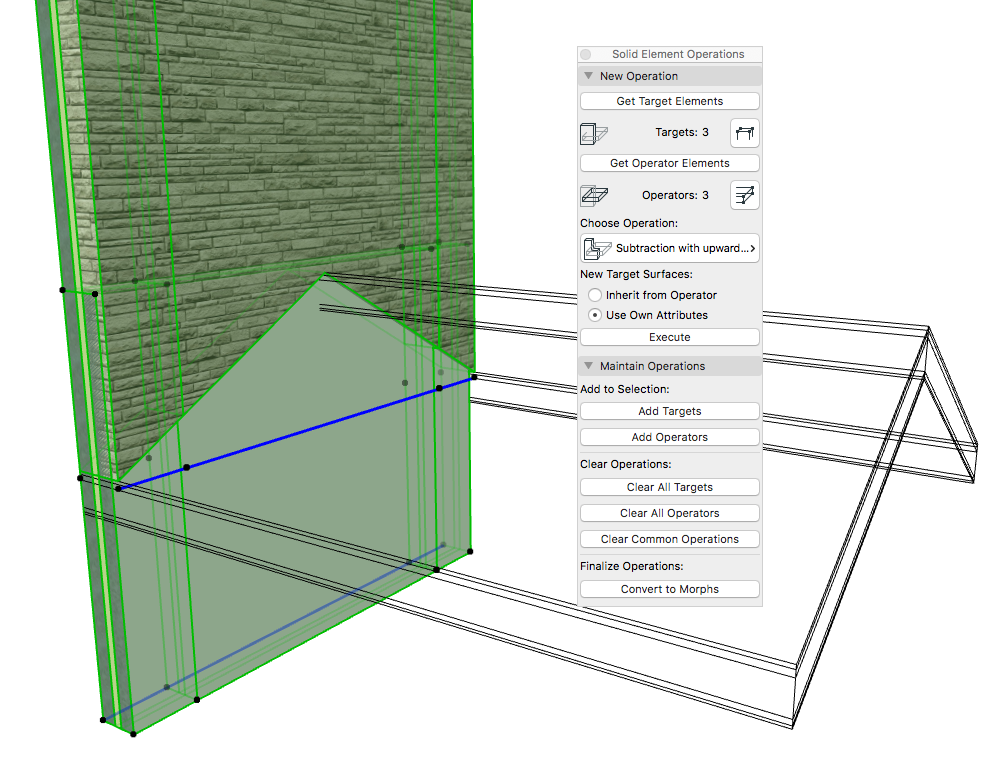
3.3 Soustraction
Cible = pans de toiture
Opérateur = segments du mur inférieur
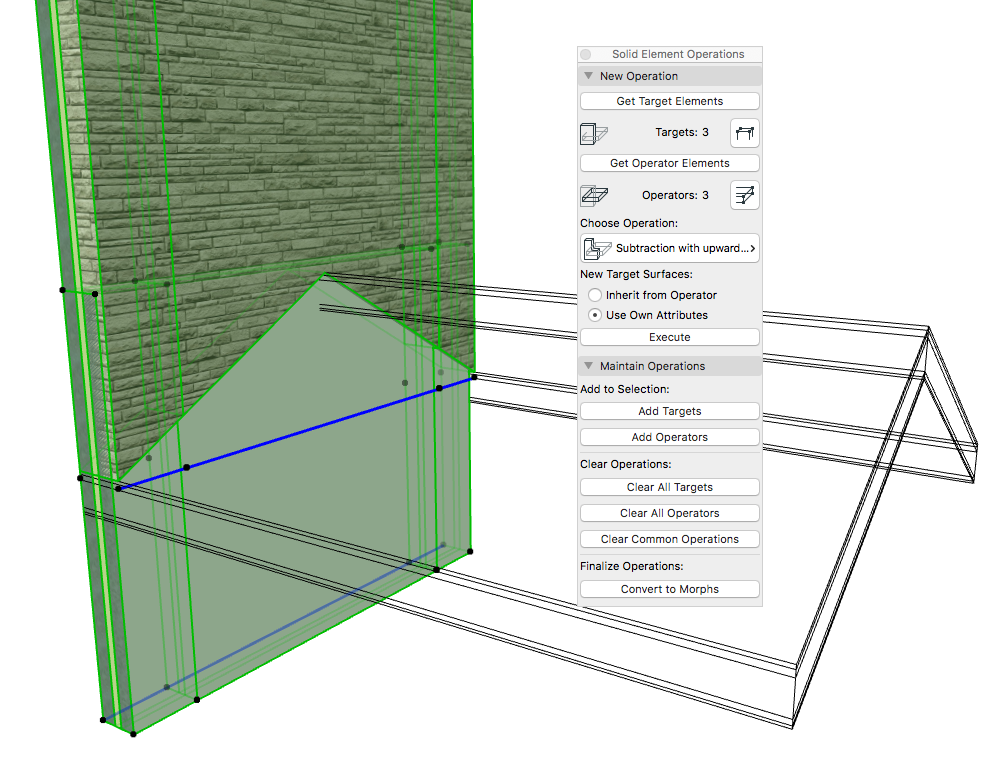
4. La coupure thermique
Il est assez simple d'aller plus loin dans le détail en rajoutant des blocs de béton cellulaire (coupure thermique) au droit de la toiture.
4.1 Dupliquez votre toiture et réduisez-là à l'emprise des blocs dans le mur inférieur.

Appliquez lui les propriétés adéquates :
- matériau
- épaisseur
- affichage en plan = coupe seulement
4.2 Soustraction
Cible = segments du mur inférieur
Opérateur = blocs de béton cellulaire

Voilà ...
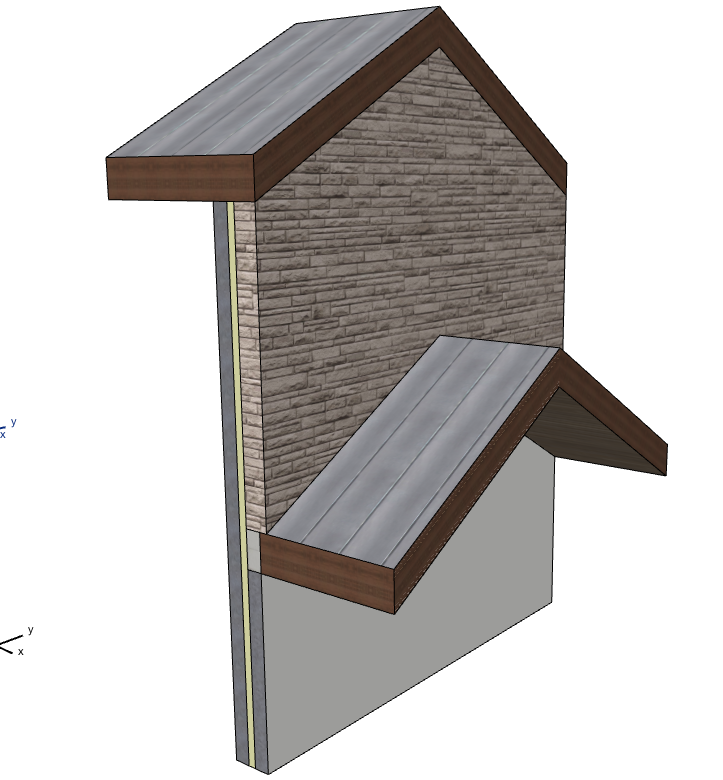
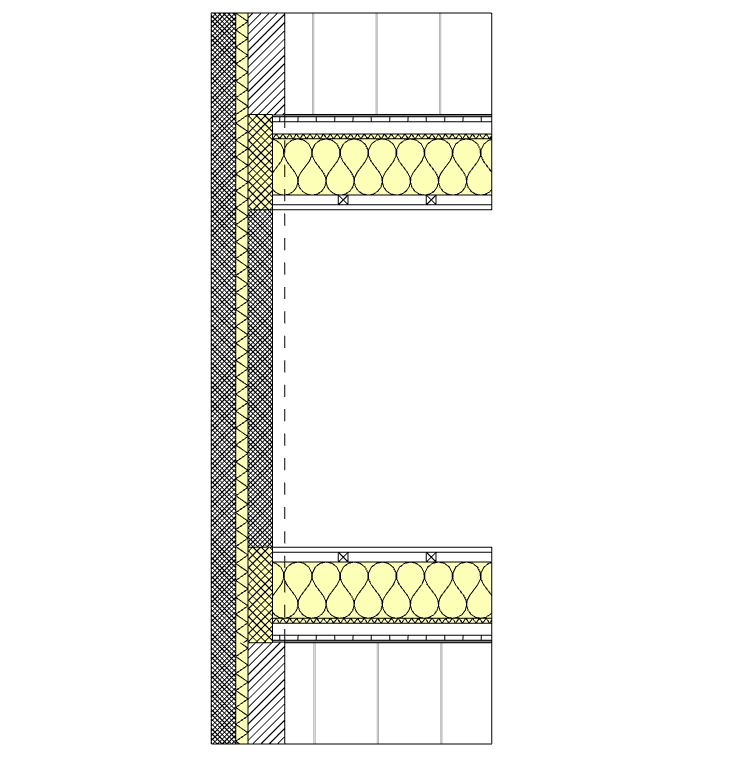
Les opérations restant interactives, vous pouvez réajuster la hauteur de la toiture sans devoir tout recommencer. Il faudra juste réajuster les segments de murs en plan.
Considération perso :
Gardez à l'esprit qu'un modèle 3D et toutes les projections qui en découlent (coupes, façades) sont prévues pour des échelles 1/50 ou plus petit. Pour des dessins au 1/20 ou plus grand, c'est à l'ancienne avec de bons vieux détails 2D.
Comme d'hab, toute suggestion ou remarque est la bienvenue

#tutoarchicad
- Jeu 26 Sep 2019 - 15:53
- Rechercher dans: GENERALITES
- Sujet: [ ARCHICAD ] [TUTO] Murs rideaux et structure bois
- Réponses: 14
- Vues: 3451
allez, c'est repartis,
pour représenter la structure bois, l'objet de la bible étant vieux et ne fonctionnant pas terrible,
j''utilise les murs rideaux !
voila mon mur :

dans celui ci, je veux représenter en 2D et 3D un principe d'ossature bois,
j'utilises le mur rideau :
entraxe de 60, montant 60/140
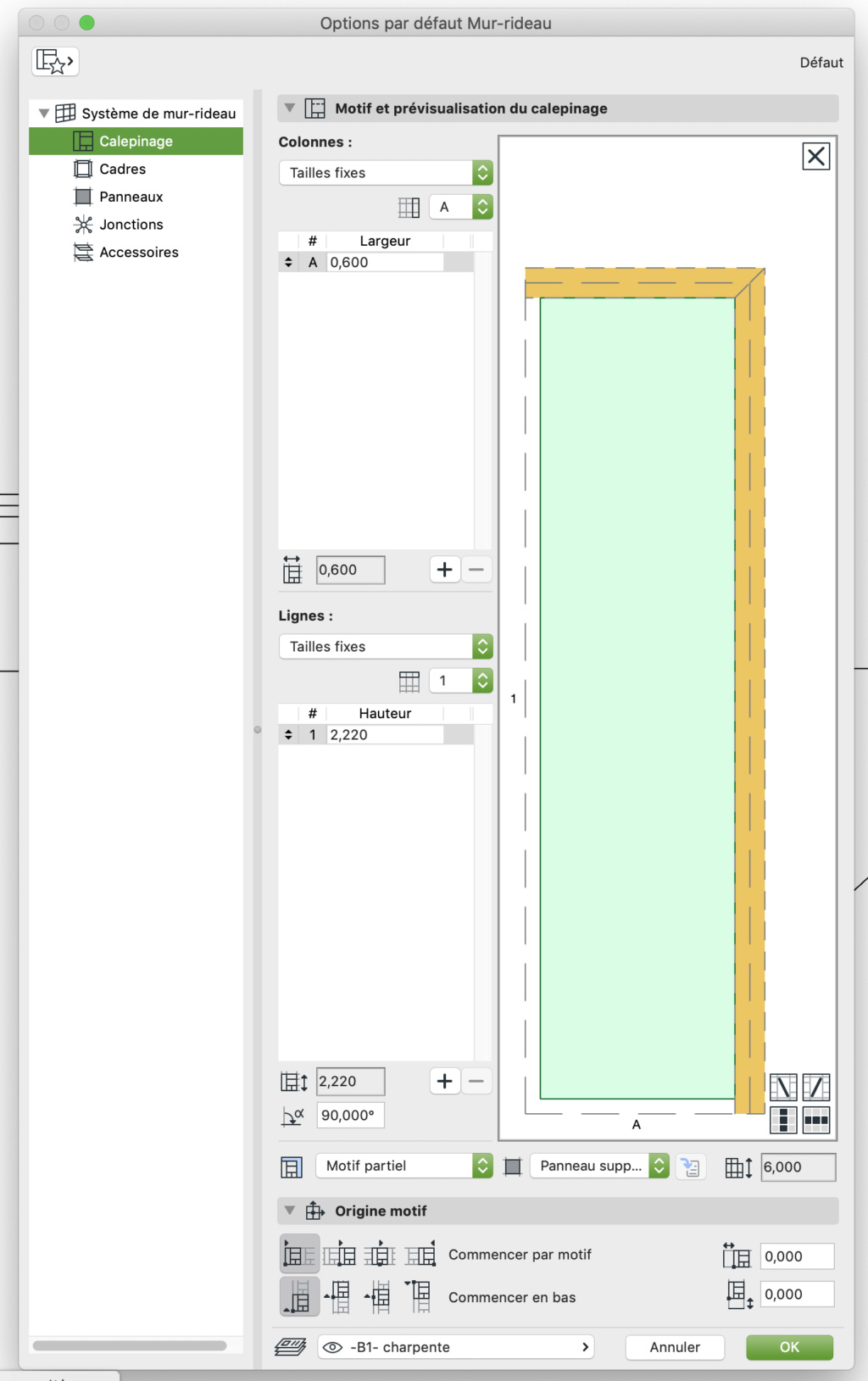
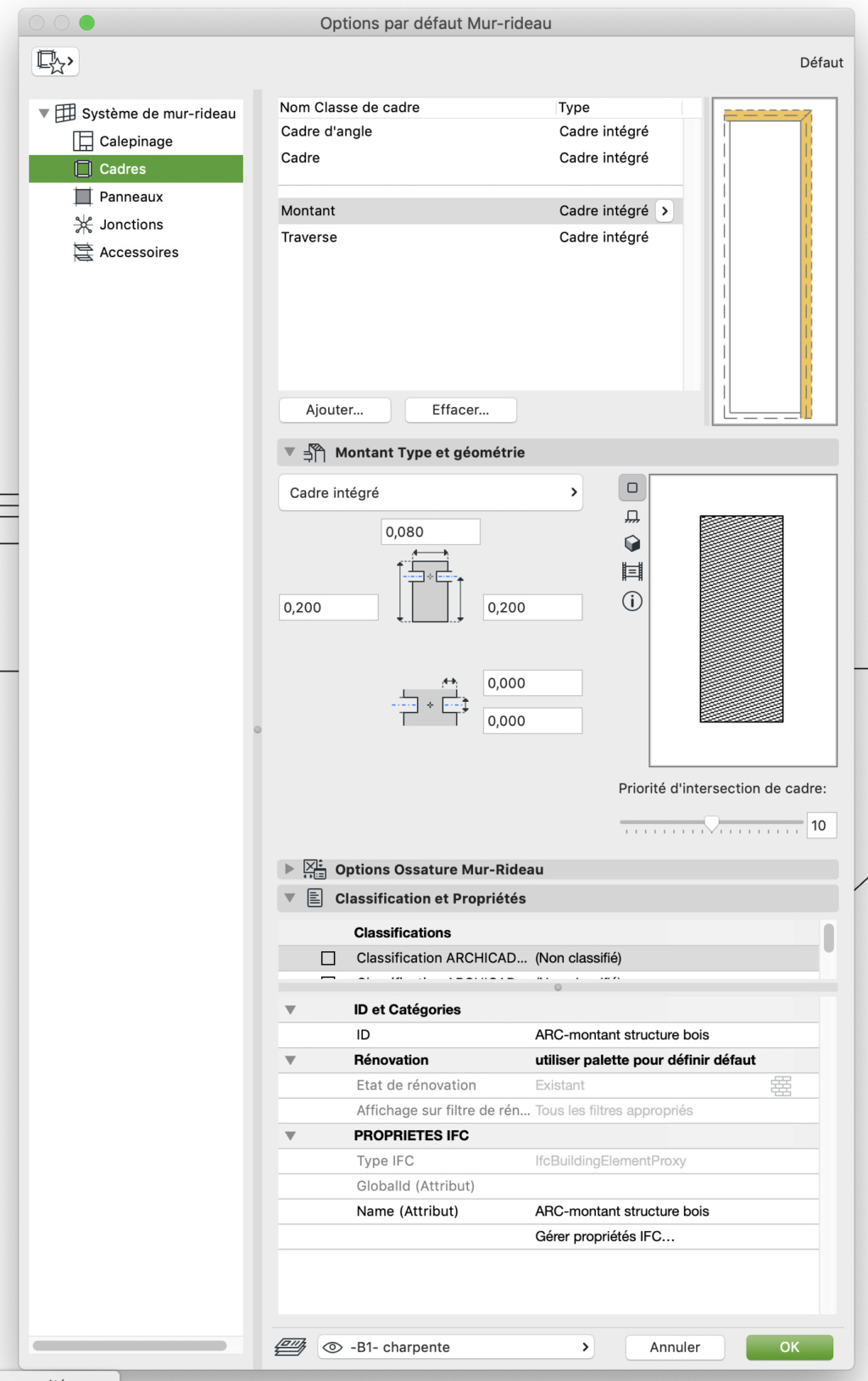
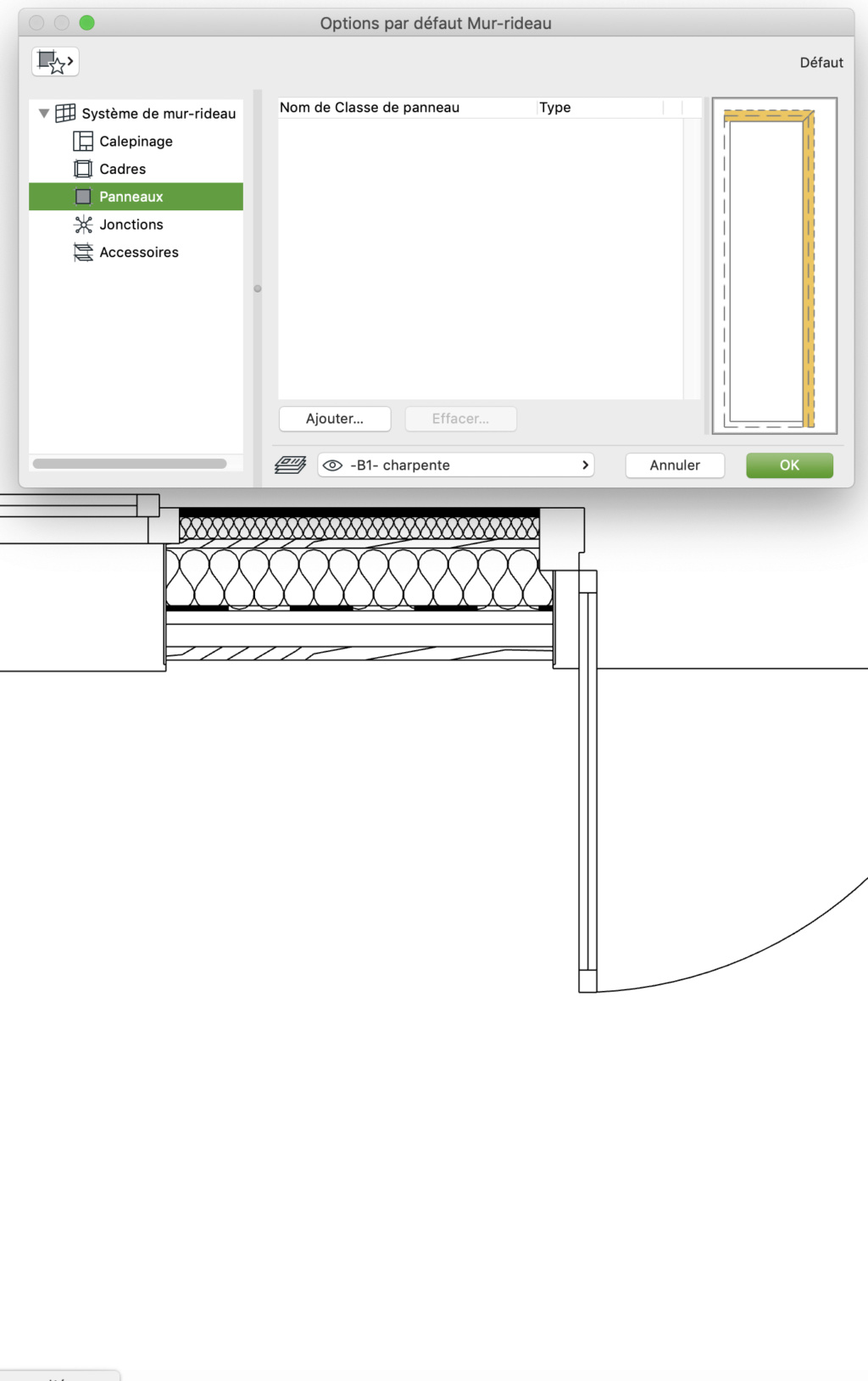
ensuite je le dessines sur mon mur,

#tutoarchicad
pour représenter la structure bois, l'objet de la bible étant vieux et ne fonctionnant pas terrible,
j''utilise les murs rideaux !
voila mon mur :

dans celui ci, je veux représenter en 2D et 3D un principe d'ossature bois,
j'utilises le mur rideau :
entraxe de 60, montant 60/140
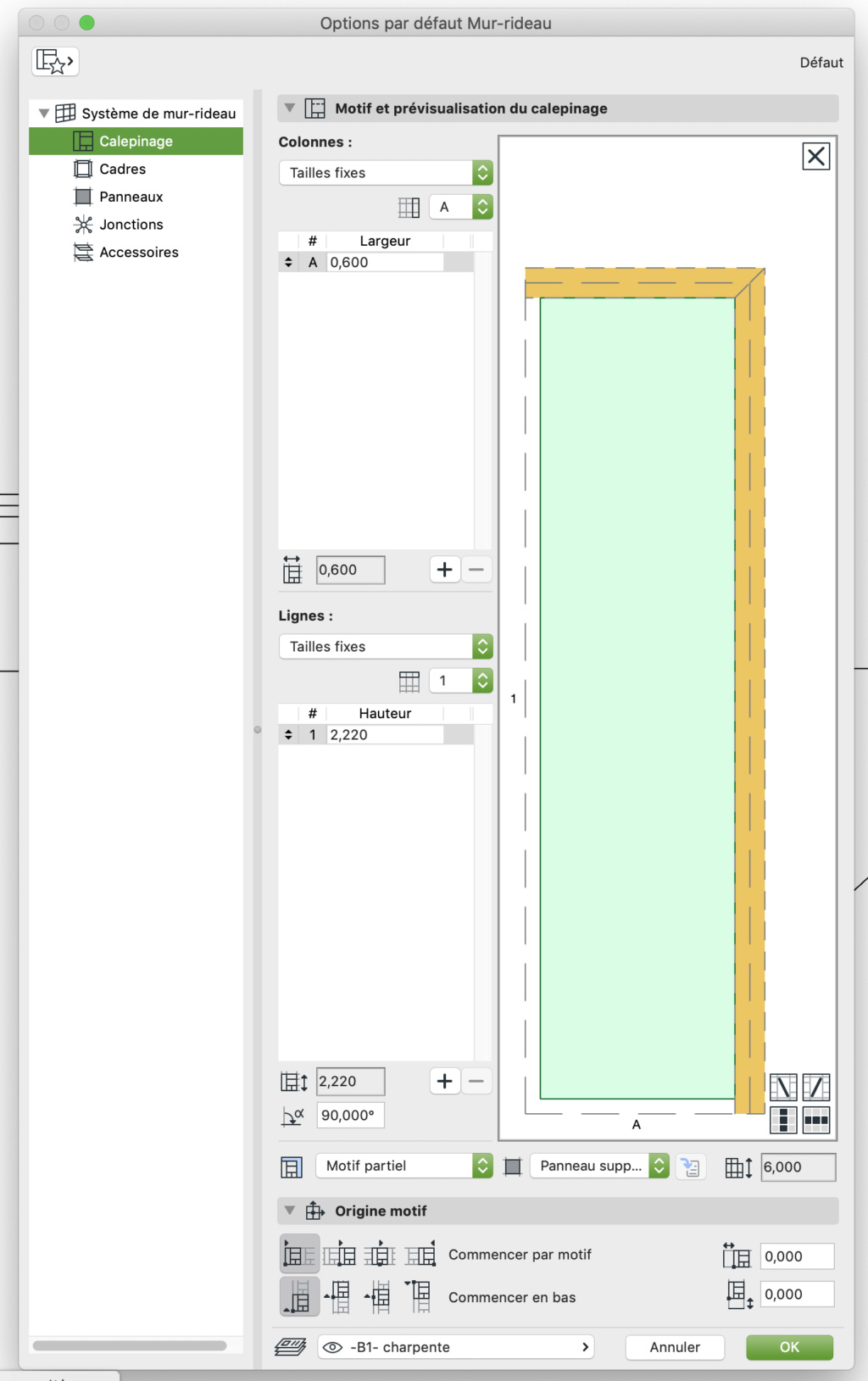
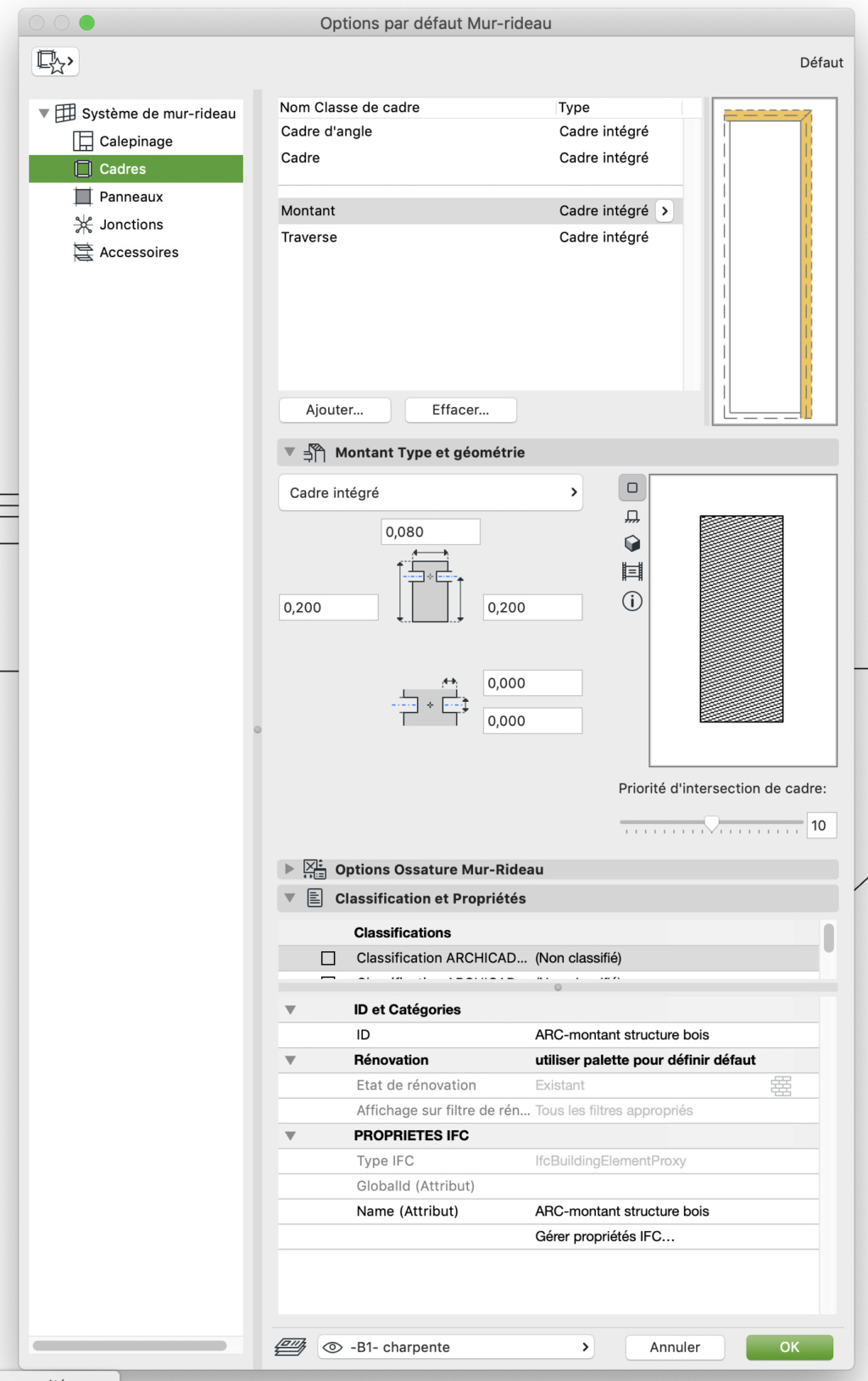
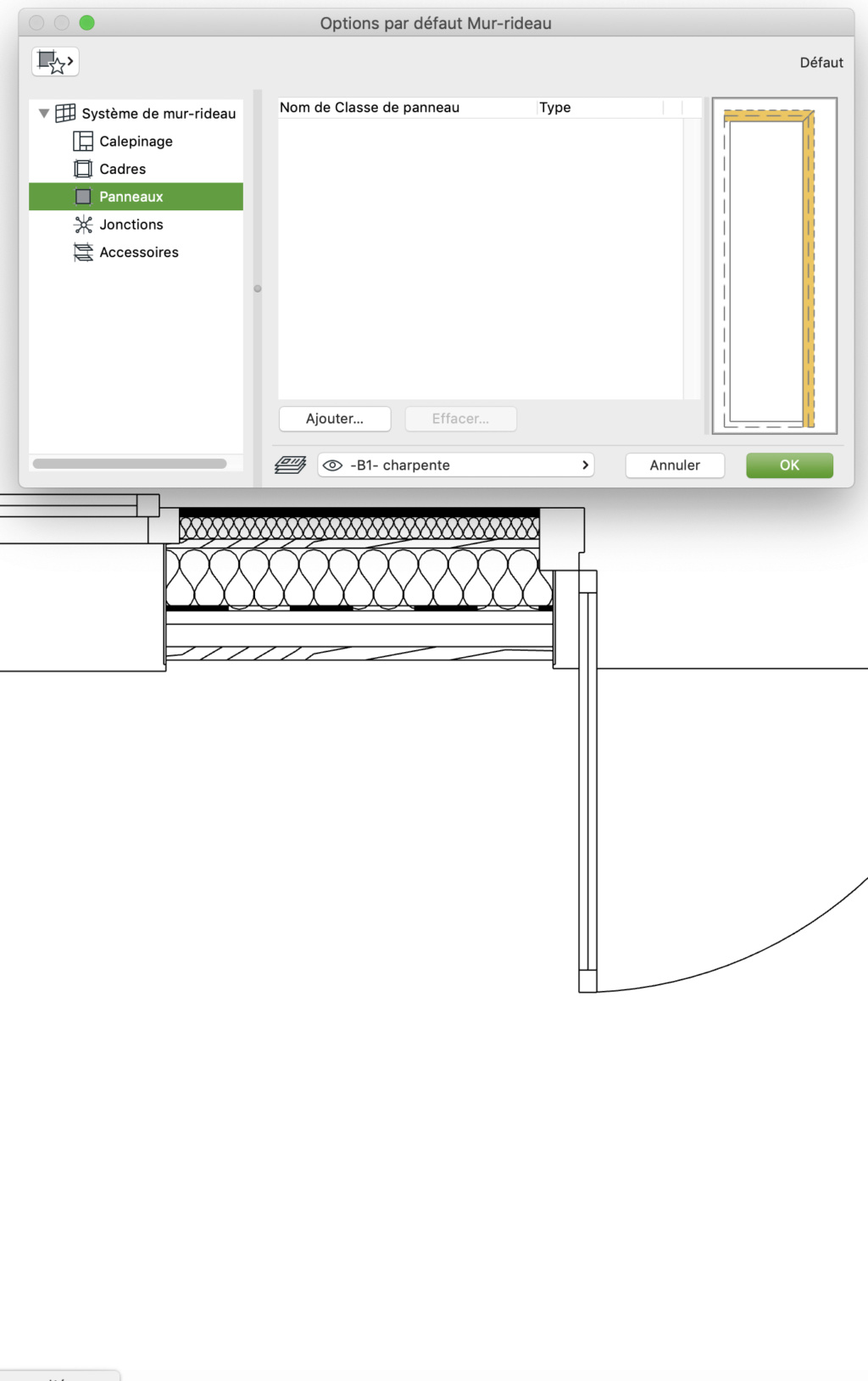
ensuite je le dessines sur mon mur,

#tutoarchicad
- Jeu 26 Sep 2019 - 15:16
- Rechercher dans: GENERALITES
- Sujet: [ ARCHICAD ] [TUTO] Murs rideaux et faïence
- Réponses: 11
- Vues: 2788
Re bonjour,
dans le style objets détournés,
Le mur rideau pour les finitions avec le rôle de faïence :
prenez l'outil mur rideau,
paramétrez vos dimensions de carreaux par exemple, 15/30 :

sans montants et cadres :
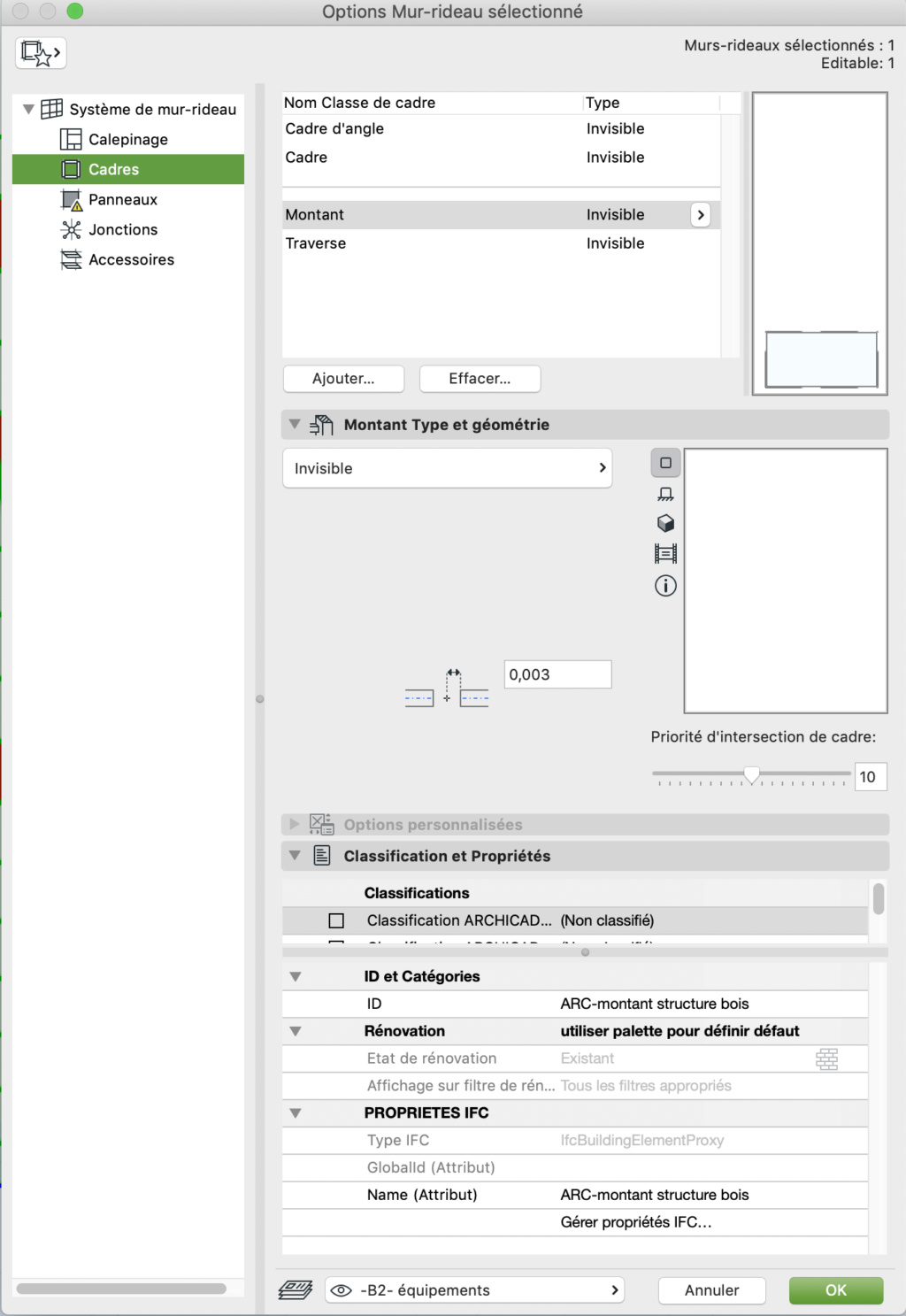
avec des panneaux pleins avec une surface blanche par exemple :

tracez vos murs de finitions en plan, ho qu'il est beau mon mur de faïence !
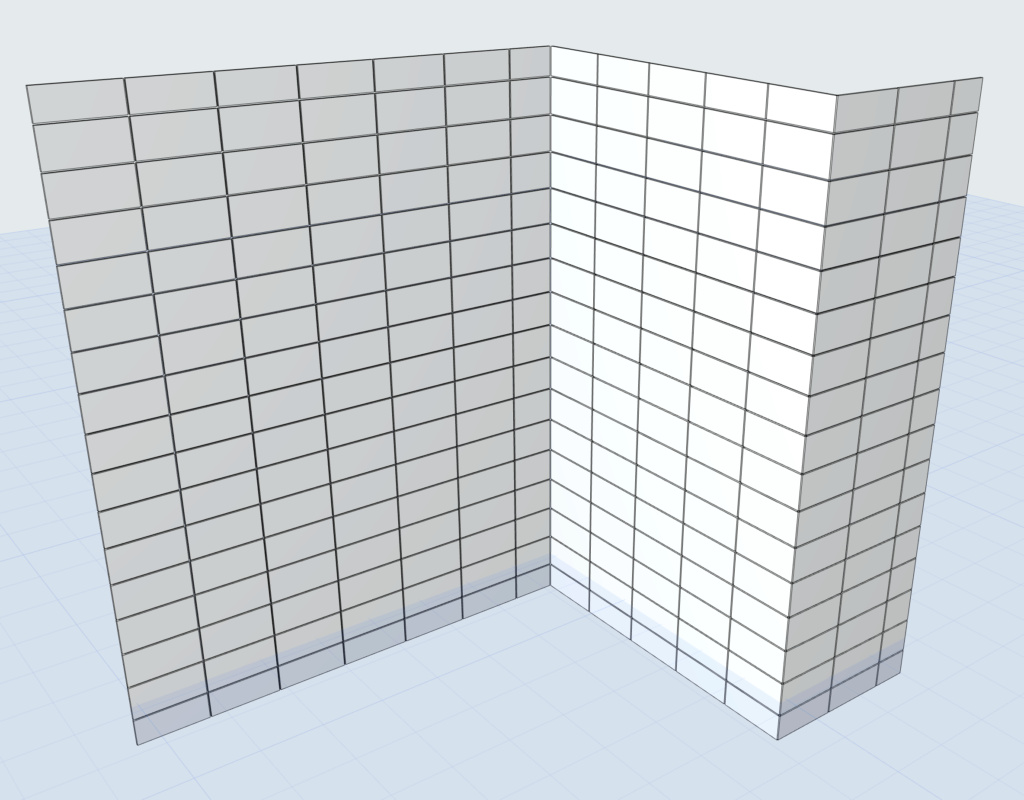
avantage de la chose, en 3D, sélectionnez votre mur de faïence, éditez le, sélectionnez vos carreaux que vous voudriez d'une couleur différente par exemple changer leur couleur dans leur paramètres, et hop :
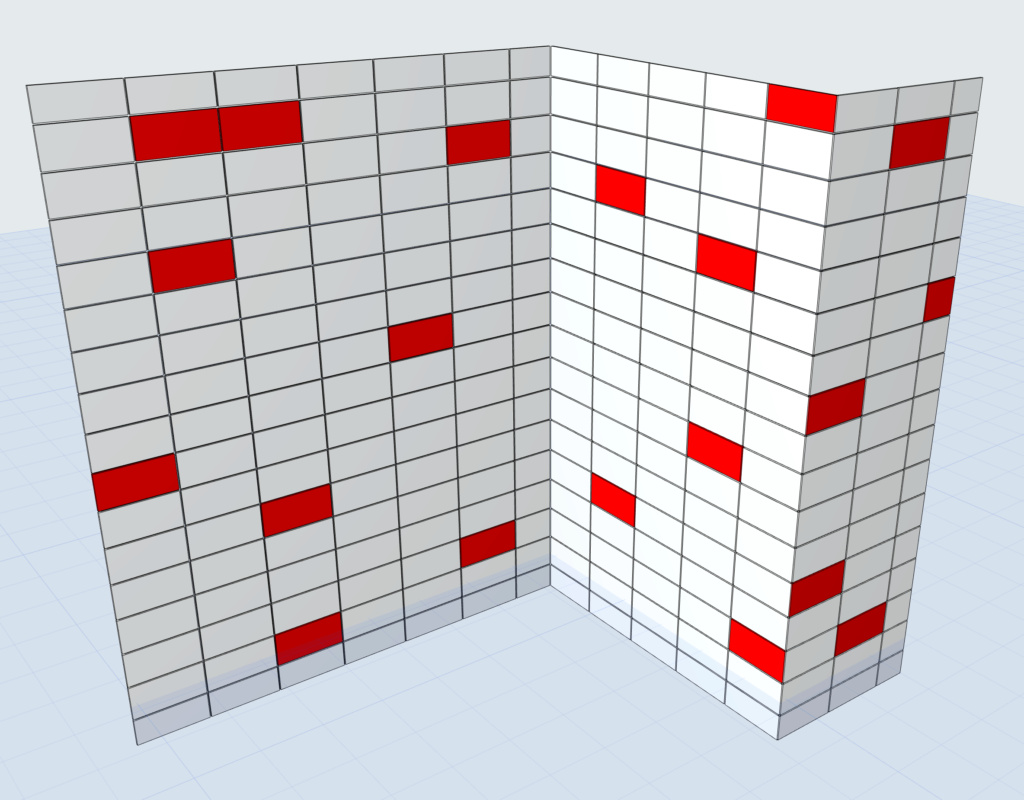
mais maintenant, on vous demande du 20/20,
sélectionner votre/vos murs, dans ses paramètres changer le calepinage,
et hop, du 20/20 et du 30/60 par exemple :
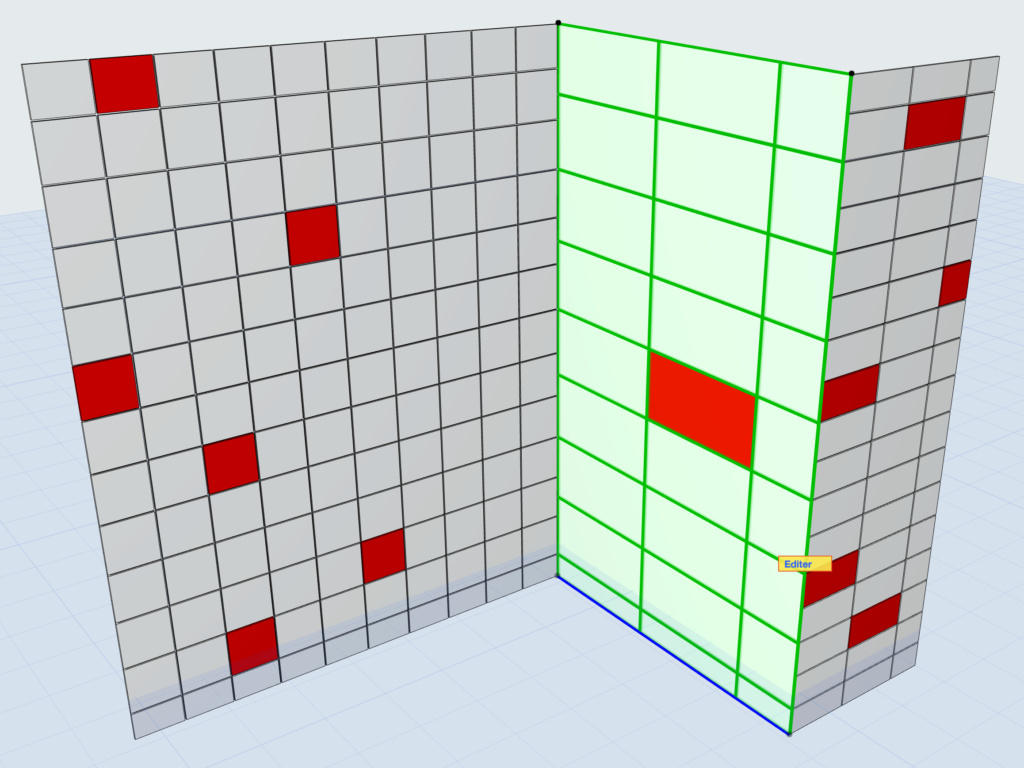
et vous pouvez jouer comme ça sur tout les paramètres et ajouter par exemple des dimensions différentes :
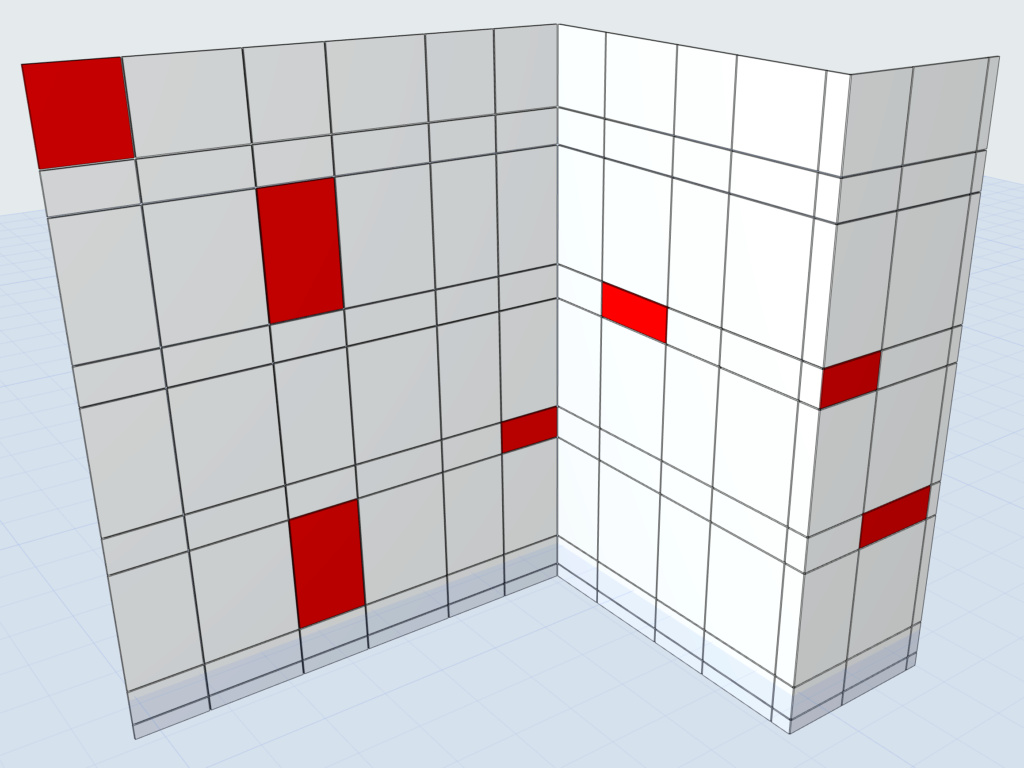
voila voila !
à vous de jouer !
#tutoarchicad
dans le style objets détournés,
Le mur rideau pour les finitions avec le rôle de faïence :
prenez l'outil mur rideau,
paramétrez vos dimensions de carreaux par exemple, 15/30 :

sans montants et cadres :
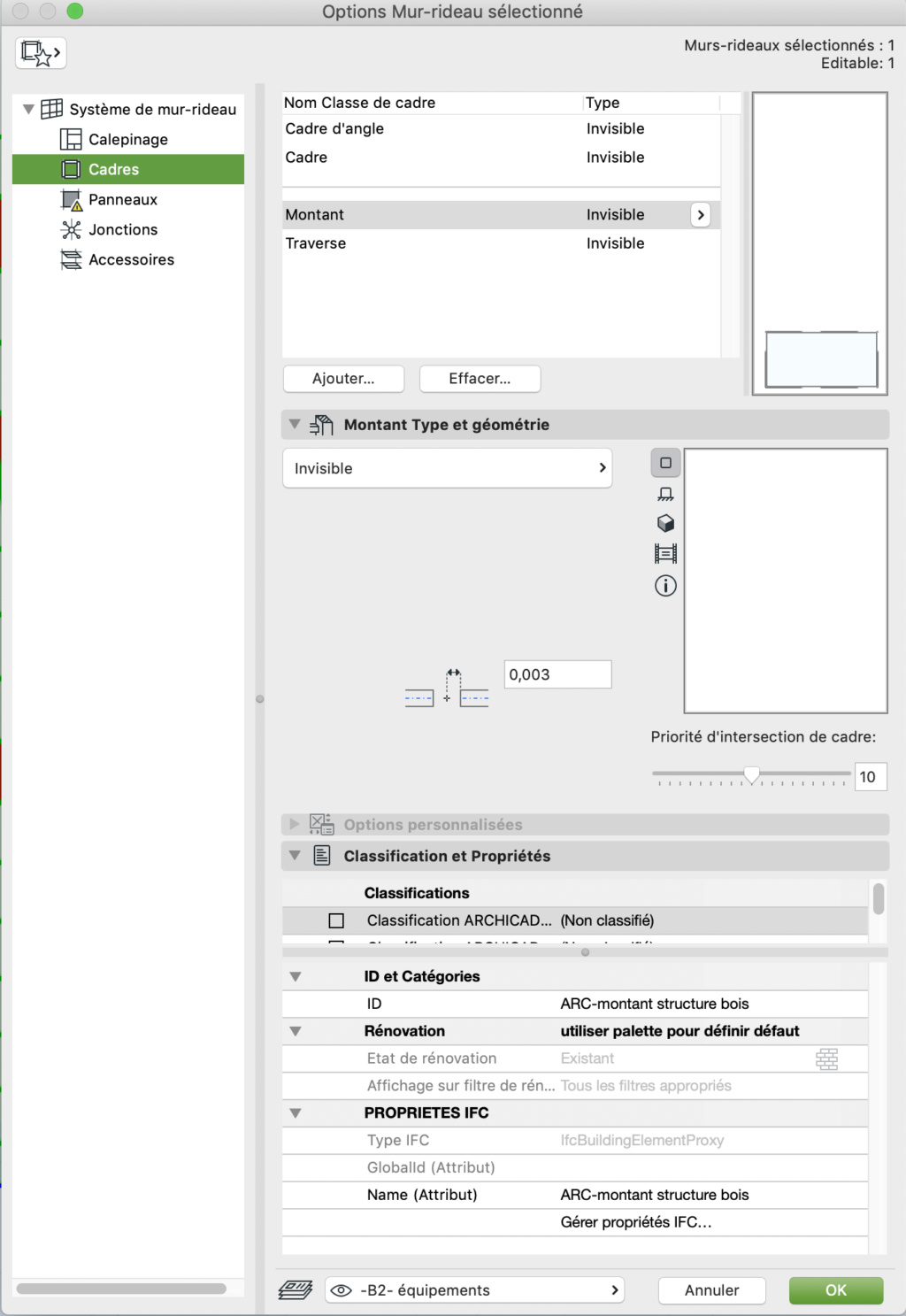
avec des panneaux pleins avec une surface blanche par exemple :

tracez vos murs de finitions en plan, ho qu'il est beau mon mur de faïence !
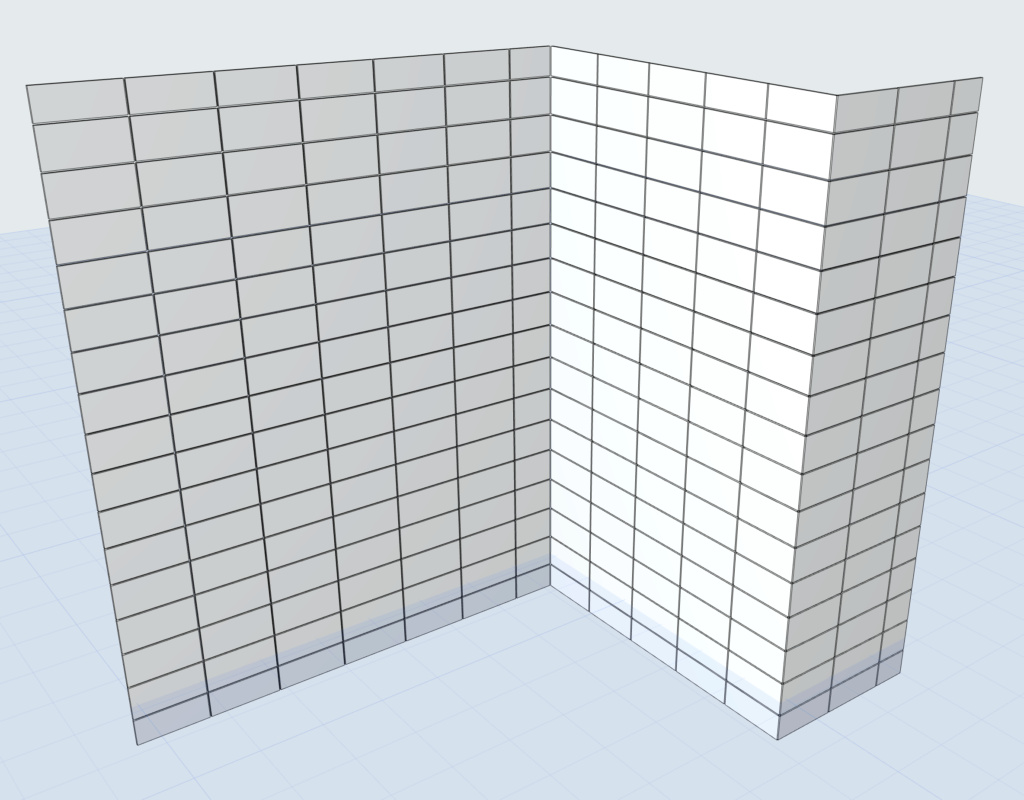
avantage de la chose, en 3D, sélectionnez votre mur de faïence, éditez le, sélectionnez vos carreaux que vous voudriez d'une couleur différente par exemple changer leur couleur dans leur paramètres, et hop :
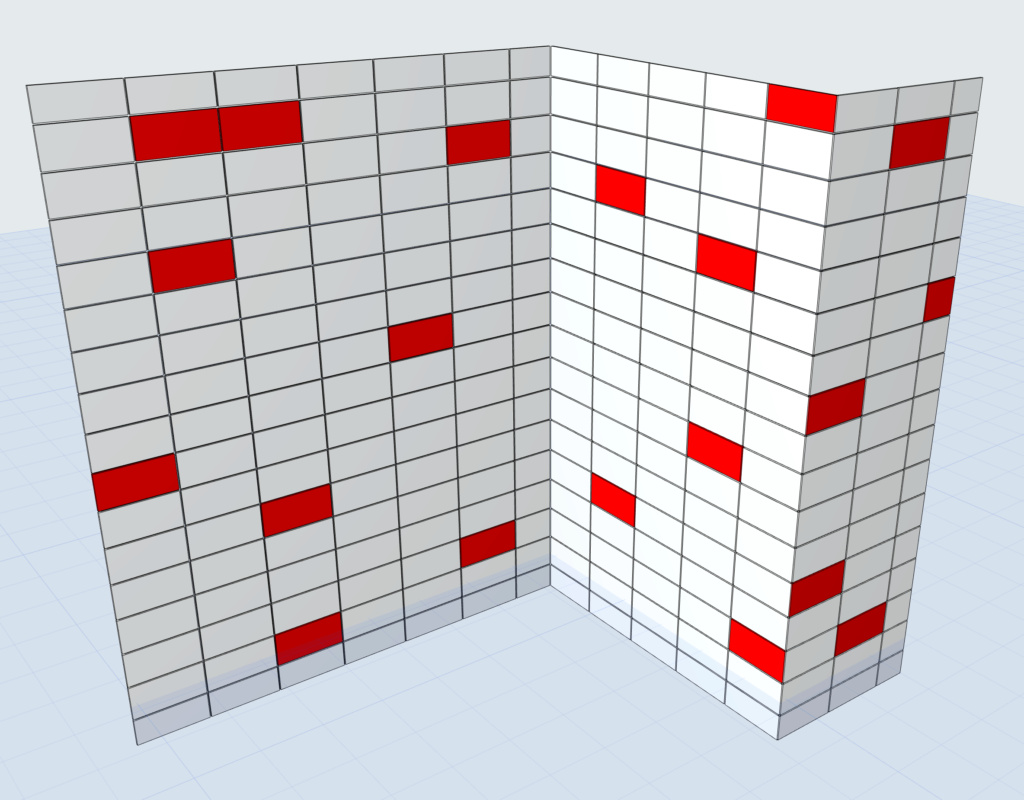
mais maintenant, on vous demande du 20/20,
sélectionner votre/vos murs, dans ses paramètres changer le calepinage,
et hop, du 20/20 et du 30/60 par exemple :
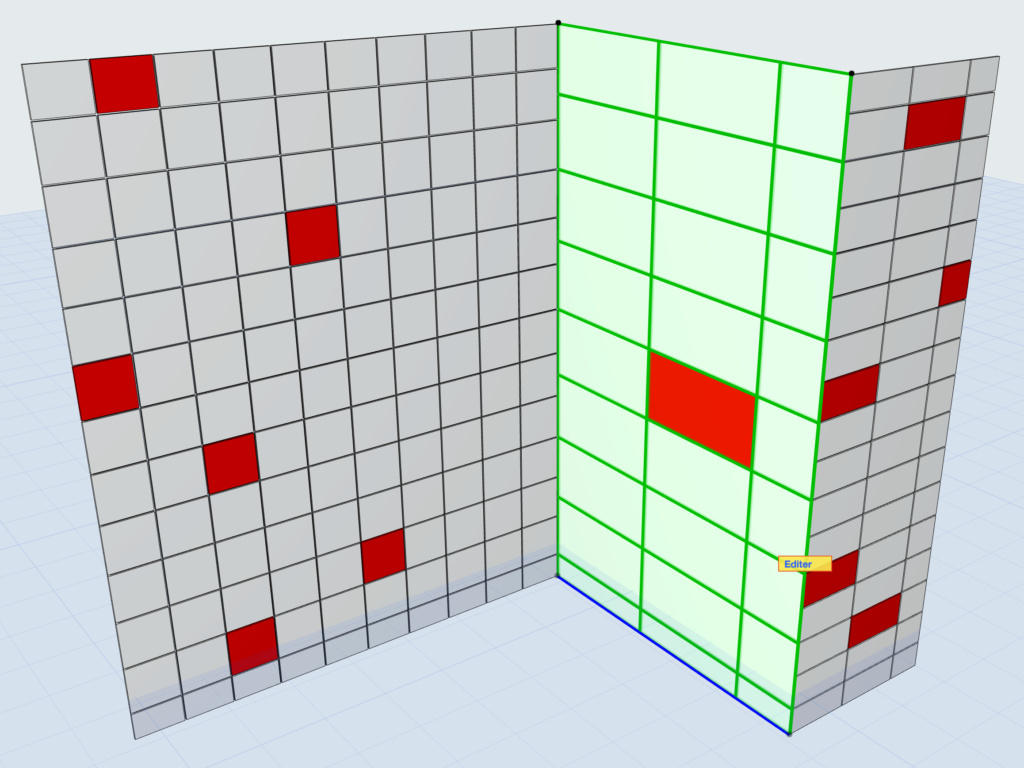
et vous pouvez jouer comme ça sur tout les paramètres et ajouter par exemple des dimensions différentes :
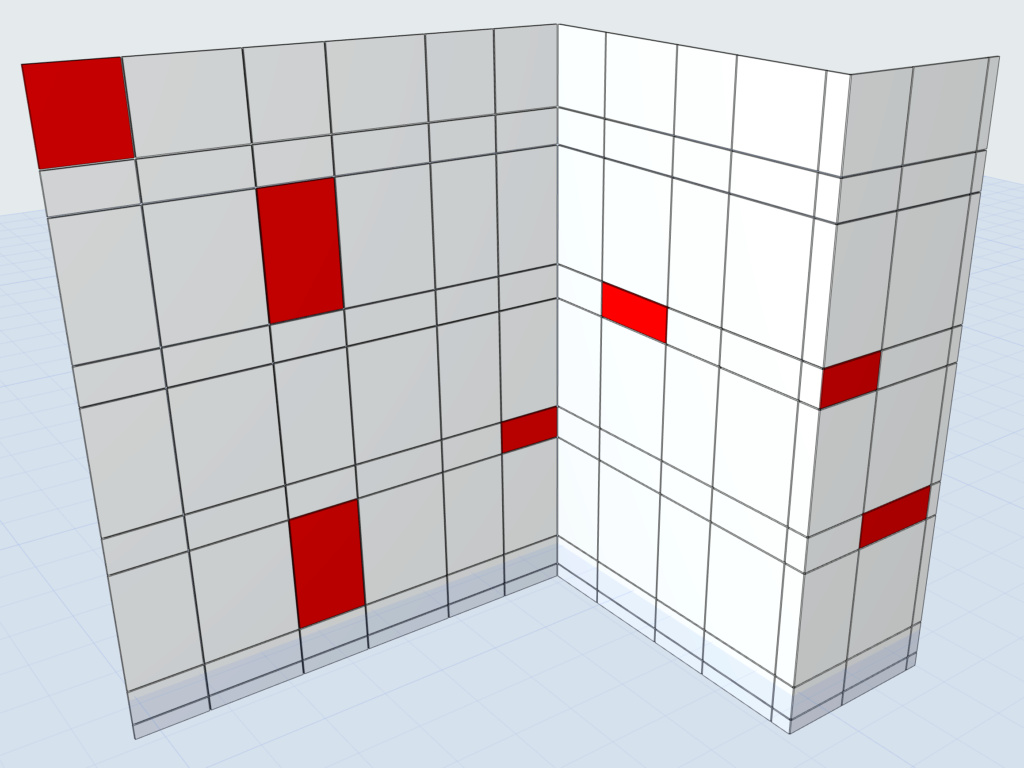
voila voila !
à vous de jouer !

#tutoarchicad
- Jeu 26 Sep 2019 - 10:36
- Rechercher dans: OBJETS & GDL
- Sujet: [ ARCHICAD-OBJETS GDL ] encadrement briques d'une fenêtre
- Réponses: 18
- Vues: 2932
alors, ça y'est, j'ai trouvé !
petit tutoriel :
ATTENTION, UNIQUEMENT VALABLE POUR LES BIBLIOTHEQUES FRANCO/SUISSE
on réalise d'abord son encadrement, objet
avec des dalles, des murs, des formes :
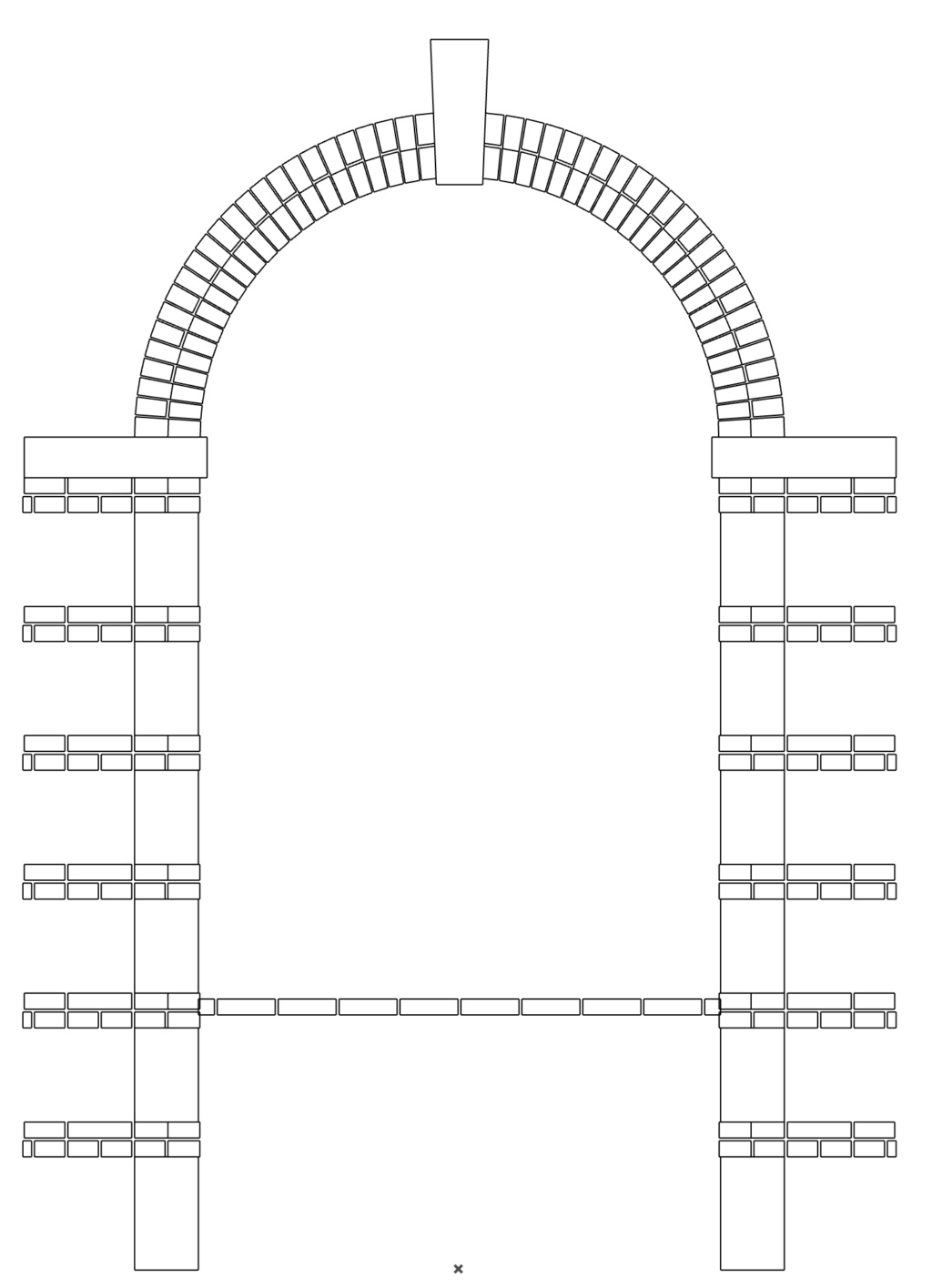
on gère bien la profondeur de notre encadrement avec ces dalles, murs ou formes pour obtenir ceci :

ensuite, on fait une petite vue 3D en vue de dessus de l'objet :
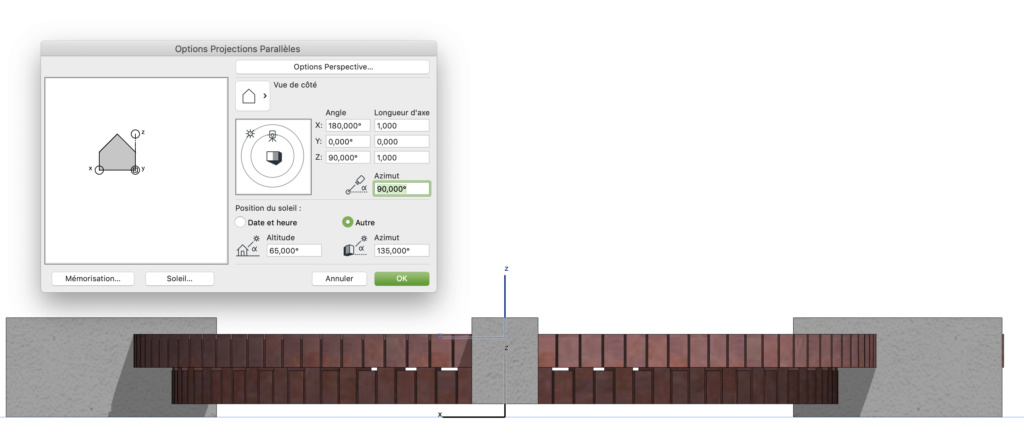
on sélectionne le toute via un petit "command+a" et,
on l'enregistre via menu "fichier" - "bibliothèque et objets" - "enregistrer sélection comme" et on sélectionne "encadrement de fenêtres personnalisé"
on coche dans la petite fenêtre :
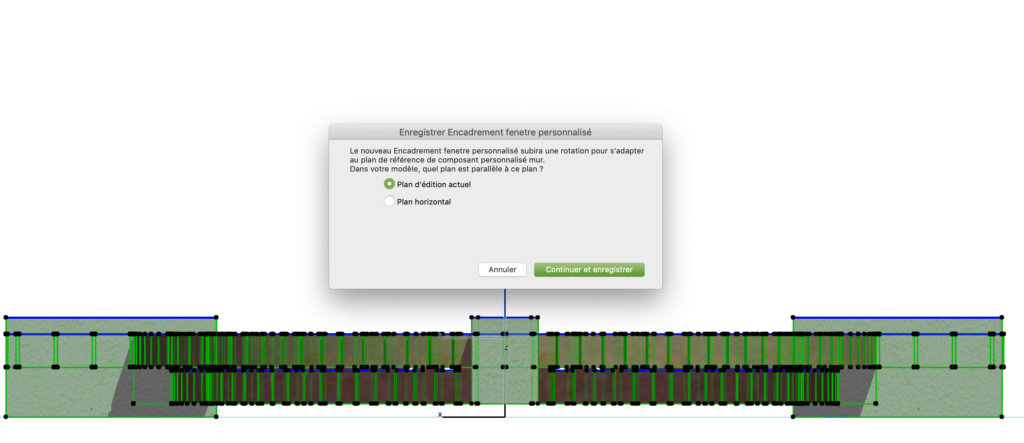
et on l'enregistre ou on veut sur son disque !
ensuite, dans l'outils fenêtre,
avec une baie Franco/suisse bien sûr,
on sélectionne le type adéquate de "position du cadre"
(l'icone en bas à gauche ci dessous)
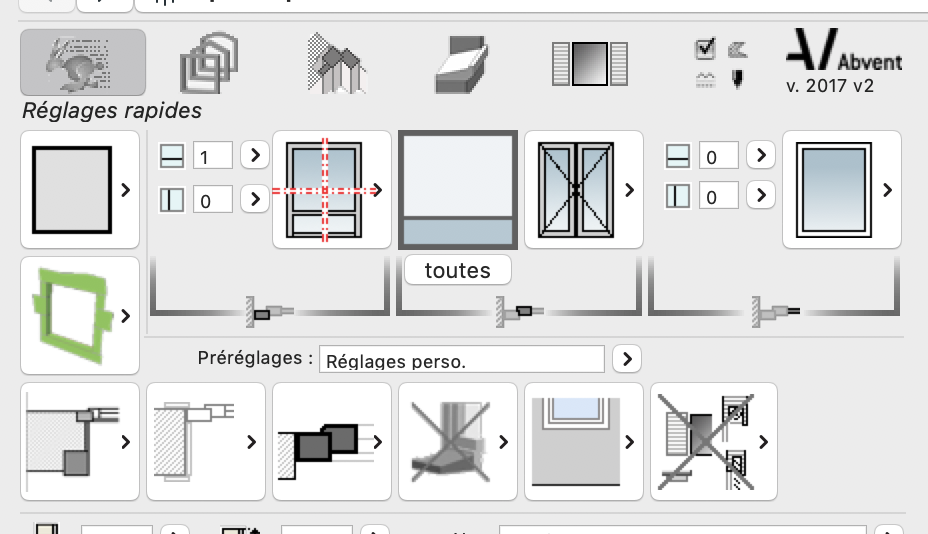
et du coup, on peu appeler notre encadrement personnalisé dans l'onglet "encadrement" (encadrement test dans cet exemple)
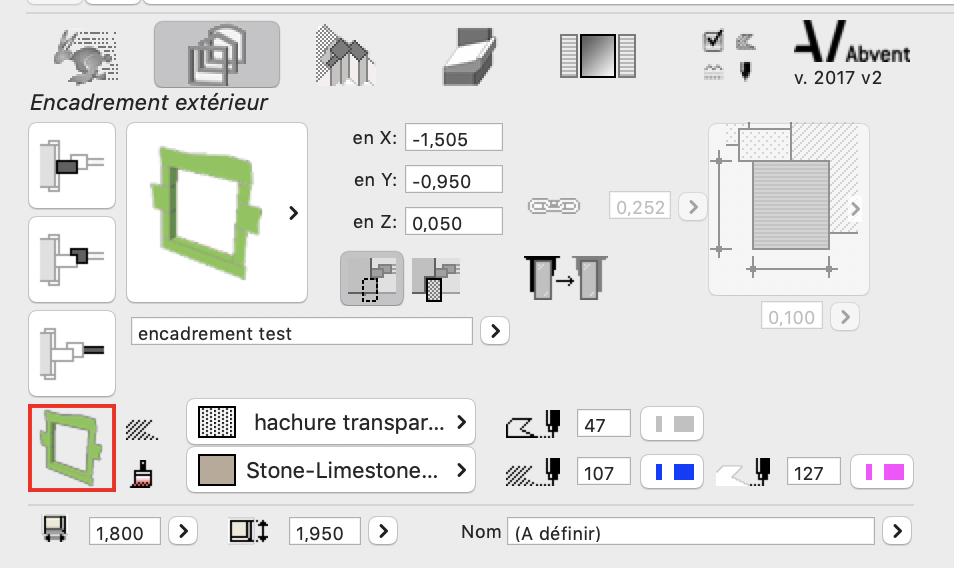
et ensuite, on le cale en X, Y et Z par rapport à notre fenêtre pour au final obtenir ceci :

voila voila !
en espérant avoir été clair !
#tutoarchicad
petit tutoriel :
ATTENTION, UNIQUEMENT VALABLE POUR LES BIBLIOTHEQUES FRANCO/SUISSE
on réalise d'abord son encadrement, objet
avec des dalles, des murs, des formes :
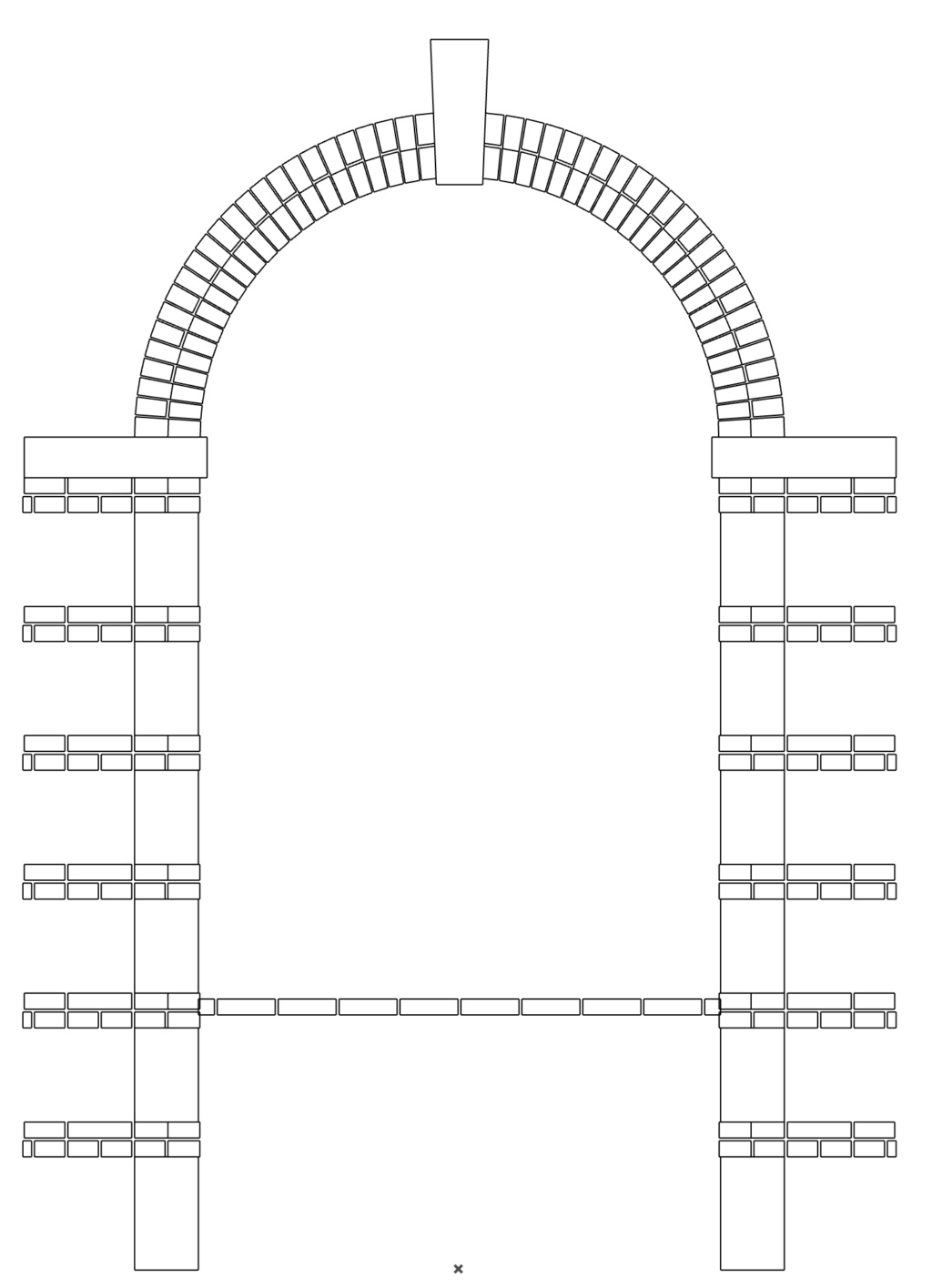
on gère bien la profondeur de notre encadrement avec ces dalles, murs ou formes pour obtenir ceci :

ensuite, on fait une petite vue 3D en vue de dessus de l'objet :
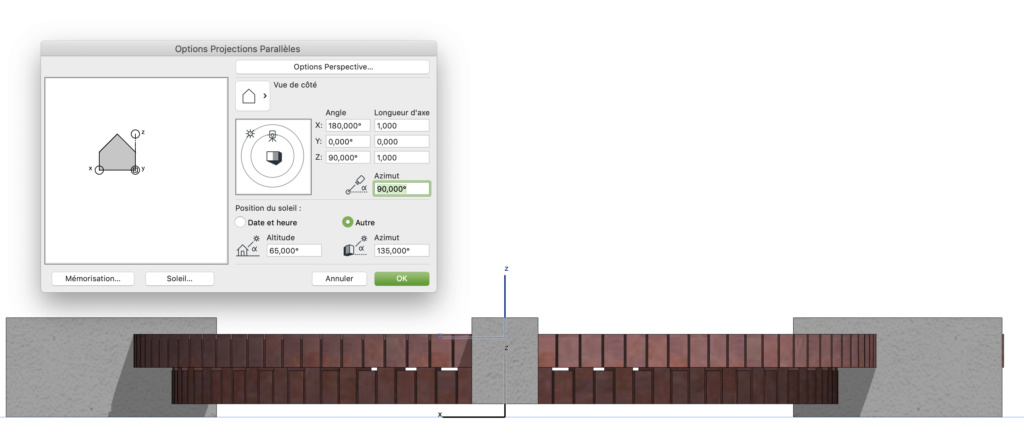
on sélectionne le toute via un petit "command+a" et,
on l'enregistre via menu "fichier" - "bibliothèque et objets" - "enregistrer sélection comme" et on sélectionne "encadrement de fenêtres personnalisé"
on coche dans la petite fenêtre :
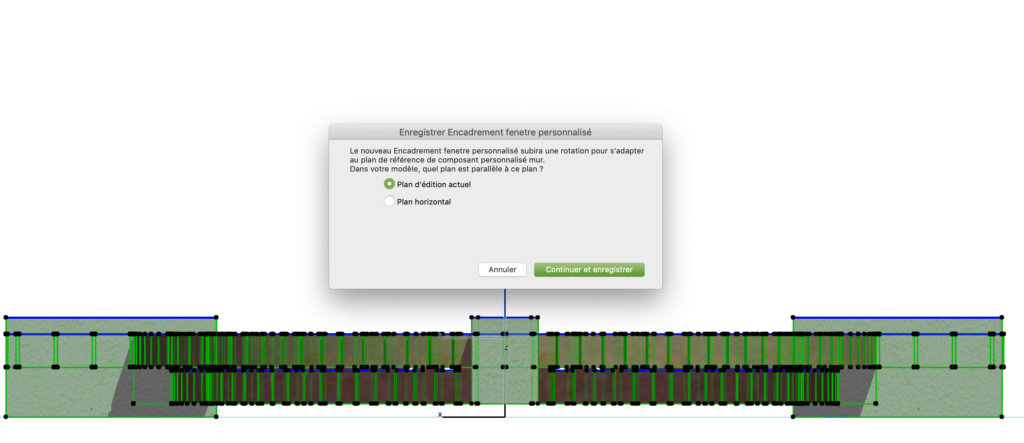
et on l'enregistre ou on veut sur son disque !
ensuite, dans l'outils fenêtre,
avec une baie Franco/suisse bien sûr,
on sélectionne le type adéquate de "position du cadre"
(l'icone en bas à gauche ci dessous)
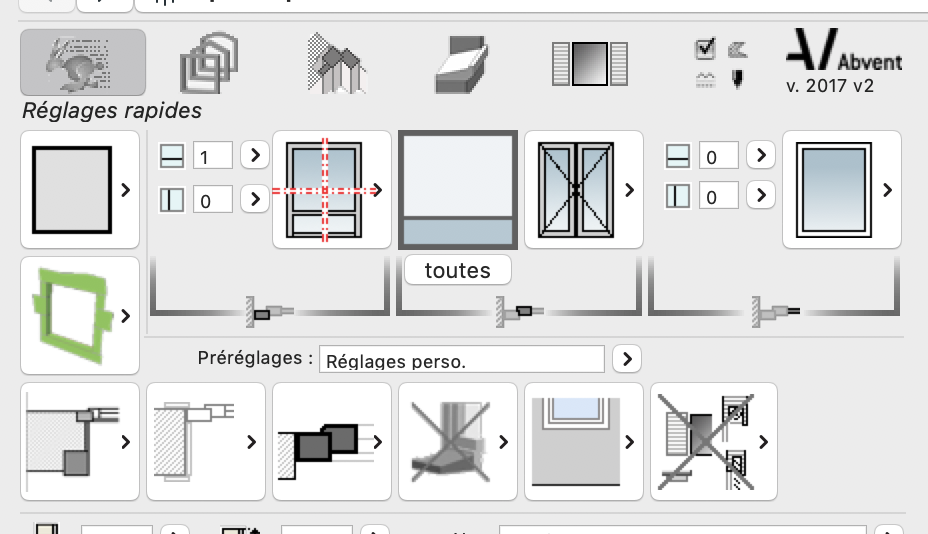
et du coup, on peu appeler notre encadrement personnalisé dans l'onglet "encadrement" (encadrement test dans cet exemple)
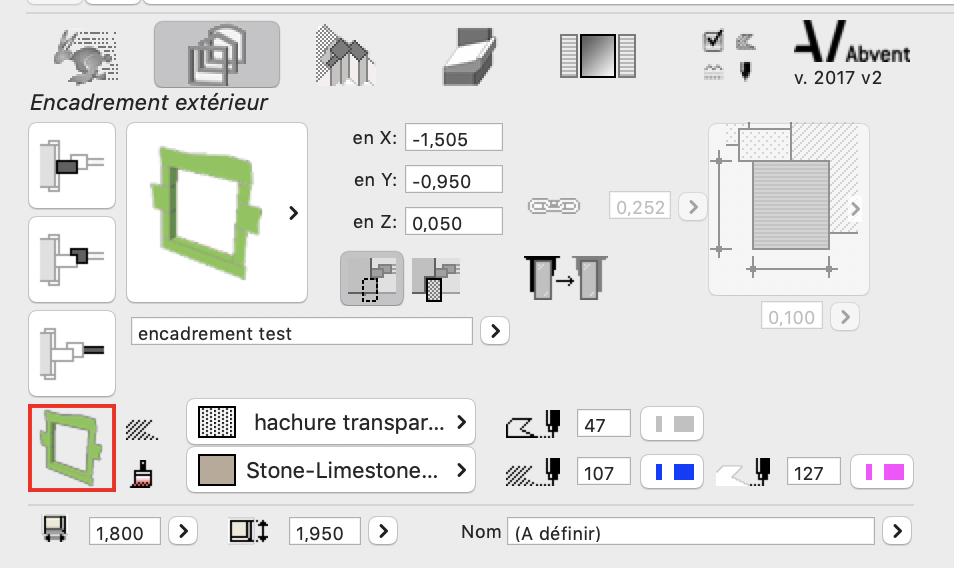
et ensuite, on le cale en X, Y et Z par rapport à notre fenêtre pour au final obtenir ceci :

voila voila !
en espérant avoir été clair !

#tutoarchicad
- Jeu 5 Sep 2019 - 13:27
- Rechercher dans: GENERALITES
- Sujet: [ ARCHICAD ] [TUTO] Créer une rampe avec l'outil escalier
- Réponses: 7
- Vues: 6986
Salut la compagnie,
Avec AC21 l'outil escalier a évolué & nous permet de le détourner pour créer des rampes.
Je me suis basé sur le tuto en anglais donné par le HelpCenter
1 - PROFIL COMPLEXE
Via le Gestionnaire de Profils, créer un nouveau profil avec la largeur & l'épaisseur de la future rampe.
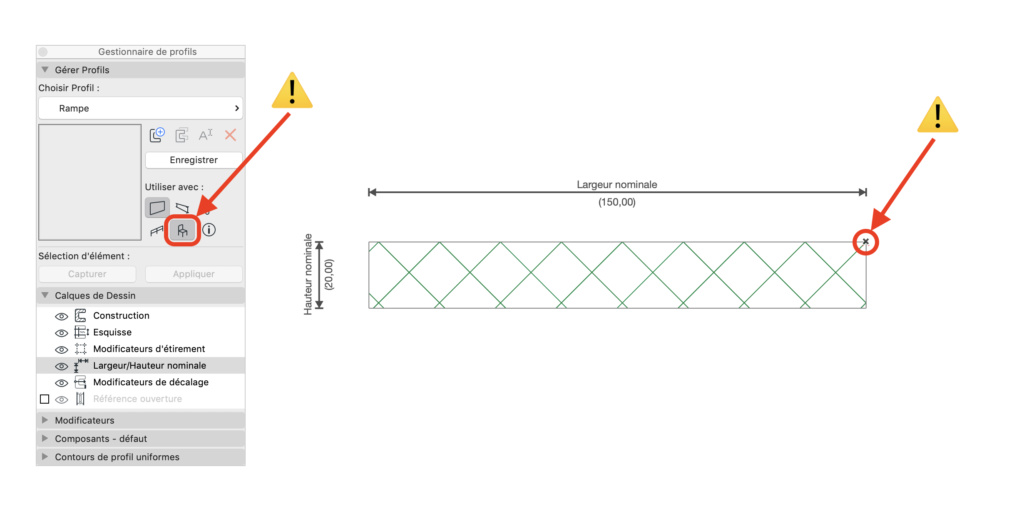
Ici 2 points importants à ne pas oublier :
1) S'assurer de bien cocher Utiliser avec Elements de Bibliothèque pour pouvoir le retrouver dans les composants de l'escalier.
2) Placer le sommet du profil au niveau de l'origine relative, coté gauche ou droit peut importe (nous verrons plus bas son importance).
2 - PARAMETRAGE DE L'ESCALIER
2-1 Finitions
Désactiver les finitions pour les marches & contremarches.
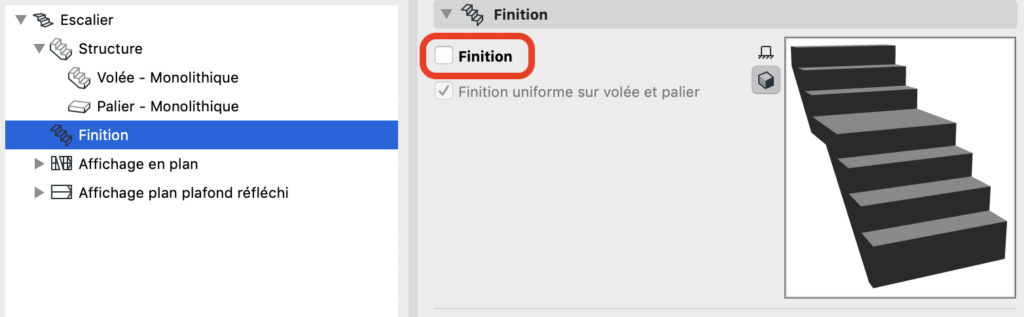
2-2 Limons
Décocher Limon gauche ou Droit
Tout dépend du choix de l'emplacement de l'origine du profil, donc ici Gauche.
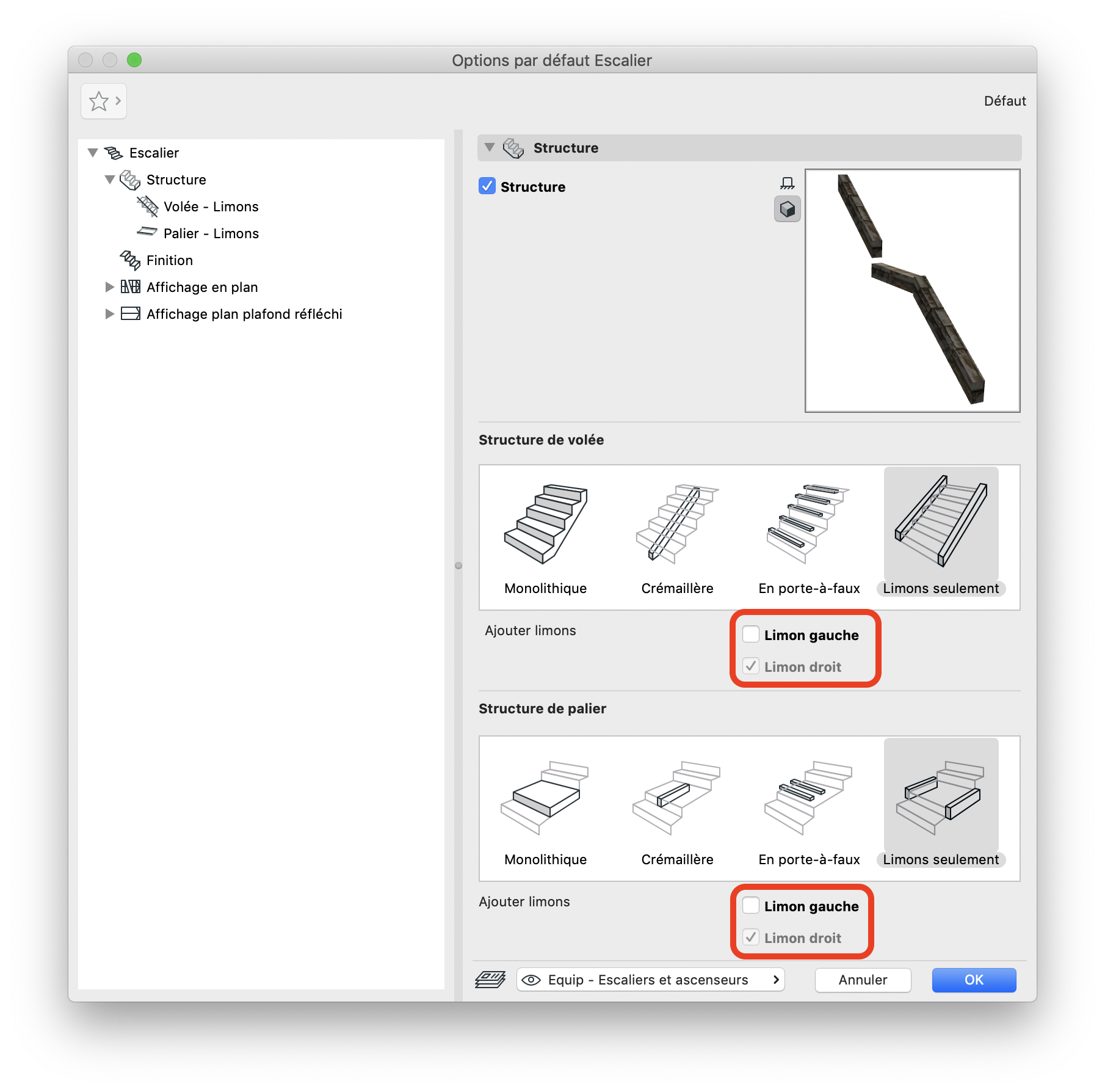
2-3 Profil
Dans Volée & Palier choisir Limon profilé & sélectionner le profil créer à l'étape 1.
Pensez aussi à régler la distance entre nez de marches & dessus limon à 0,00 & non 5,00 comme sur l'image.
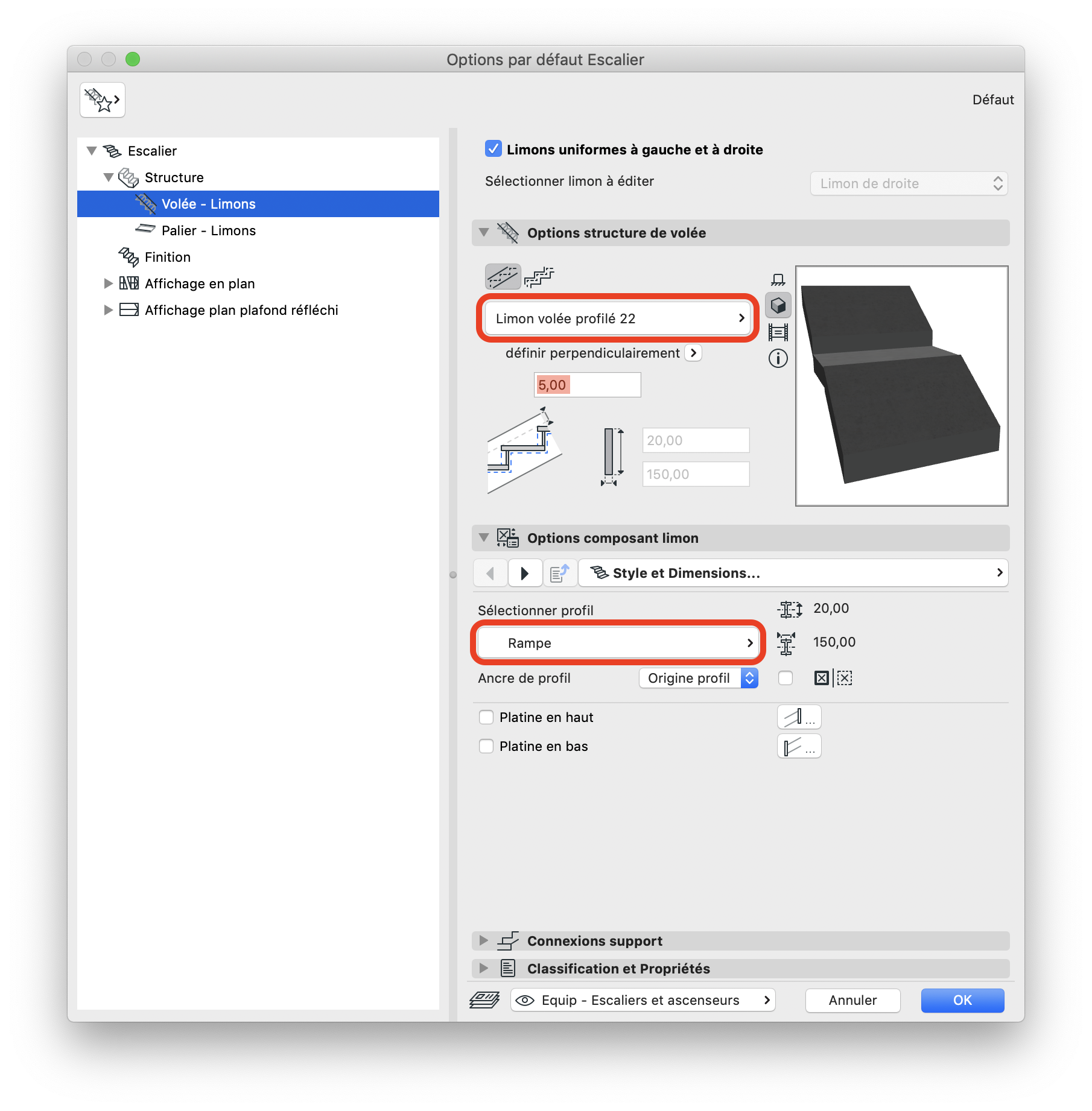
2-4 Connexions
Dans le cas où nous aurions besoin d'un palier, choisir Bissectrice comme option de raccord.
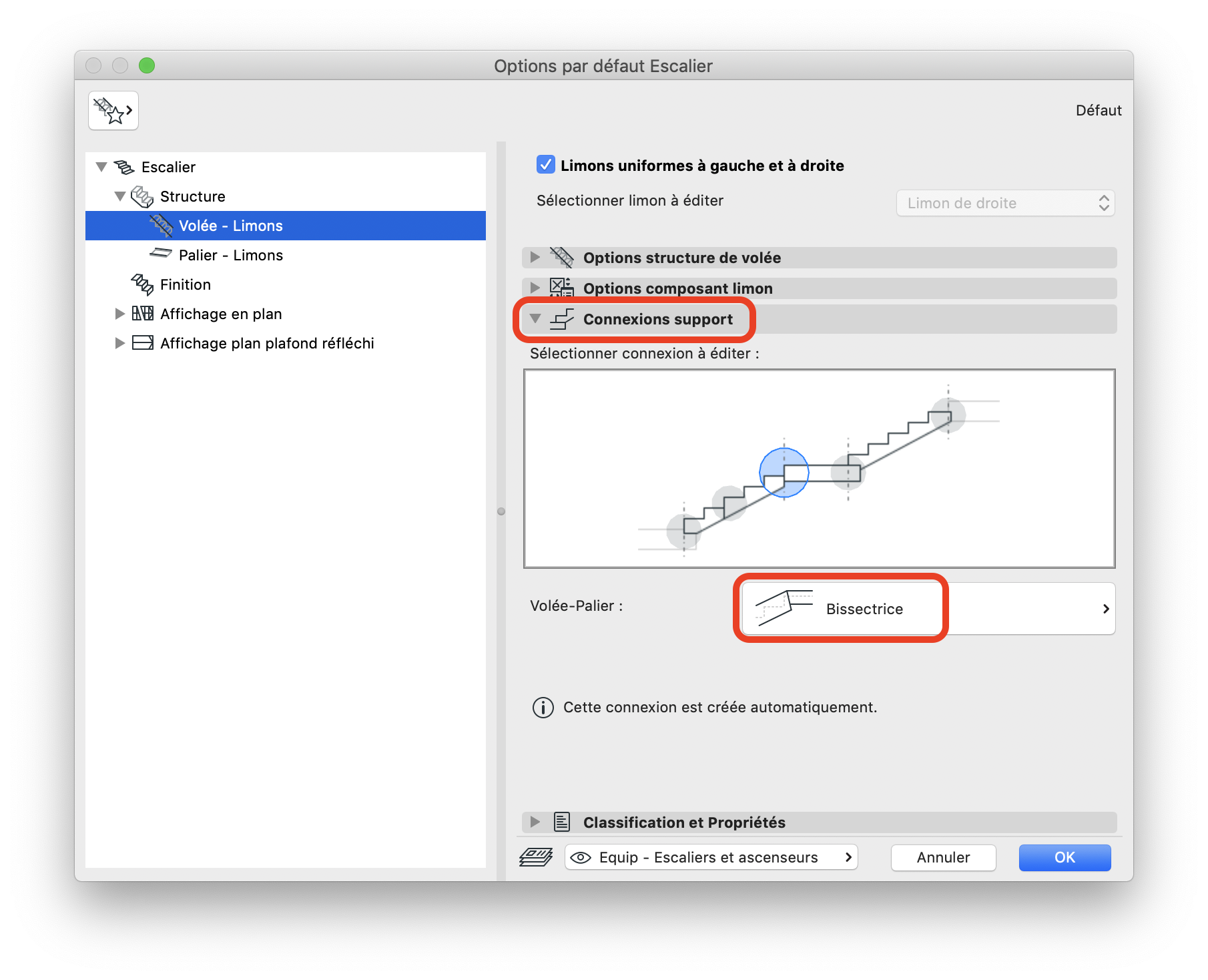
3 - PENTE DE L'ESCALIER
3-1 Règles & Normes
Dans Préférences Projet -> Règles & normes d'escalier, s'assurer que Pente de l'Escalier soit bien coché.
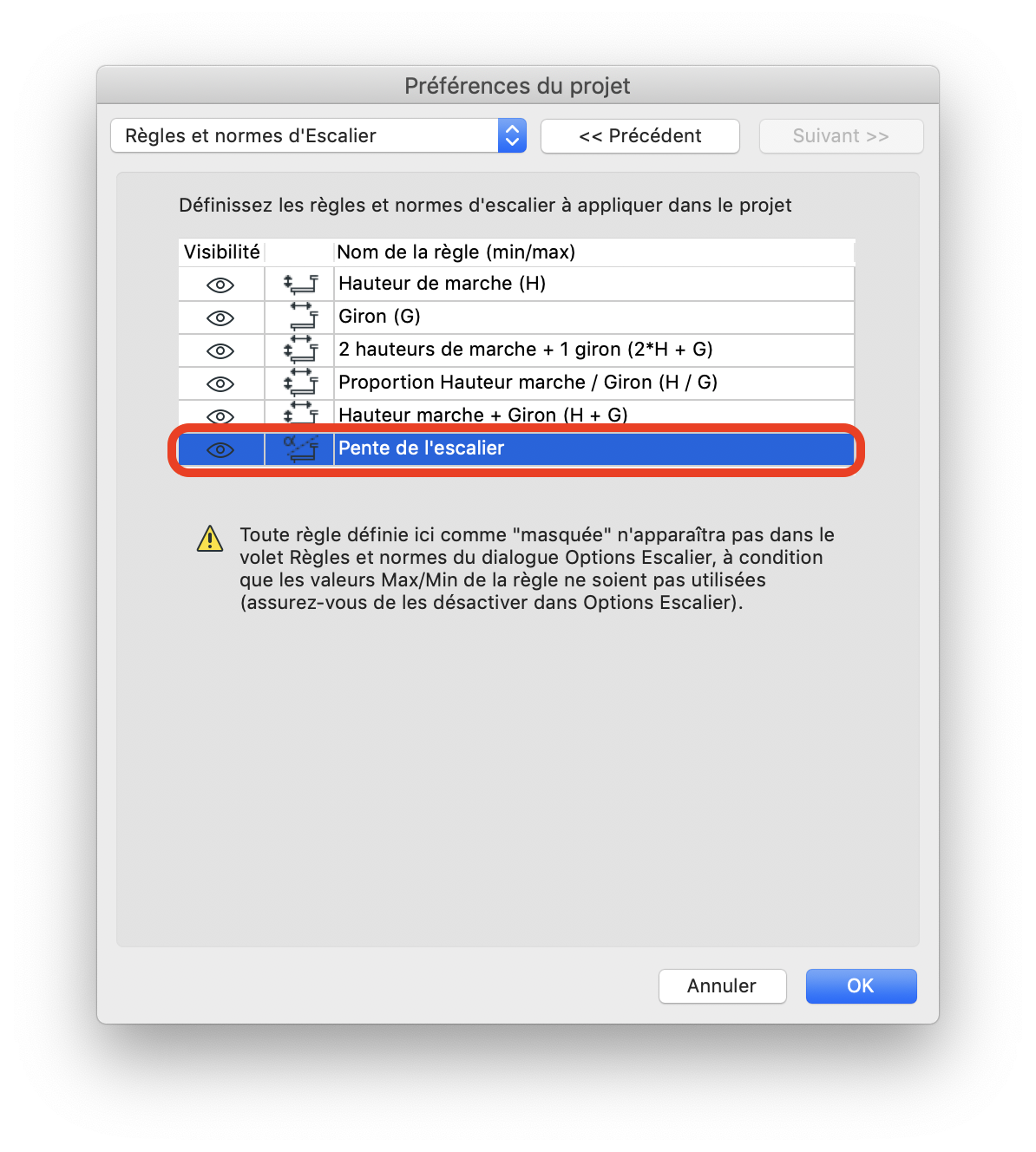
3-2 Options de pente
De retour dans les Options par défaut de l'escalier, cocher & paramétrer la pente de l'escalier.
Et penser à décocher toutes les autres options.
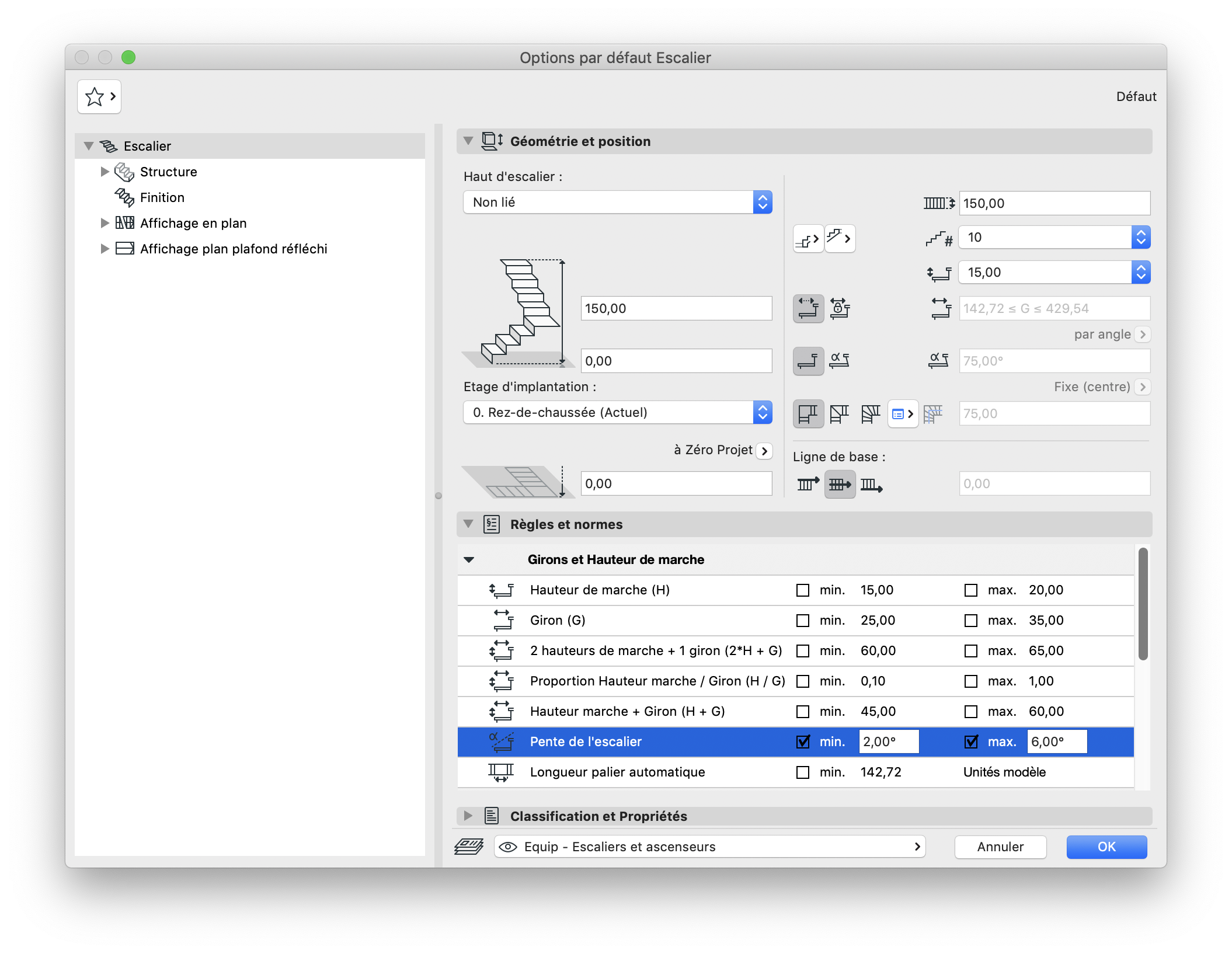
Passons maintenant à la partie la plus sympa
4 - AFFICHAGE EN PLAN
- 4-1 POUR ARCHICAD 21 -
a venir ....
EDIT : N'ayant plus AC21 version française sous la main, je ne peux malheureusement pas compléter cette partie.
La marche à suivre est détaillée dans le HelpCenter en anglais.
Entschuldigung
- 4-2 POUR ARCHICAD 22 -
4-2-a) Options vue modele
Sous l'onglet Affichage en Plan, désactiver les Options Vue Modele.
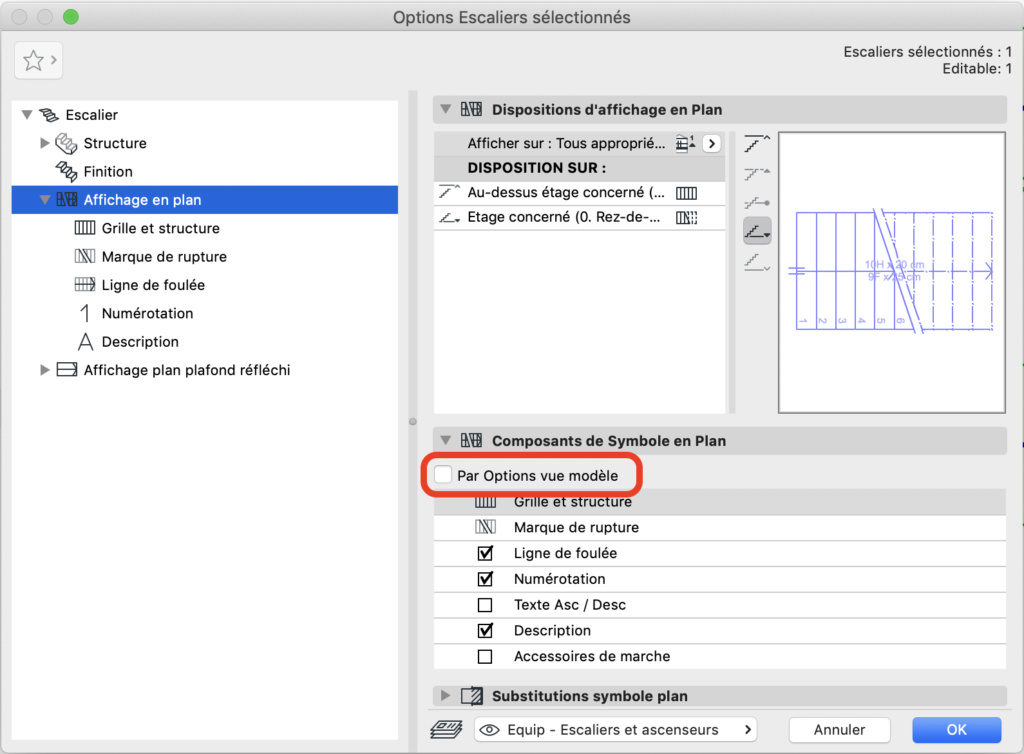
4-2-b) Girons
Dans Grille & Structure -> Options Composant Grille, choisir de ne pas afficher les Girons (logique )
)
Et dans Options Composants de la Structure, désactiver aussi Structure latérales Limons

Et voilà, après tous ces réglages, je ne peux que vous conseiller d'enregistrer cette rampe dans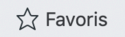
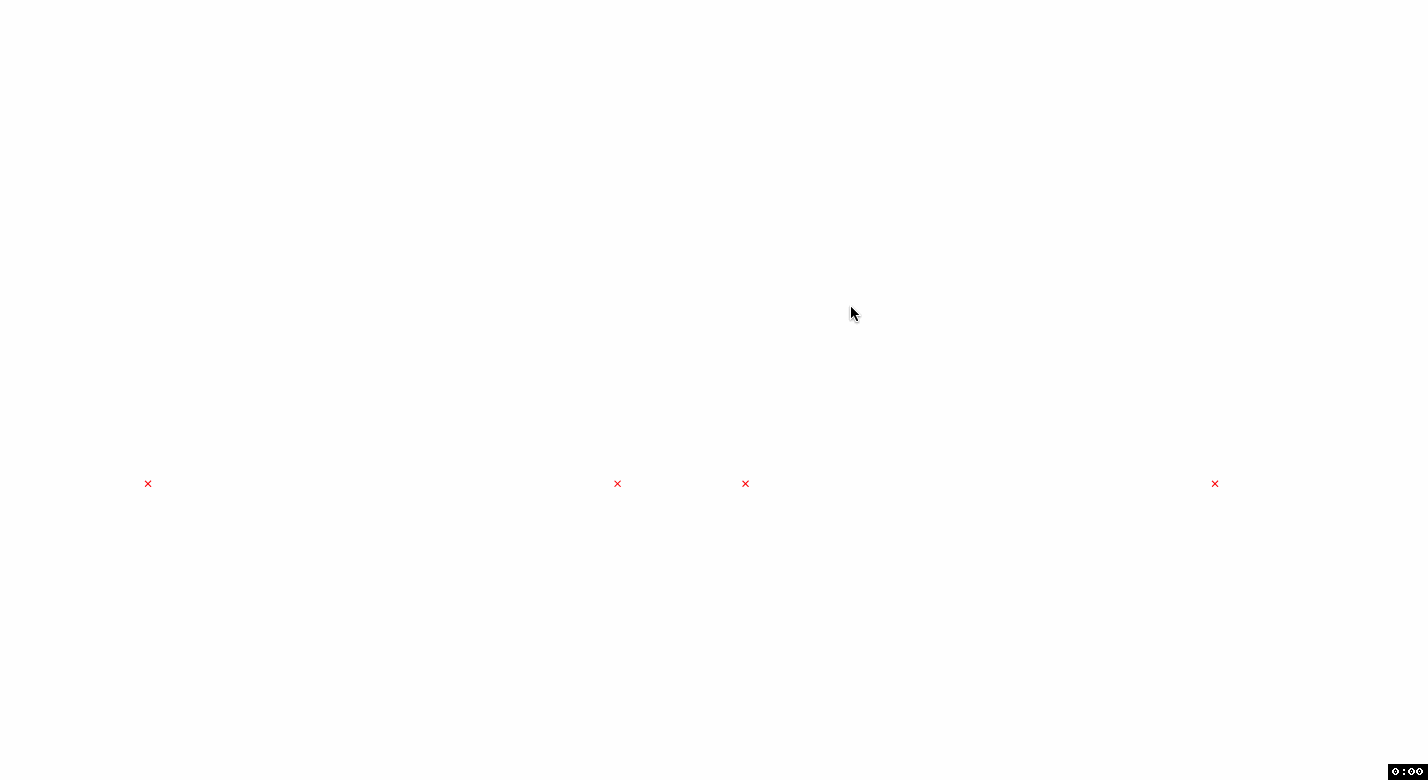
#tutoarchicad
Avec AC21 l'outil escalier a évolué & nous permet de le détourner pour créer des rampes.
Je me suis basé sur le tuto en anglais donné par le HelpCenter
1 - PROFIL COMPLEXE
Via le Gestionnaire de Profils, créer un nouveau profil avec la largeur & l'épaisseur de la future rampe.
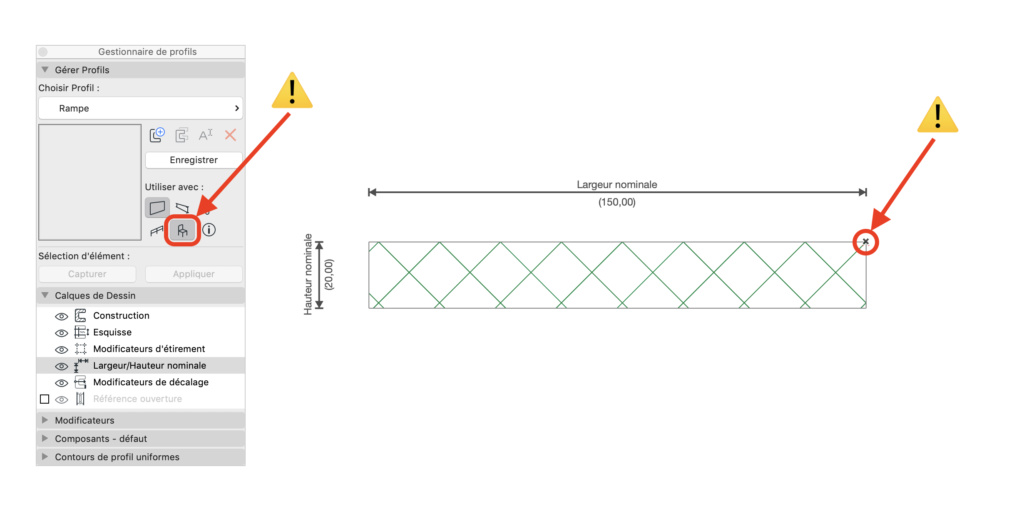
Ici 2 points importants à ne pas oublier :
1) S'assurer de bien cocher Utiliser avec Elements de Bibliothèque pour pouvoir le retrouver dans les composants de l'escalier.
2) Placer le sommet du profil au niveau de l'origine relative, coté gauche ou droit peut importe (nous verrons plus bas son importance).
2 - PARAMETRAGE DE L'ESCALIER
2-1 Finitions
Désactiver les finitions pour les marches & contremarches.
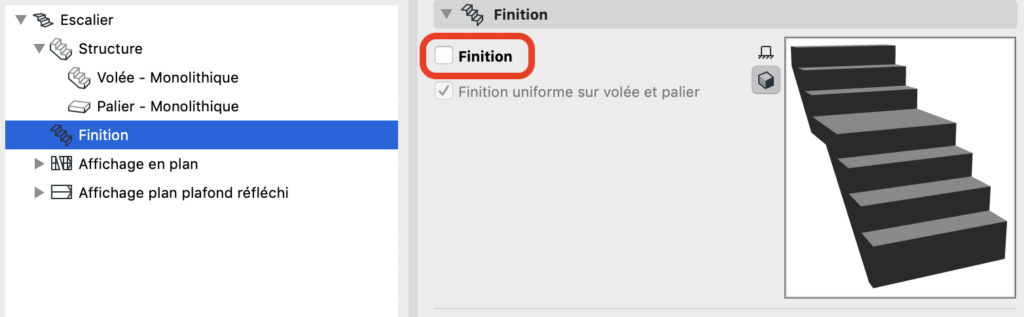
2-2 Limons
Décocher Limon gauche ou Droit
Tout dépend du choix de l'emplacement de l'origine du profil, donc ici Gauche.
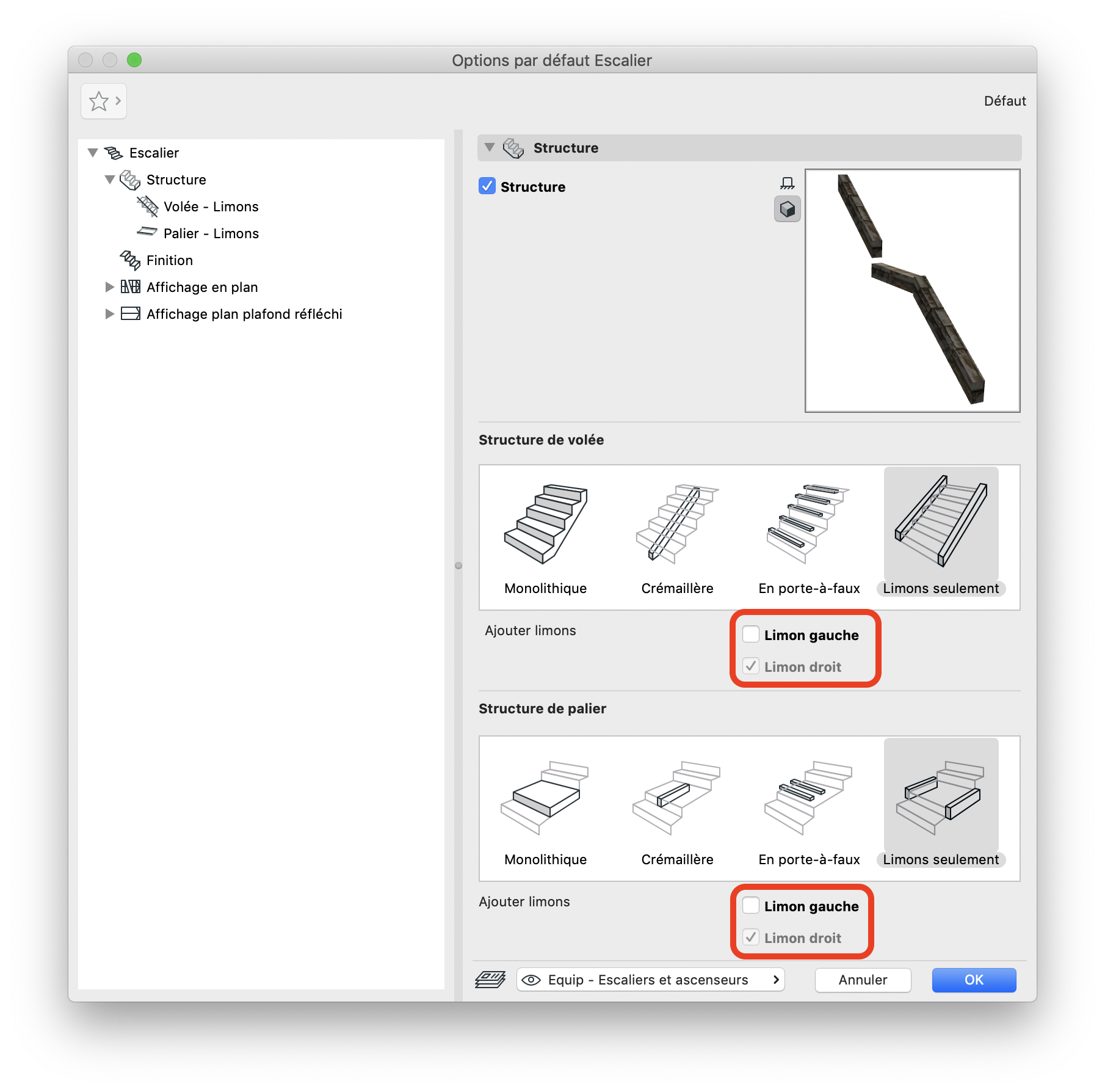
2-3 Profil
Dans Volée & Palier choisir Limon profilé & sélectionner le profil créer à l'étape 1.
Pensez aussi à régler la distance entre nez de marches & dessus limon à 0,00 & non 5,00 comme sur l'image.
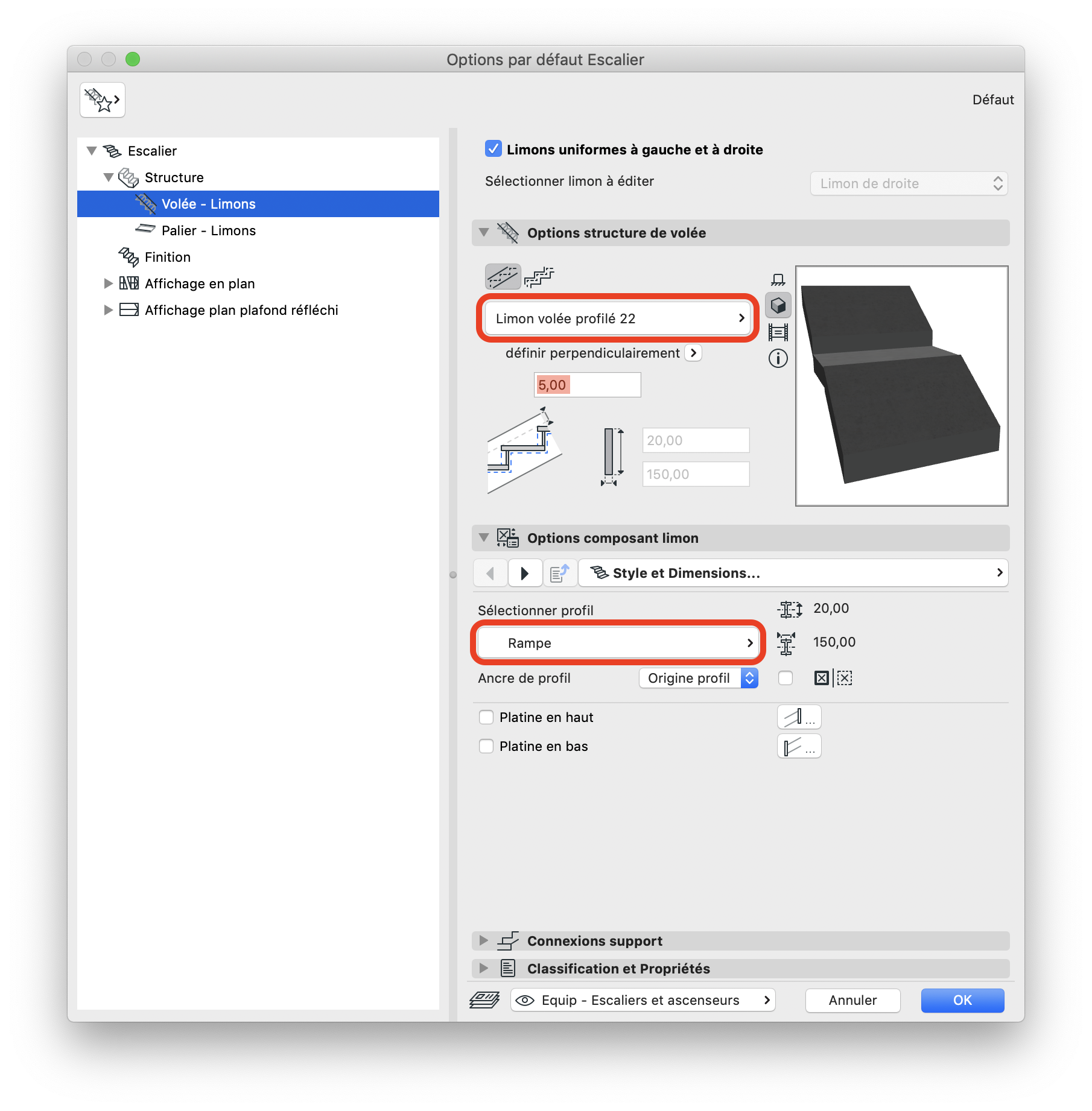
2-4 Connexions
Dans le cas où nous aurions besoin d'un palier, choisir Bissectrice comme option de raccord.
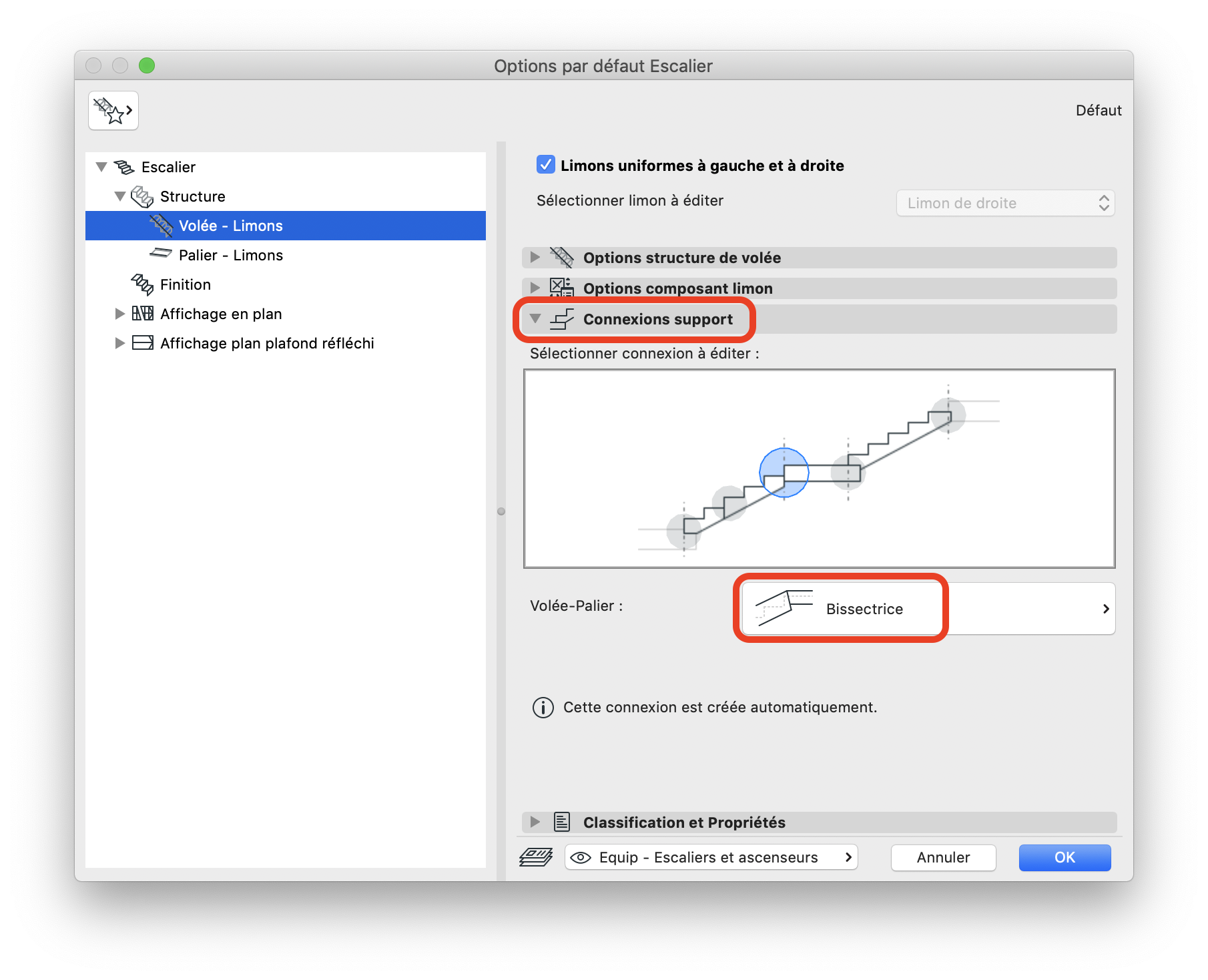
3 - PENTE DE L'ESCALIER
3-1 Règles & Normes
Dans Préférences Projet -> Règles & normes d'escalier, s'assurer que Pente de l'Escalier soit bien coché.
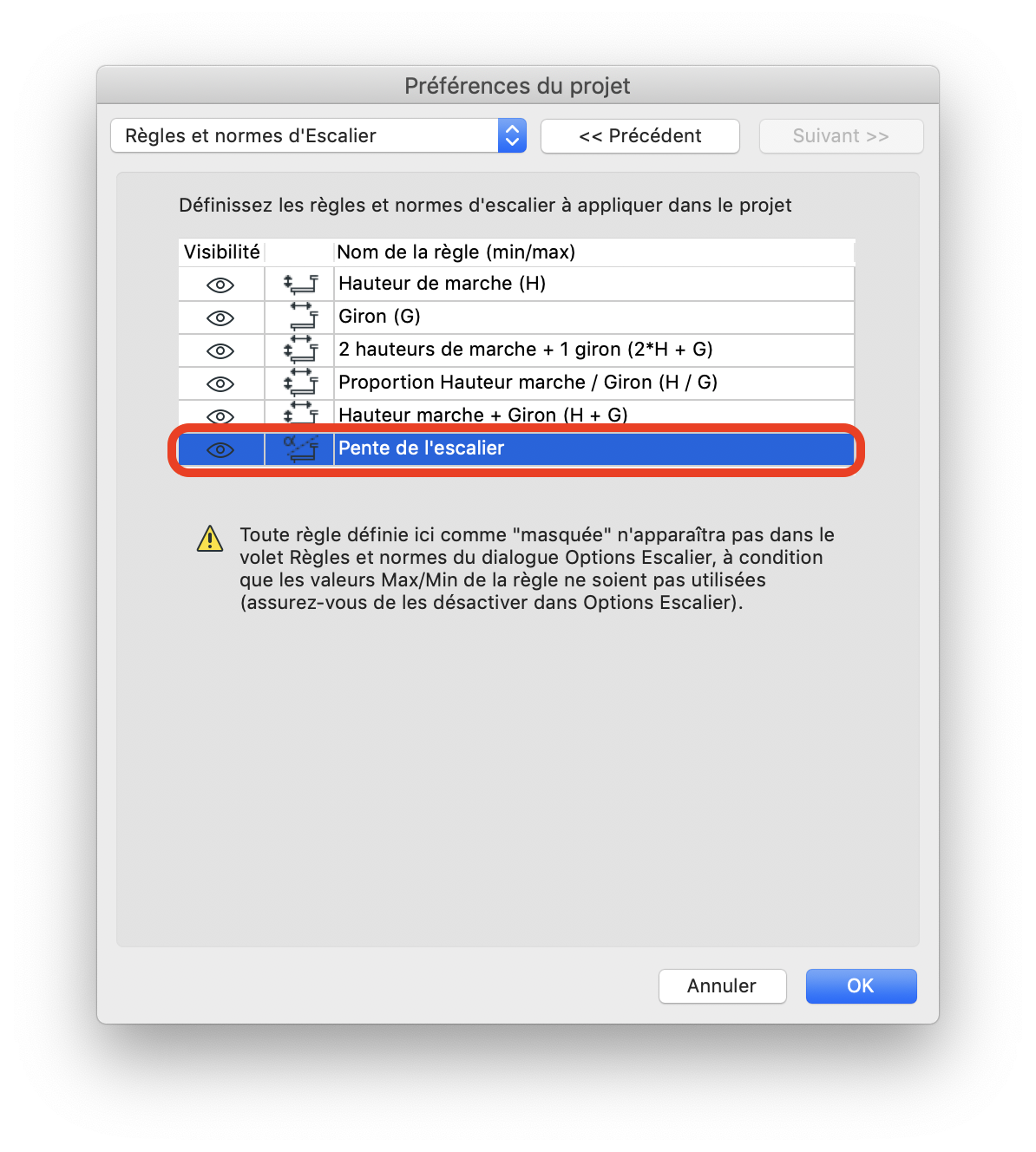
3-2 Options de pente
De retour dans les Options par défaut de l'escalier, cocher & paramétrer la pente de l'escalier.
Et penser à décocher toutes les autres options.
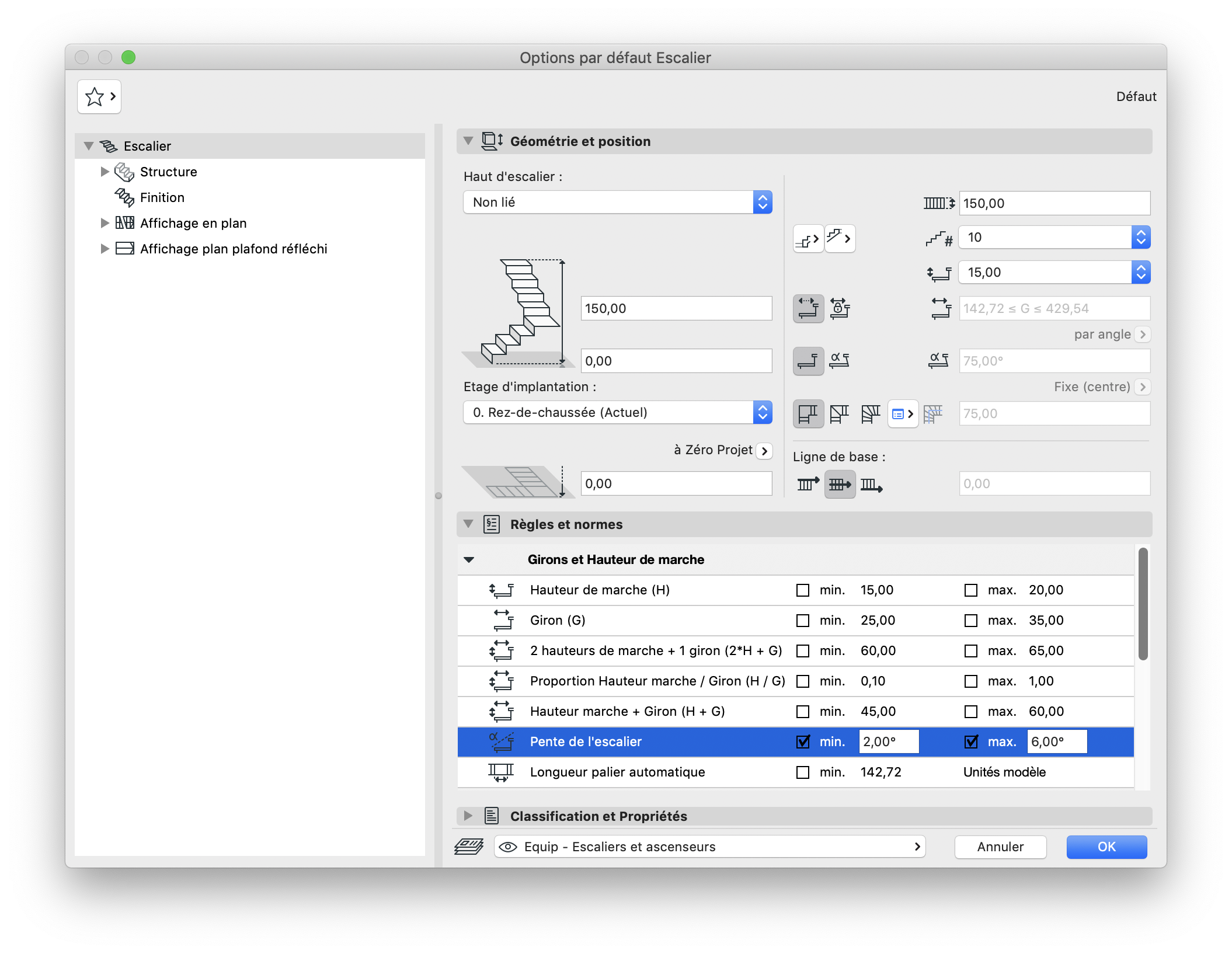
Passons maintenant à la partie la plus sympa

4 - AFFICHAGE EN PLAN
- 4-1 POUR ARCHICAD 21 -
a venir ....
EDIT : N'ayant plus AC21 version française sous la main, je ne peux malheureusement pas compléter cette partie.
La marche à suivre est détaillée dans le HelpCenter en anglais.
Entschuldigung

- 4-2 POUR ARCHICAD 22 -
4-2-a) Options vue modele
Sous l'onglet Affichage en Plan, désactiver les Options Vue Modele.
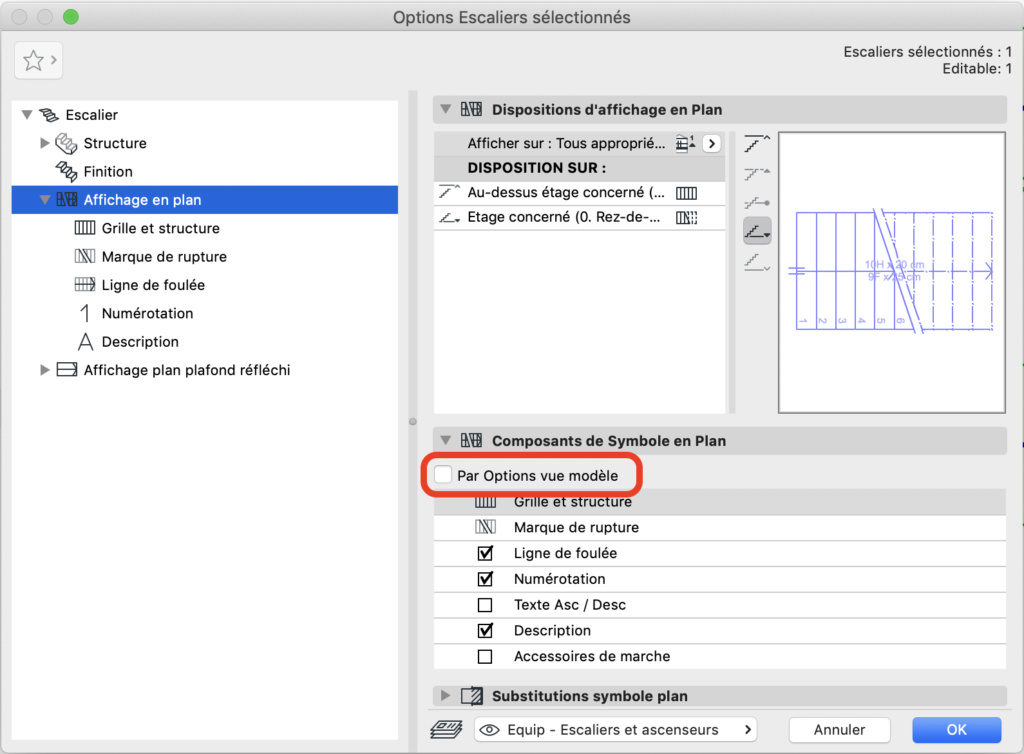
4-2-b) Girons
Dans Grille & Structure -> Options Composant Grille, choisir de ne pas afficher les Girons (logique
Et dans Options Composants de la Structure, désactiver aussi Structure latérales Limons

Et voilà, après tous ces réglages, je ne peux que vous conseiller d'enregistrer cette rampe dans
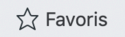
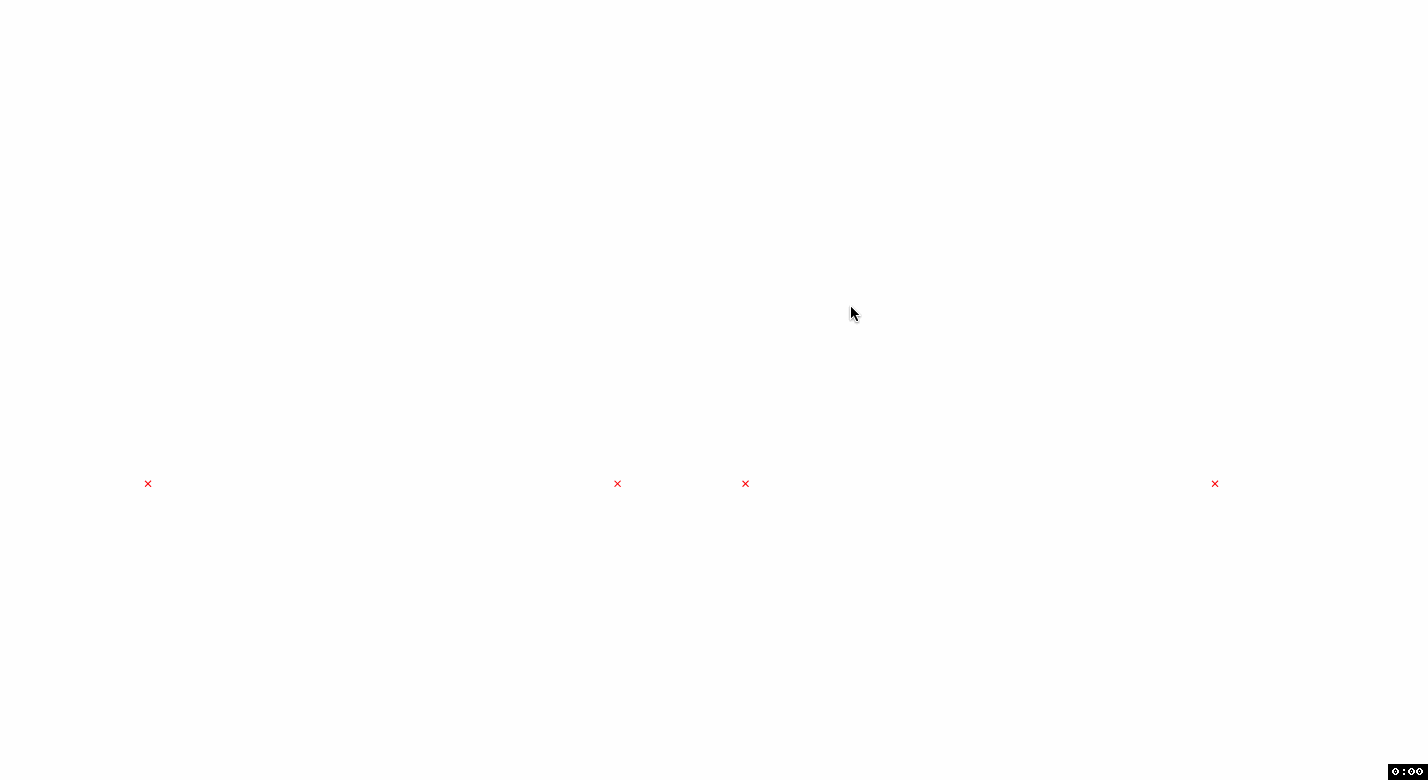
#tutoarchicad
- Jeu 17 Jan 2019 - 12:09
- Rechercher dans: GENERALITES
- Sujet: [ ARCHICAD ] [TUTO] Création et gestion des modules liés
- Réponses: 28
- Vues: 7582
Salut à tous
Le fonctionnement des modules est longtemps resté un mystère pour moi, jusqu'à ce que je me retrouve un jour face à un gros projet qui m'oblige à m'y intéresser en profondeur.
Un module, c'est un fichier PLN importé en tant que référence externe dans un autre PLN, un peu comme un projet dans le projet. Pour plus d'infos, voir le fichier d'aide ArchiCad.
Voici 2 cas de figure dans lesquels vous devriez recourir aux modules :
A. Eléments complexes répétitifs (l'équivalent des blocks d'AutoCad)
B. Un ou plusieurs projets sur un grand terrain avec étude paysagiste/voirie
Si vous êtes dans ces cas-là, lisez la suite ...
Création et gestion des modules liés
1. Remarques préliminaires
1.1 Pour une gestion optimale, le fichier hôte et le module doivent être compatibles :
- Partir du même fichier d'origine (calques et autres attributs identiques)
- Utiliser les mêmes bibliothèques
- Même version d'ArchiCad
2. Importer un module dans le fichier hôte
2.1 Dans votre fichier hôte, créez un calque "maître" qui permettra d'afficher / masquer le module importé.
2.2 Ouvrez la vue en plan dans laquelle vous souhaitez placer le module puis allez dans le menu Fichier / contenu externe / placer module lié ...

2.3 Sélectionner le calque "maître", puis cliquer sur le bouton "Choisir lien".

2.4 Créer un nouveau lien depuis un PLN solo / BIMcloud

2.5 Sélectionner l'étage à importer et placer le module en plan comme si c'était un copier/coller.
3.A. Importer un module répétitif
3.A.1 Votre fichier module doit être idéalement sur un seul étage (niveau 0). Gardez à l'esprit que l'intégralité des éléments de ce étage seront importés dans le fichier hôte. Si vous souhaitez dessiner d'autres choses, ou faire des brouillons dans ce fichier module, faites-le sur d'autres étages que vous n'importerez pas.
3.A.2 Ne modélisez pas votre module n'importe où, gardez de bonnes habitudes et positionnez-le en fonction de l'origine (0,0,0) du projet, un peu comme le point d'insertion d'origine d'un objet GDL.
3.A.3 Une fois le module placé dans le fichier hôte, vous pourrez afficher/masquer les éléments du module comme suit :
- masquer les éléments par calque
- masquer l'intégralité des modules en masquant le calque "maître"
Voici quelques exemples de modules répétitifs :

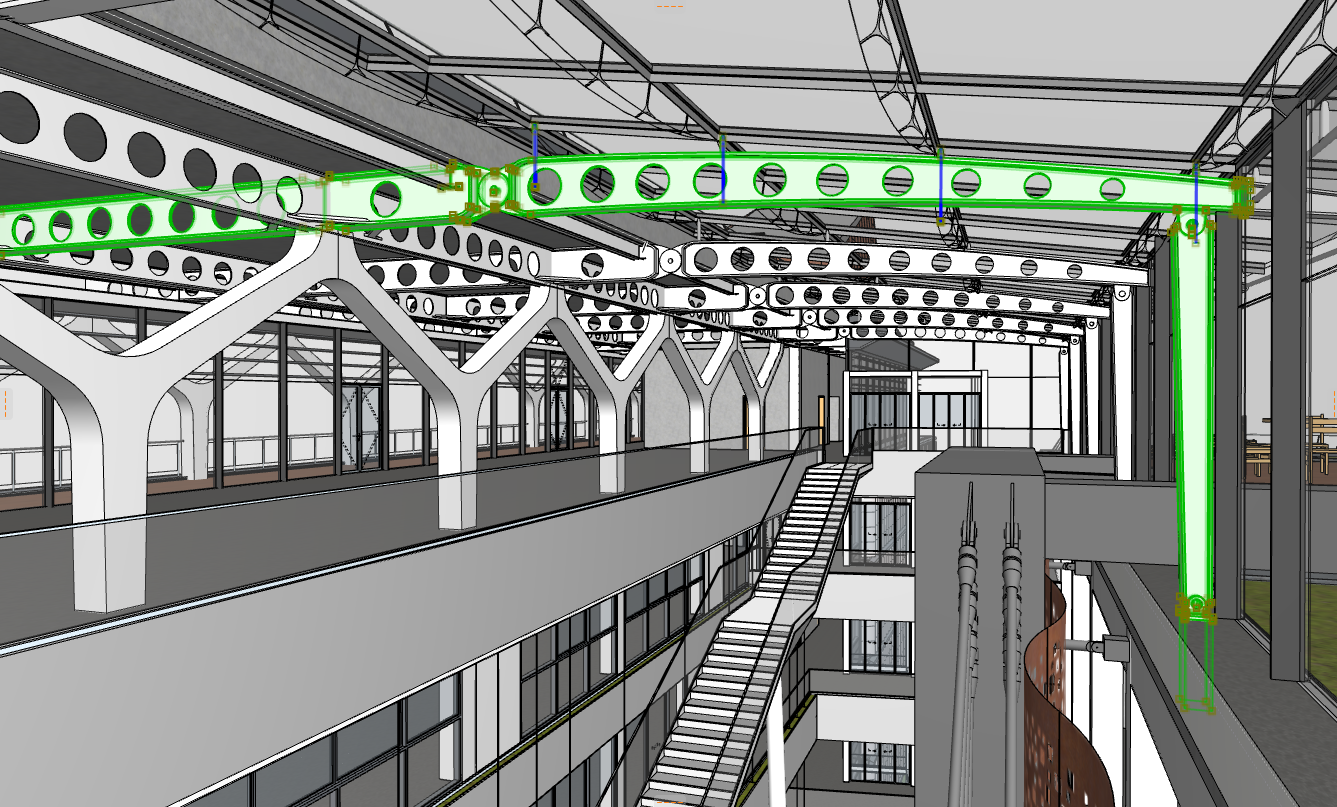
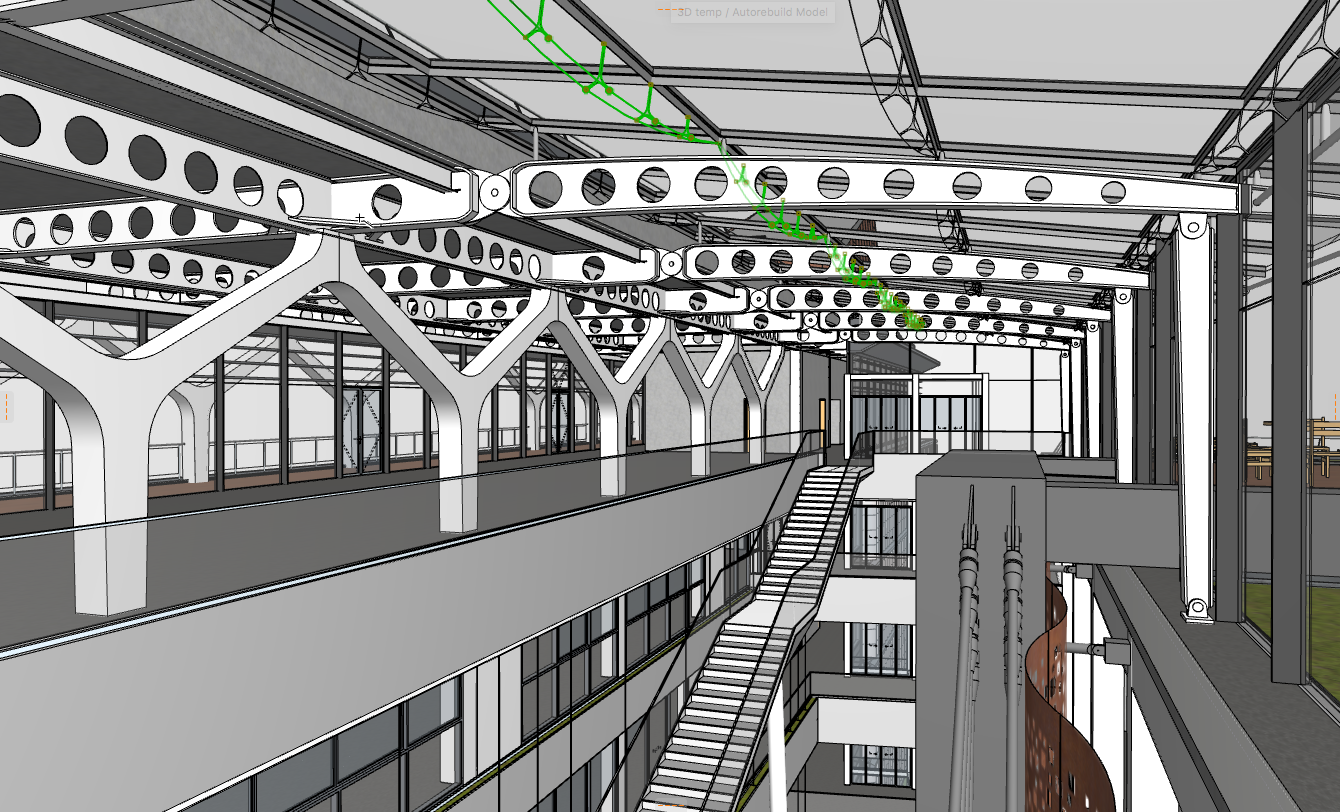

3.B. Combiner plusieurs fichiers PLN par modules
3.B.1 Le but ici est de diviser un projet global en sous-projets pour plusieurs raisons :
- possibilité de masquer les autres parties du projet sans démultiplier les calques ou jouer constamment avec la zone de sélection
- n'afficher que les coupes / facades / feuilles de travail du PLN ouvert
- garder des hauteurs d'étage et altitudes propres à chaque partie du projet
3.B.2 Prenons un exemple concret :
- un terrain
- un bâtiment principal de plusieurs étages avec sous-sol
- plusieurs bâtiments secondaires

Le but est de travailler sur chaque élément séparément tout en ayant la possibilité d'afficher le reste du projet global. Il va donc falloir les imbriquer les uns dans les autres en utilisant les modules.
3.B.3 Gestion des étages.
C'est ici que tout se joue. Je vous déconseille fortement d'importer un module en prenant tous les étages d'un coup.
Un module s'importe par étage si vous voulez garder la maîtrise de ce que vous faites.
Dans votre fichier "Terrain", modélisez l'intégralité du terrain sur un seul et même niveau si possible.
Dans votre fichier "Bâtiment principal", insérez votre module terrain sur le rez-de-chaussée.
3.B.4 Dans chaque fichier, empilez des éléments faisant toute la hauteur d'un étage (ex : colonnes) afin de pouvoir replacer chaque étage au bon endroit et à la bonne altitude par la suite.

3.B.5 Dans l'étage "bâtiment principal" de votre fichier "Terrain", importez vos modules étage par étage en vous servant des repères créés en 3.B.4.
3.B.6 Dans l'étage principal de vos autres fichiers, importez le module terrain en vous servant du même repère.
4. Gestion des modules liés
4.1 Pour vérifier l'état de mise à jour de vos modules, ça se passe via le gestionnaire de liens.


C'est donc ici que vous pourrez vérifier si vos modules sont à jour ou pas, et forcer la mise à jour manuellement quand vous travaillez sur plusieurs parties du projet en même temps.
5. Remarques diverses
5.1 Les éléments d'un module ne peuvent pas servir d'opérateur pour les opérations sur les éléments solides. Ils peuvent cependant être des cibles. Par exemple, si vous devez creuser dans le terrain pour le sous-sol du bâtiment principal, c'est dans le fichier "bâtiment principal" qu'il faut le faire.
5.2 Si la fonction "suspendre les groupes" est active, vous ne pourrez pas déplacer les modules.
5.3 Evitez de supprimer / renommer les calques contenant des éléments de vos modules, à moins de faire cette modification dans tous vos fichiers en même temps.
5.4 En tant que référence externe, seul le chemin d'accès du module est enregistré dans le fichier. Par conséquent, vous risquez de perdre les liens lors d'un passage de Windows vers Mac ou inversement (chemins d'accès différents), à moins de ne travailler qu'avec des fichiers hébergés via BIMcloud.
Voilà ... en espérant que c'est suffisamment clair. Ceci est un premier jet. N'hésitez pas à me faire part de vos remarques et suggestions !

Merci Fred0079 pour l'astuce "ignorer les modules liés".
#tutoarchicad
Le fonctionnement des modules est longtemps resté un mystère pour moi, jusqu'à ce que je me retrouve un jour face à un gros projet qui m'oblige à m'y intéresser en profondeur.
Un module, c'est un fichier PLN importé en tant que référence externe dans un autre PLN, un peu comme un projet dans le projet. Pour plus d'infos, voir le fichier d'aide ArchiCad.
Voici 2 cas de figure dans lesquels vous devriez recourir aux modules :
A. Eléments complexes répétitifs (l'équivalent des blocks d'AutoCad)
B. Un ou plusieurs projets sur un grand terrain avec étude paysagiste/voirie
Si vous êtes dans ces cas-là, lisez la suite ...
Création et gestion des modules liés
1. Remarques préliminaires
1.1 Pour une gestion optimale, le fichier hôte et le module doivent être compatibles :
- Partir du même fichier d'origine (calques et autres attributs identiques)
- Utiliser les mêmes bibliothèques
- Même version d'ArchiCad
2. Importer un module dans le fichier hôte
2.1 Dans votre fichier hôte, créez un calque "maître" qui permettra d'afficher / masquer le module importé.
2.2 Ouvrez la vue en plan dans laquelle vous souhaitez placer le module puis allez dans le menu Fichier / contenu externe / placer module lié ...

2.3 Sélectionner le calque "maître", puis cliquer sur le bouton "Choisir lien".

2.4 Créer un nouveau lien depuis un PLN solo / BIMcloud

2.5 Sélectionner l'étage à importer et placer le module en plan comme si c'était un copier/coller.
3.A. Importer un module répétitif
3.A.1 Votre fichier module doit être idéalement sur un seul étage (niveau 0). Gardez à l'esprit que l'intégralité des éléments de ce étage seront importés dans le fichier hôte. Si vous souhaitez dessiner d'autres choses, ou faire des brouillons dans ce fichier module, faites-le sur d'autres étages que vous n'importerez pas.
3.A.2 Ne modélisez pas votre module n'importe où, gardez de bonnes habitudes et positionnez-le en fonction de l'origine (0,0,0) du projet, un peu comme le point d'insertion d'origine d'un objet GDL.
3.A.3 Une fois le module placé dans le fichier hôte, vous pourrez afficher/masquer les éléments du module comme suit :
- masquer les éléments par calque
- masquer l'intégralité des modules en masquant le calque "maître"
Voici quelques exemples de modules répétitifs :

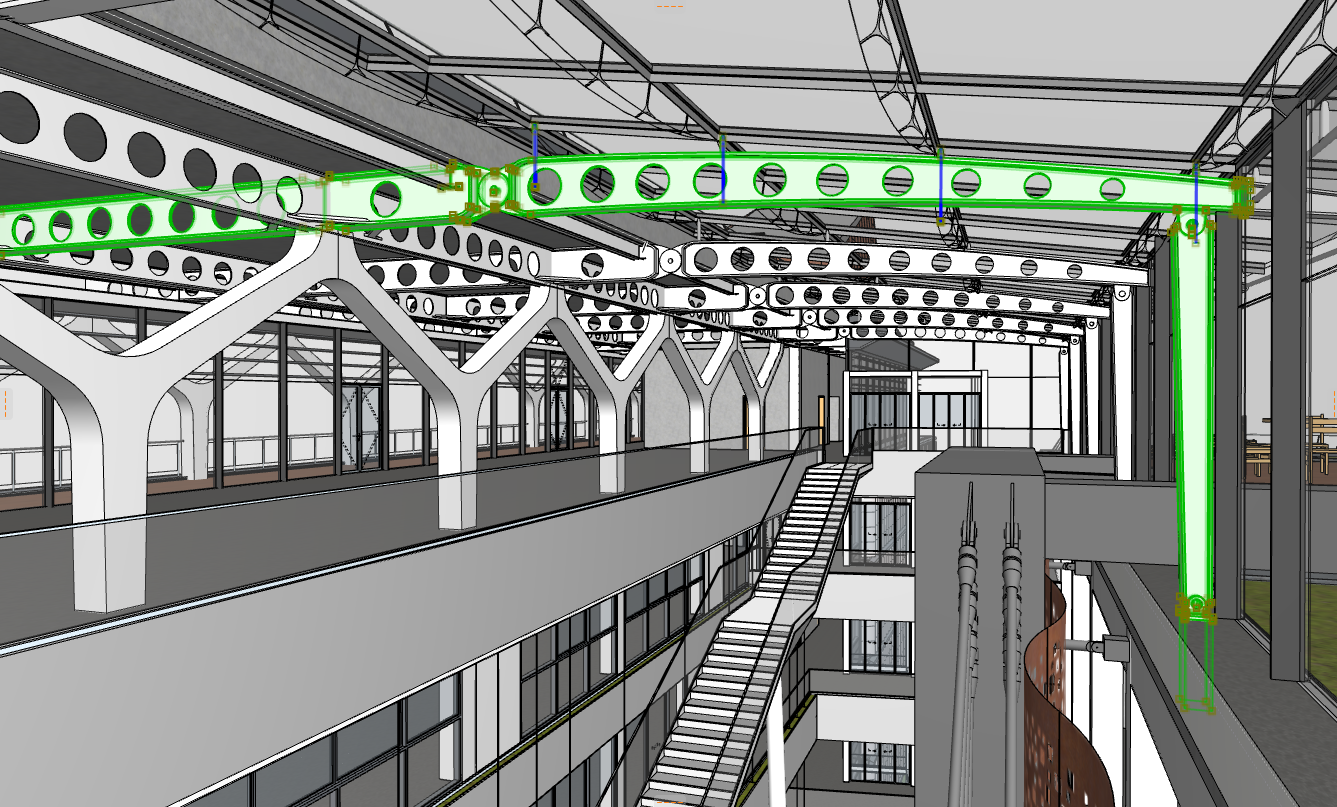
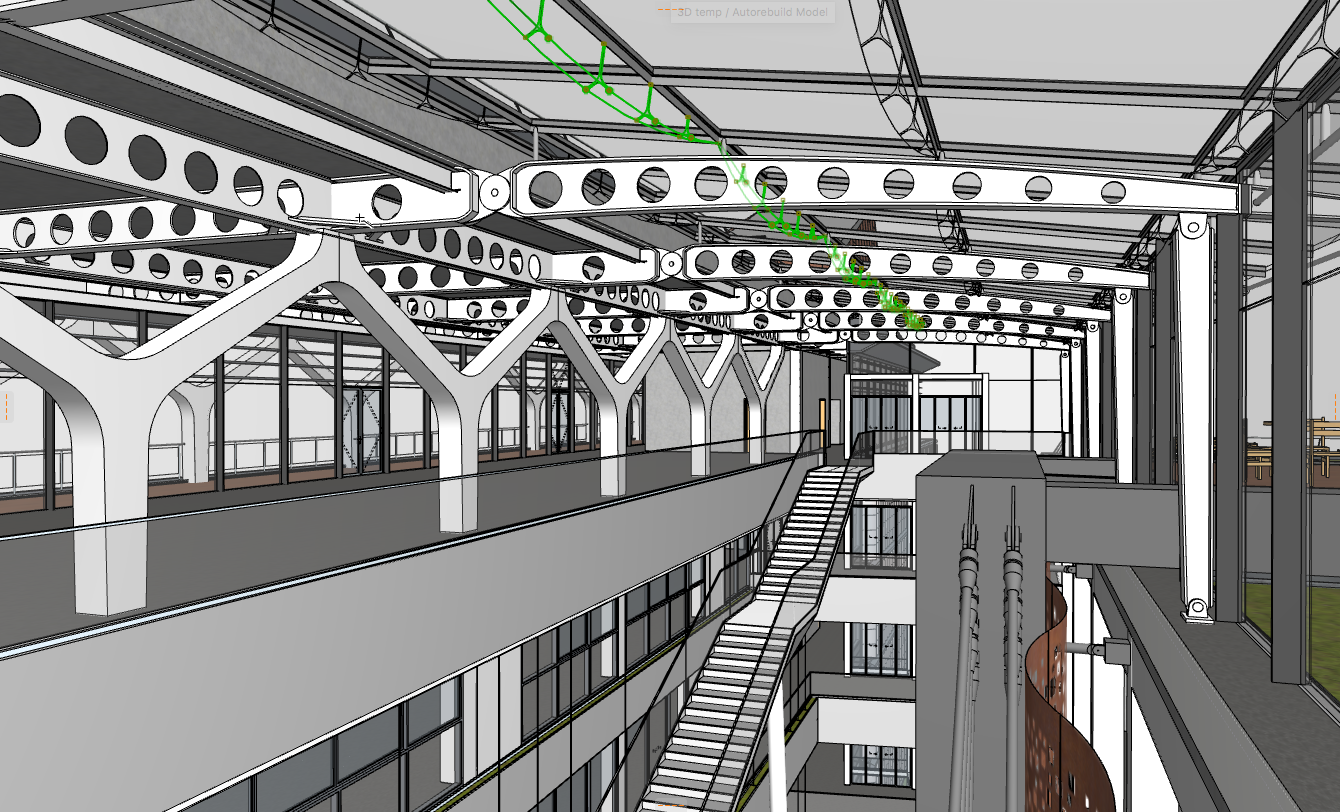

3.B. Combiner plusieurs fichiers PLN par modules
3.B.1 Le but ici est de diviser un projet global en sous-projets pour plusieurs raisons :
- possibilité de masquer les autres parties du projet sans démultiplier les calques ou jouer constamment avec la zone de sélection
- n'afficher que les coupes / facades / feuilles de travail du PLN ouvert
- garder des hauteurs d'étage et altitudes propres à chaque partie du projet
3.B.2 Prenons un exemple concret :
- un terrain
- un bâtiment principal de plusieurs étages avec sous-sol
- plusieurs bâtiments secondaires

Le but est de travailler sur chaque élément séparément tout en ayant la possibilité d'afficher le reste du projet global. Il va donc falloir les imbriquer les uns dans les autres en utilisant les modules.
3.B.3 Gestion des étages.
ATTENTION !!
Ne pas tomber dans le piège de la boucle de références ! Si vous importez le terrain dans le rez-de-chaussée du bâtiment principal, puis vous importez le bâtiment principal dans le rez-de-chaussée du terrain, lors de l'import, pensez à cocher l'option "ignorer les modules liés". Sinon vous risquez de créer une boucle de référence : l'un va faire appel à l'autre et ils se dupliqueront mutuellement à l'infini ... jusqu'à explosion de votre ordinateur, peut-être même de toute la ville. Blagues à part, ça vous mettrait dans une situation difficile à gérer.
C'est ici que tout se joue. Je vous déconseille fortement d'importer un module en prenant tous les étages d'un coup.
Un module s'importe par étage si vous voulez garder la maîtrise de ce que vous faites.
Dans votre fichier "Terrain", modélisez l'intégralité du terrain sur un seul et même niveau si possible.
Dans votre fichier "Bâtiment principal", insérez votre module terrain sur le rez-de-chaussée.
3.B.4 Dans chaque fichier, empilez des éléments faisant toute la hauteur d'un étage (ex : colonnes) afin de pouvoir replacer chaque étage au bon endroit et à la bonne altitude par la suite.

3.B.5 Dans l'étage "bâtiment principal" de votre fichier "Terrain", importez vos modules étage par étage en vous servant des repères créés en 3.B.4.
3.B.6 Dans l'étage principal de vos autres fichiers, importez le module terrain en vous servant du même repère.
4. Gestion des modules liés
4.1 Pour vérifier l'état de mise à jour de vos modules, ça se passe via le gestionnaire de liens.


C'est donc ici que vous pourrez vérifier si vos modules sont à jour ou pas, et forcer la mise à jour manuellement quand vous travaillez sur plusieurs parties du projet en même temps.
5. Remarques diverses
5.1 Les éléments d'un module ne peuvent pas servir d'opérateur pour les opérations sur les éléments solides. Ils peuvent cependant être des cibles. Par exemple, si vous devez creuser dans le terrain pour le sous-sol du bâtiment principal, c'est dans le fichier "bâtiment principal" qu'il faut le faire.
5.2 Si la fonction "suspendre les groupes" est active, vous ne pourrez pas déplacer les modules.
5.3 Evitez de supprimer / renommer les calques contenant des éléments de vos modules, à moins de faire cette modification dans tous vos fichiers en même temps.
5.4 En tant que référence externe, seul le chemin d'accès du module est enregistré dans le fichier. Par conséquent, vous risquez de perdre les liens lors d'un passage de Windows vers Mac ou inversement (chemins d'accès différents), à moins de ne travailler qu'avec des fichiers hébergés via BIMcloud.
Voilà ... en espérant que c'est suffisamment clair. Ceci est un premier jet. N'hésitez pas à me faire part de vos remarques et suggestions !

Merci Fred0079 pour l'astuce "ignorer les modules liés".
#tutoarchicad
- Jeu 1 Nov 2018 - 11:17
- Rechercher dans: IMPORT / EXPORT
- Sujet: [ ARCHICAD-IMPORT/EXPORT ] Tuto de Qgis à Archicad
- Réponses: 9
- Vues: 3628
Tuto de Qgis à Archicad
Il s'agit d'un tuto que j'ai fait l'année passée pour mon prof de SIG pour développer un workflow SIG to BIM. Entre temps je suis devenu architecte ( des compatriotes architectes belges (autre que Farkas lol) présents ici ? ) et je me suis dit que ça pourrait éventuellement vous intéresser. C'est une version assez light en terme d'explication, si vous souhaitez + de détails je pourrais le détailler + en profondeur en fonction du temps libre.
C'est une méthode pour avoir des courbes de niveaux vectorielles à partir de Qgis (logiciel de SIG open source) en passant par illustrator pour atterrir dans Archicad et modéliser ainsi de beaux maillages comme vous savez très bien le faire. Méthode qui a un intérêt lorsque l'on a pas accès des relevés vectorisés surtout sur les grandes échelles.
A) Qgis
1. Insérer un fond de plan google
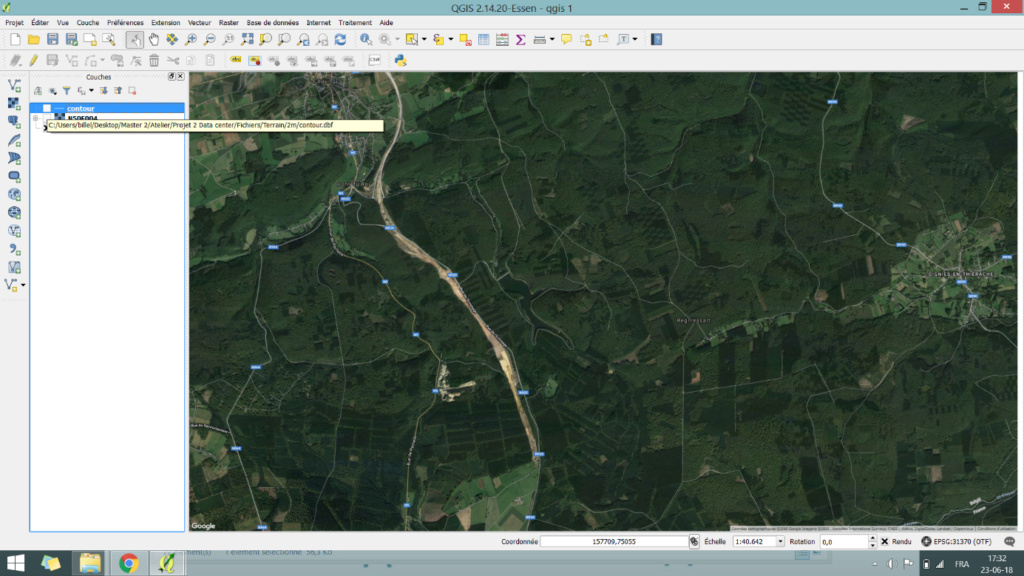
2. Importer l’image de la Nasa
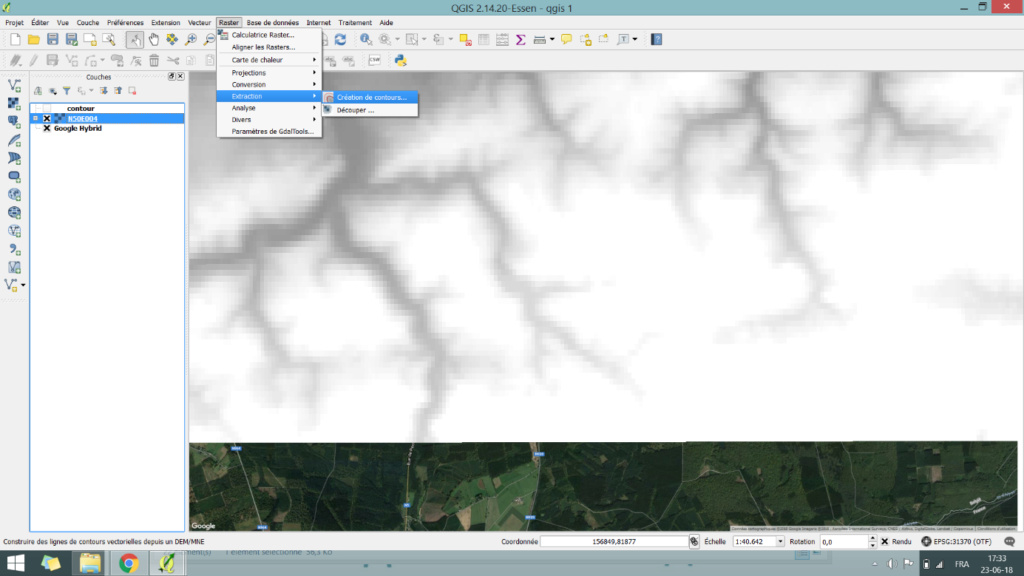
3. Extraire les courbes de niveaux à partir de l’image de la Nasa
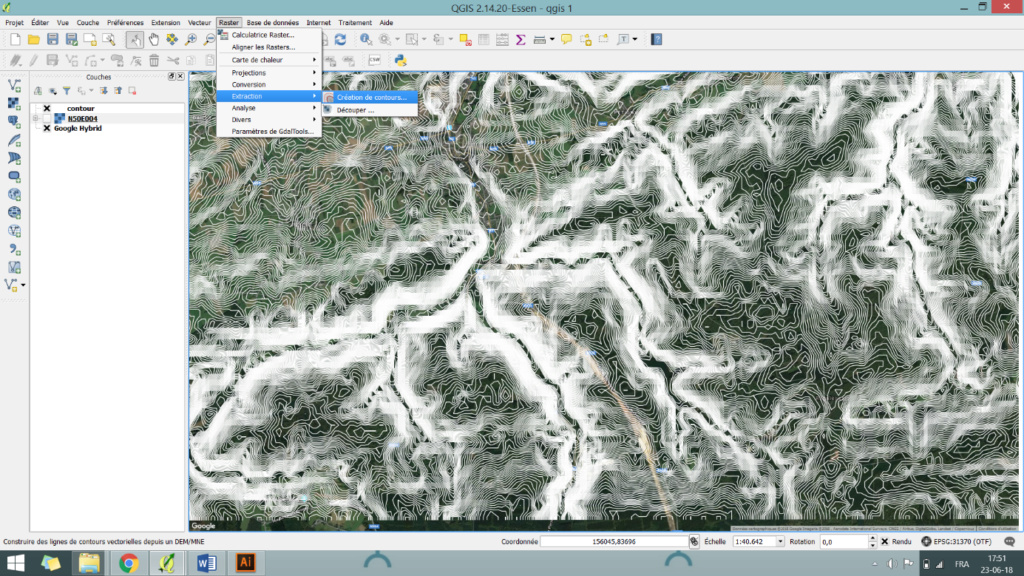
4. Créer un composeur avec le zoom adéquat et exporter en SVG
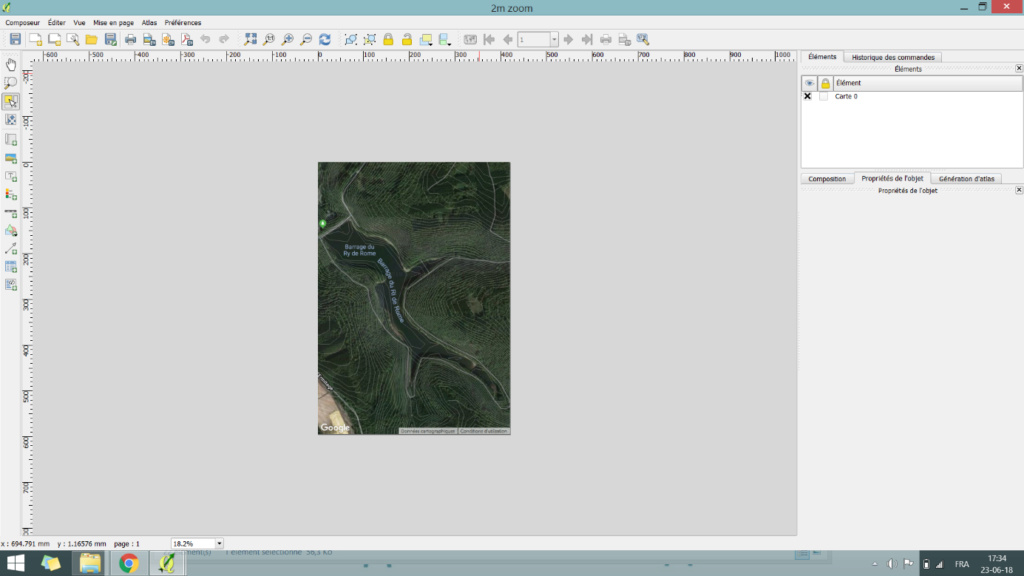
B) Illustrator
1. Importer le fichier SVG dans illustrator. Nettoyer les courbes dans les différents calques, au besoin.
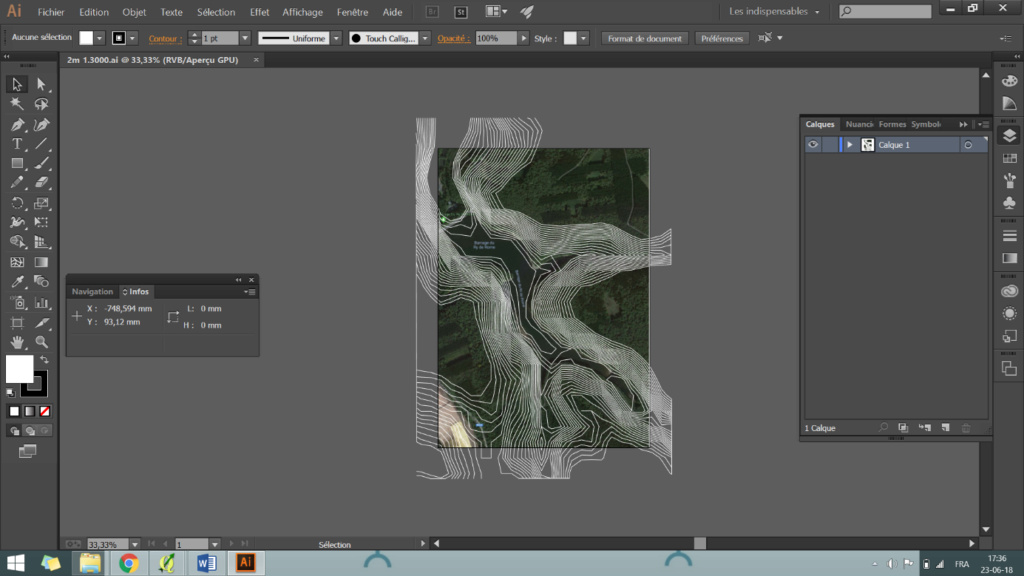
2. Exporter le fichier illustrator en DWG.
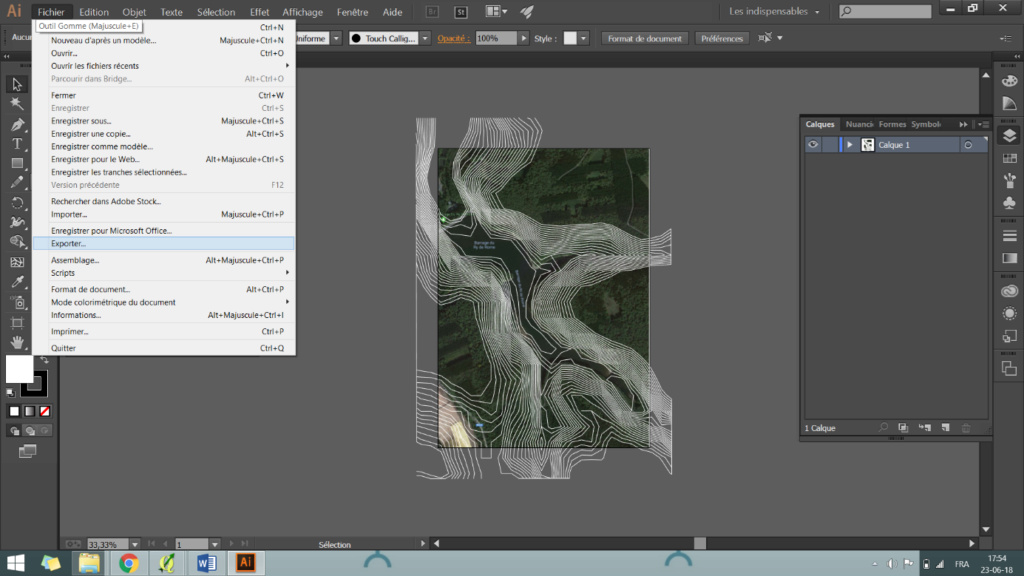
C) Archicad
1. Importer le DWG et modéliser le terrain
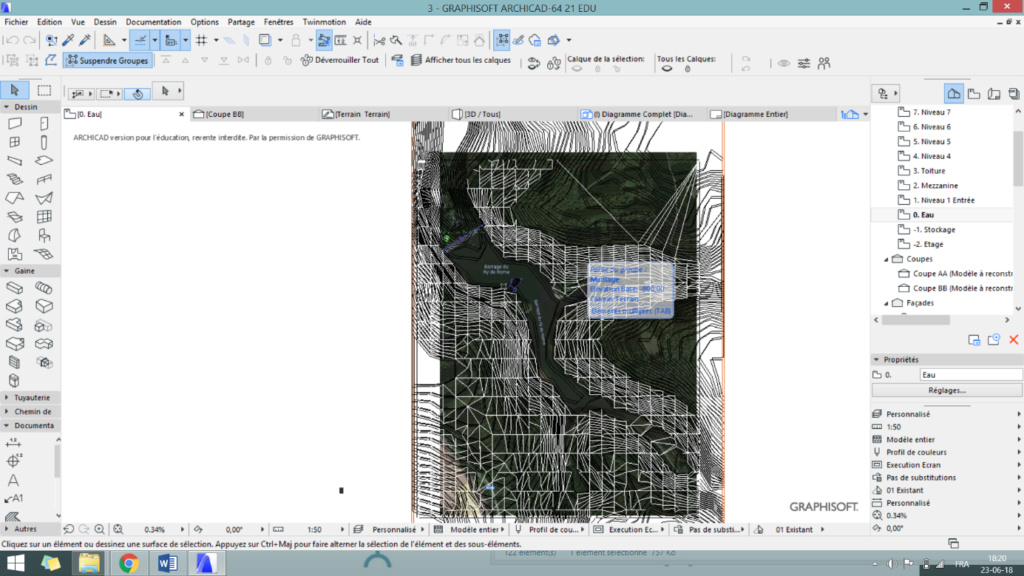
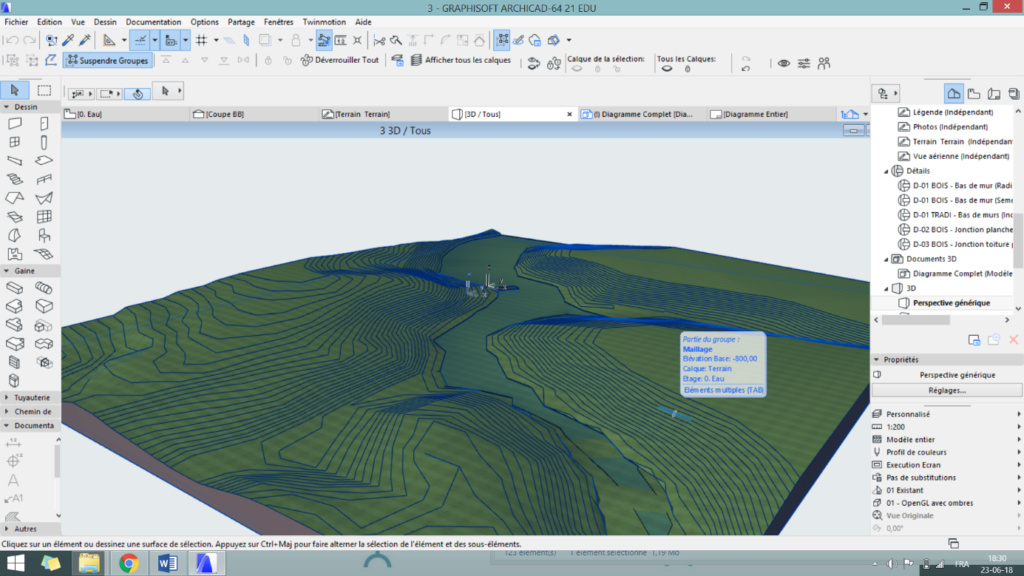
Version 1 Billel Zedazi.
#tutoarchicad
Il s'agit d'un tuto que j'ai fait l'année passée pour mon prof de SIG pour développer un workflow SIG to BIM. Entre temps je suis devenu architecte ( des compatriotes architectes belges (autre que Farkas lol) présents ici ? ) et je me suis dit que ça pourrait éventuellement vous intéresser. C'est une version assez light en terme d'explication, si vous souhaitez + de détails je pourrais le détailler + en profondeur en fonction du temps libre.
C'est une méthode pour avoir des courbes de niveaux vectorielles à partir de Qgis (logiciel de SIG open source) en passant par illustrator pour atterrir dans Archicad et modéliser ainsi de beaux maillages comme vous savez très bien le faire. Méthode qui a un intérêt lorsque l'on a pas accès des relevés vectorisés surtout sur les grandes échelles.
A) Qgis
1. Insérer un fond de plan google
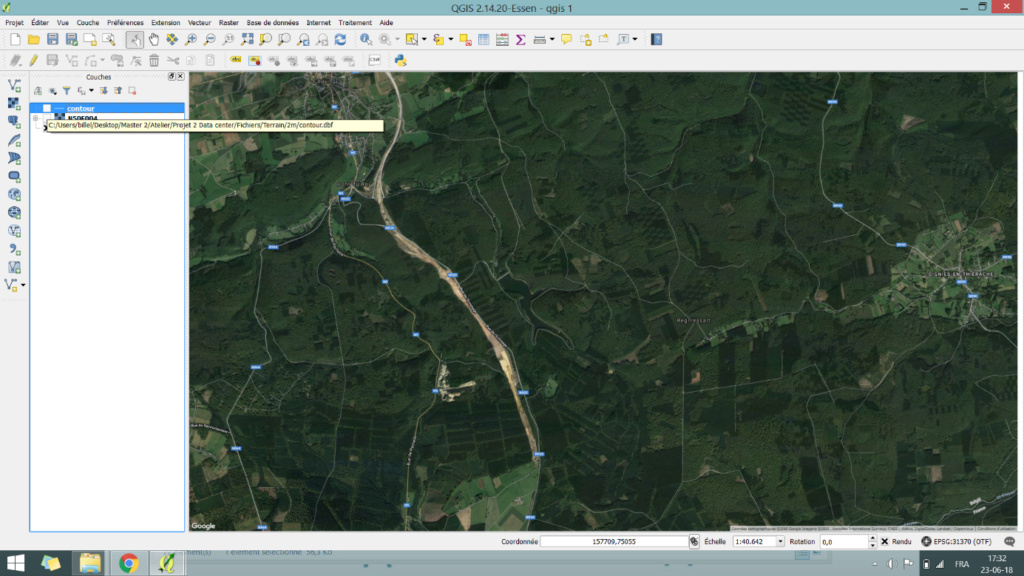
2. Importer l’image de la Nasa
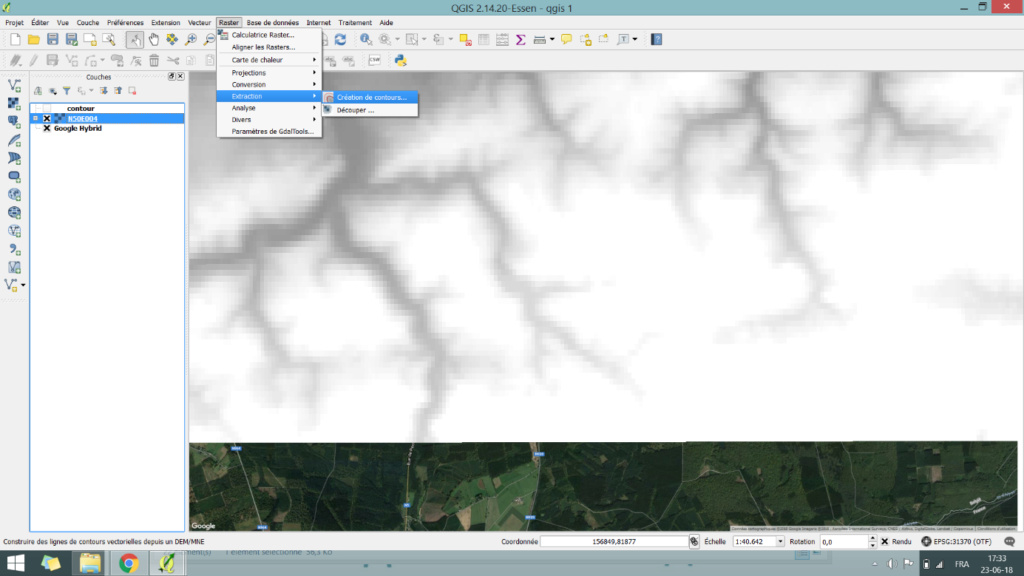
3. Extraire les courbes de niveaux à partir de l’image de la Nasa
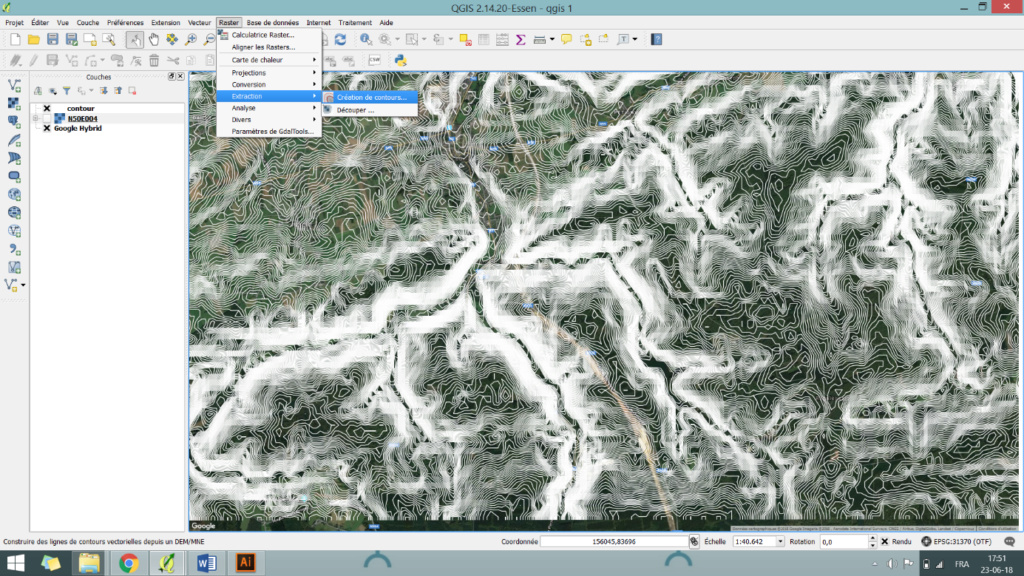
4. Créer un composeur avec le zoom adéquat et exporter en SVG
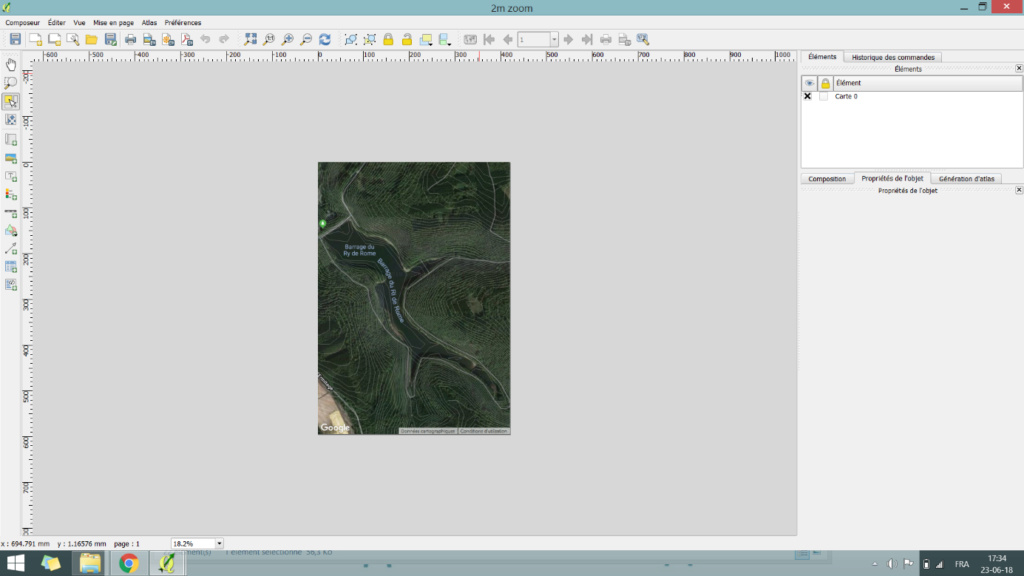
B) Illustrator
1. Importer le fichier SVG dans illustrator. Nettoyer les courbes dans les différents calques, au besoin.
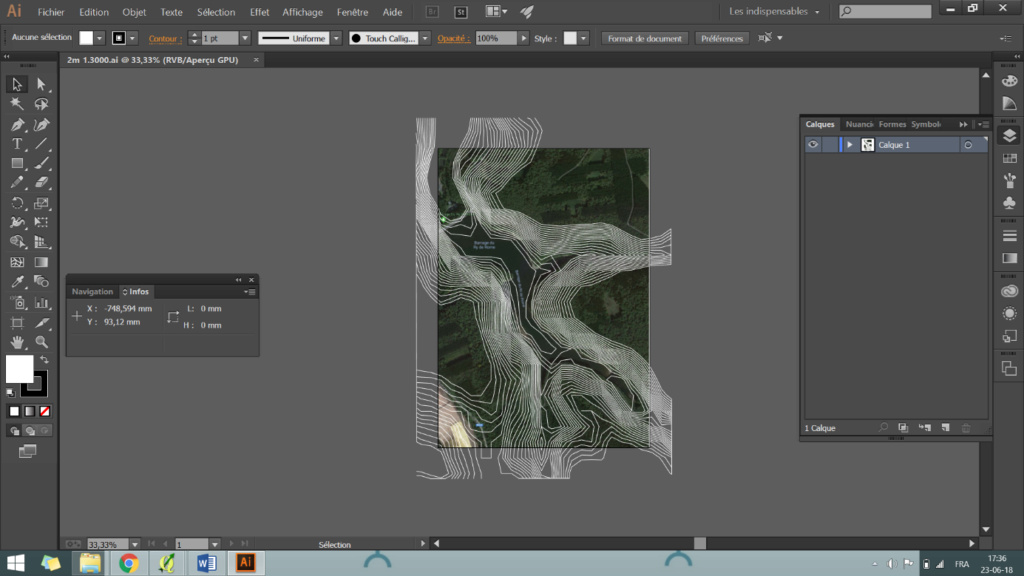
2. Exporter le fichier illustrator en DWG.
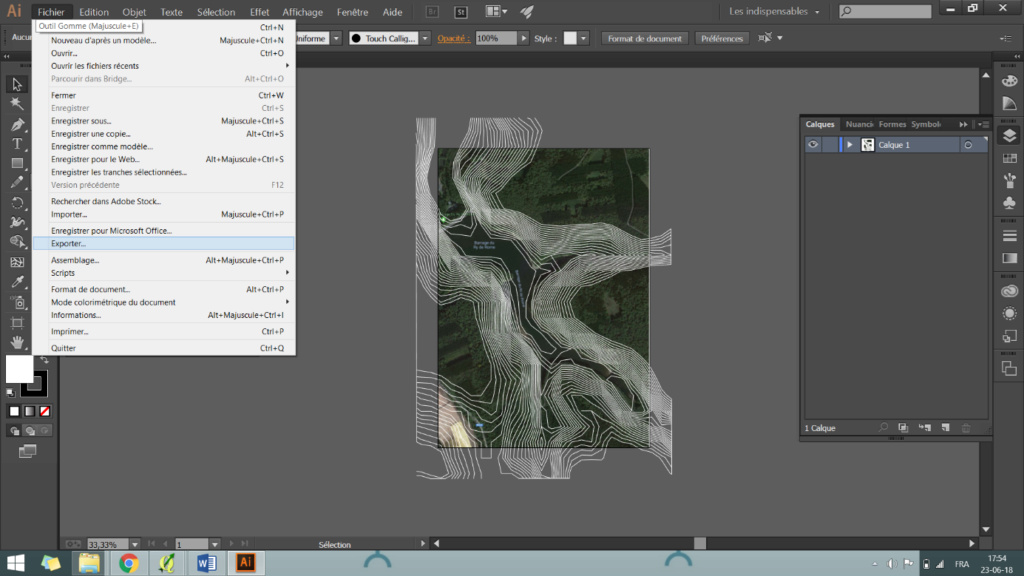
C) Archicad
1. Importer le DWG et modéliser le terrain
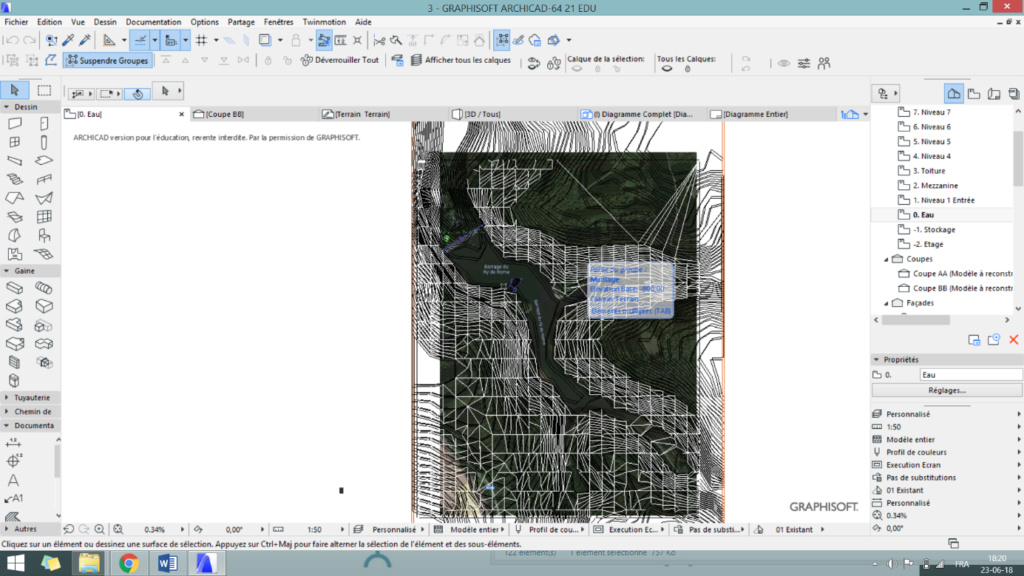
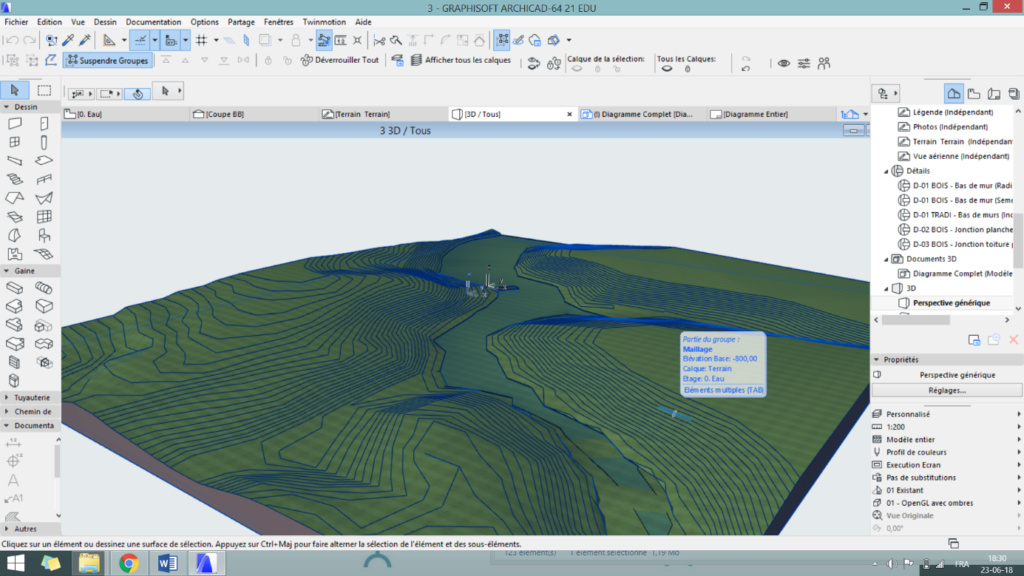
Version 1 Billel Zedazi.
#tutoarchicad
- Ven 22 Déc 2017 - 11:03
- Rechercher dans: OBJETS & GDL
- Sujet: [ ARCHICAD ] Grille de défense pour fenêtre
- Réponses: 8
- Vues: 4006
Voici la procédure :
1 - créer en plan la forme souhaitée en esquisse (traits) sur la plus petite dimension (mon ex 60 x 75ht) --> voir image 1 :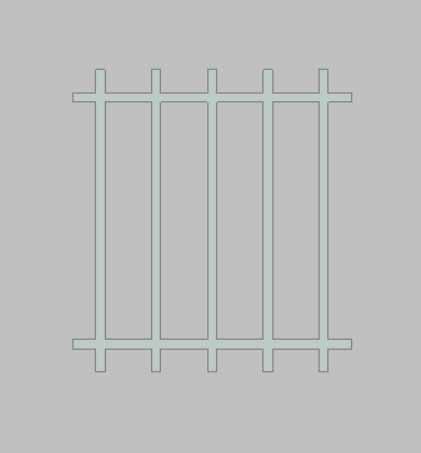
2 - mettre en place dalle métal avec couleur au choix
3 - sélection l'ensemble dalle
4 - enregistrer sélection comme panneau de volet
5 - dans outils des ouvertures, attribuer le volet régulier et definir type de défense avec les différents paramètres
Voilà ... image 2 :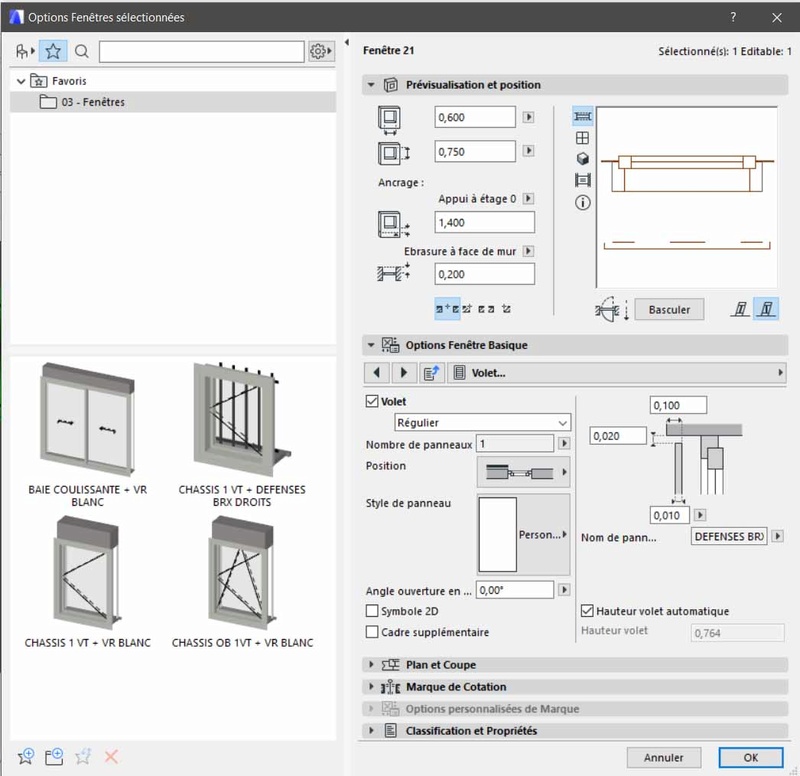
Le résultat :
#tutoarchicad
1 - créer en plan la forme souhaitée en esquisse (traits) sur la plus petite dimension (mon ex 60 x 75ht) --> voir image 1 :
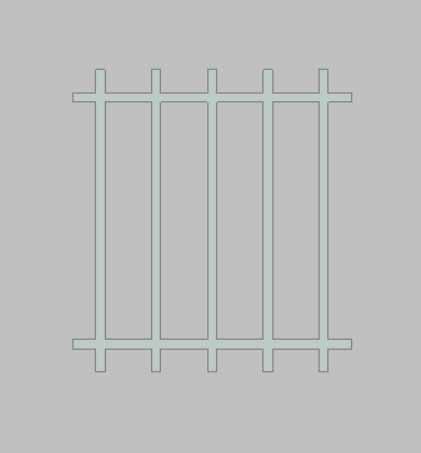
2 - mettre en place dalle métal avec couleur au choix
3 - sélection l'ensemble dalle
4 - enregistrer sélection comme panneau de volet
5 - dans outils des ouvertures, attribuer le volet régulier et definir type de défense avec les différents paramètres
Voilà ... image 2 :
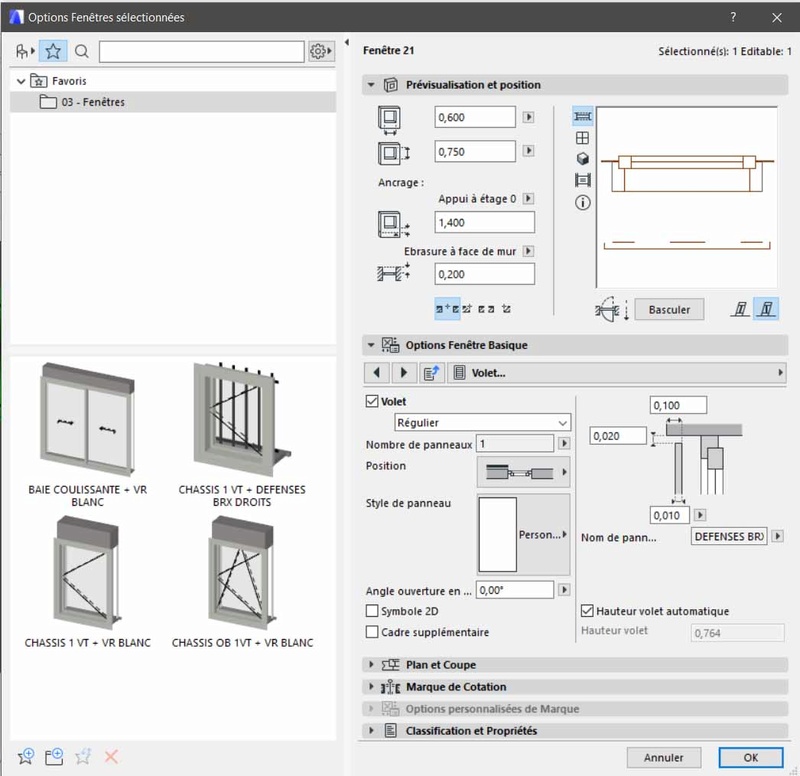
Le résultat :

#tutoarchicad
- Ven 17 Nov 2017 - 20:35
- Rechercher dans: GENERALITES
- Sujet: [ ARCHICAD ] TUTO - Générer un plan d'implantation/Plan Masse automatique
- Réponses: 19
- Vues: 13327
Salut à tous
Comme ArchiCad ne fournit aucun outil dédié aux plans d'implantation, vous vous êtes sans doute déjà demandé comment procéder pour être efficace...
Il y a plusieurs options, plusieurs écoles :
1 - Créer une feuille de travail indépendante et tout dessiner en 2D. C'est de l'ancienne école du style AutoCad. Mise à jour à la main, attention aux erreurs, ...
2 - Afficher les abords sur le plan de toiture en s'assurant d'avoir étendu l'affichage 2D à tous les étages inférieurs. C'est automatique mais pour voir tous les éléments jusqu'au rez-de-chaussée (murs, poutres, poteaux, ...), il est nécessaire :
a) de paramétrer tous les éléments des abords de manière à ce qu'ils s'affichent sur tous les étages (ça ne vous arrangera pas nécessairement)
b) pour les murs, colonnes et poutres, d'étendre l'affichage 2D de la toiture jusqu'au rez (cela affiche absolument tout et a tendance à alourdir le plan de manière conséquente)
3 - Créer une "façade du ciel" en passant par un document 3D sur lequel on annote. C'est rapide et entièrement automatique, mais :
a) soit vous faites tout en noir et blanc, soit tout sera en très coloré et surchargé. Il n'y aura pas vraiment de juste milieu
b) il est impossible de coter des éléments 2D sur un documents 3D
c) si votre terrain n'est pas plat, il sera triangulé en projection 3D et se transformera en un magnifique cristal ...
Il y a bien entendu moyen de procéder autrement via certains bricolages mais ... comme c'est du bricolage, je passe
Dans ce tuto, je vais donc vous présenter une solution hybride qui ne présente aucun des inconvénients cités ci-dessus.
Générer un plan d'implantation automatique
1. Principe de base
Il s'agit de la superposition de deux dessins en mise en page pour obtenir le résultat final :
- Un document 3D vu du dessus avec le bâtiment
- une vue du rez-de-chaussée avec les abords
2. Les jeux de calques
Pour arriver au résultat final, il est indispensable d'être rigoureux dans l'utilisation des calques et des jeux de calques.
Il va falloir créer deux jeux de calques. Je vous donne les miens en guise d'exemple.
A. Bâtiment.
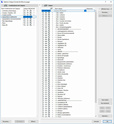
B. Environnement.
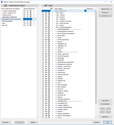
3. Préparer les abords
3.1 Sur votre étage 0 (rez-de-chaussée), ajoutez les éléments que vous souhaitez voire apparaître sur votre plan d'implantation :
- aménagements extérieurs
- végétation
- voirie
- véhicules
- taques d'égout
- courbes de niveau
- limites
- cotation bâtiment par rapport aux limites
- cotation des abords
ATTENTION : tout ce qui doit apparaître en avant-plan par rapport au bâtiment ne doit pas figurer sur ce plan. Voir point suivant.
3.2 Appliquez le jeu de calques "environnement" et enregistrez la vue.
4. Générer la façade du ciel
4.1 Ouvrez votre 3D, en mode axonométrie, et appliquez votre jeu de calque "bâtiment". Demandez le point de vue du dessus et dézoomez de manière à voir l'intégralité de votre projet à l'écran.
4.2 Dans le navigateur, clic droit sur l'axonométrie, et créez un nouveau document 3D à partir de là.
4.3 Adaptez les options d'affichage de votre document 3D de manière à obtenir le rendu souhaité (comme si c'était une façade). Avec ou sans les ombres, chacun ses préférences...
4.4 Sur ce plan, vous pouvez ajouter les éléments suivants :
- annotations
- éléments 2D à faire apparaître sur le bâtiment
- cotes et niveaux liés au bâtiment
- une copie des limites (permet de bien caler les dessins en mise en page en cas de doute)
- une copie des traits de coupe et profils
3.2 Enregistrez la vue avec la même échelle que le plan "environnement".
4. Mise en page
4.1 Ajoutez les deux vues à votre mise en page en s'assurant que l'échelle est la même.
En dessous : l'environnement
Au dessus : le bâtiment
4.2 Vous pouvez caler les deux dessins en vous basant sur les limites ou traits de coupe.
En résumé
Vous avez à présent un plan d'implantation :
- qui se met à jour automatiquement
- avec un minimum de dessin 2D
- dont vous avez la maitrise du design
- sans éléments parasites
- qui n'a aucune influence sur l'affichage des autres vues du projet
Ca devrait donner qqch comme ceci :
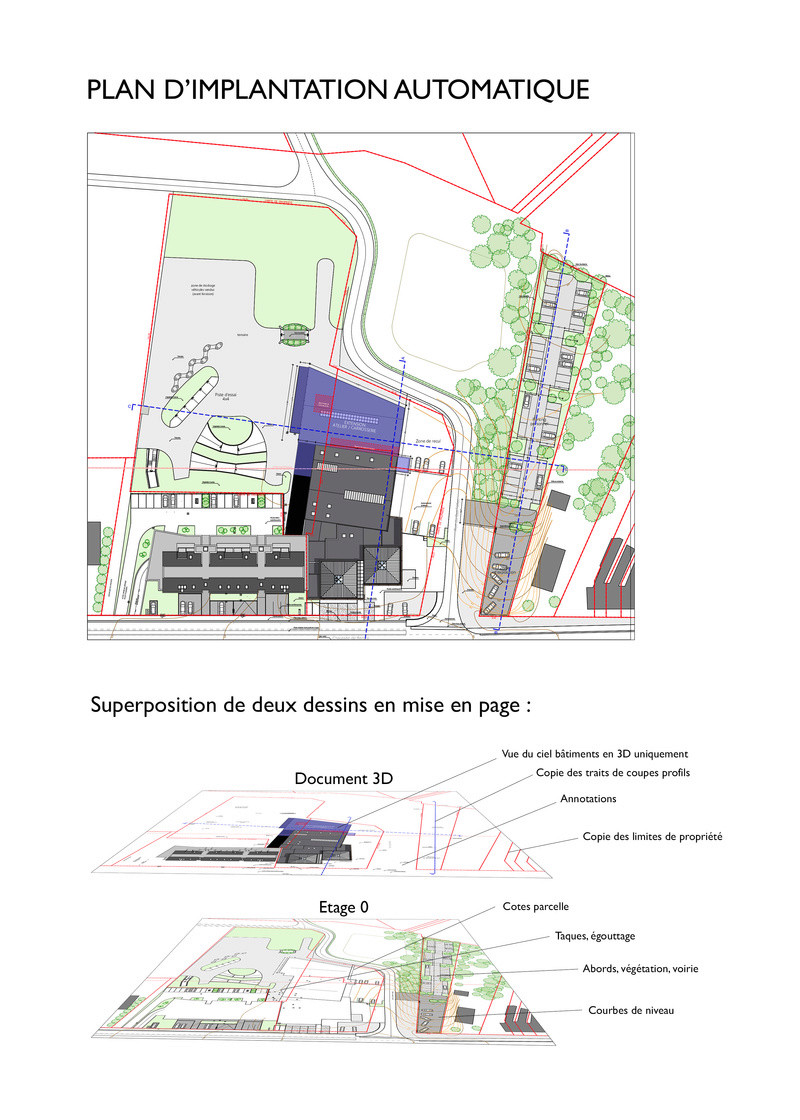
Voilà ...
N'hésitez pas à me faire part de vos propositions pour simplifier / améliorer le résultat. J'en suis encore au stade expérimental !

#tutoarchicad
Comme ArchiCad ne fournit aucun outil dédié aux plans d'implantation, vous vous êtes sans doute déjà demandé comment procéder pour être efficace...
Il y a plusieurs options, plusieurs écoles :
1 - Créer une feuille de travail indépendante et tout dessiner en 2D. C'est de l'ancienne école du style AutoCad. Mise à jour à la main, attention aux erreurs, ...
2 - Afficher les abords sur le plan de toiture en s'assurant d'avoir étendu l'affichage 2D à tous les étages inférieurs. C'est automatique mais pour voir tous les éléments jusqu'au rez-de-chaussée (murs, poutres, poteaux, ...), il est nécessaire :
a) de paramétrer tous les éléments des abords de manière à ce qu'ils s'affichent sur tous les étages (ça ne vous arrangera pas nécessairement)
b) pour les murs, colonnes et poutres, d'étendre l'affichage 2D de la toiture jusqu'au rez (cela affiche absolument tout et a tendance à alourdir le plan de manière conséquente)
3 - Créer une "façade du ciel" en passant par un document 3D sur lequel on annote. C'est rapide et entièrement automatique, mais :
a) soit vous faites tout en noir et blanc, soit tout sera en très coloré et surchargé. Il n'y aura pas vraiment de juste milieu
b) il est impossible de coter des éléments 2D sur un documents 3D
c) si votre terrain n'est pas plat, il sera triangulé en projection 3D et se transformera en un magnifique cristal ...
Il y a bien entendu moyen de procéder autrement via certains bricolages mais ... comme c'est du bricolage, je passe

Dans ce tuto, je vais donc vous présenter une solution hybride qui ne présente aucun des inconvénients cités ci-dessus.
Générer un plan d'implantation automatique
1. Principe de base
Il s'agit de la superposition de deux dessins en mise en page pour obtenir le résultat final :
- Un document 3D vu du dessus avec le bâtiment
- une vue du rez-de-chaussée avec les abords
2. Les jeux de calques
Pour arriver au résultat final, il est indispensable d'être rigoureux dans l'utilisation des calques et des jeux de calques.
Il va falloir créer deux jeux de calques. Je vous donne les miens en guise d'exemple.
A. Bâtiment.
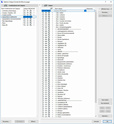
B. Environnement.
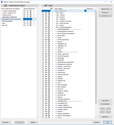
3. Préparer les abords
3.1 Sur votre étage 0 (rez-de-chaussée), ajoutez les éléments que vous souhaitez voire apparaître sur votre plan d'implantation :
- aménagements extérieurs
- végétation
- voirie
- véhicules
- taques d'égout
- courbes de niveau
- limites
- cotation bâtiment par rapport aux limites
- cotation des abords
ATTENTION : tout ce qui doit apparaître en avant-plan par rapport au bâtiment ne doit pas figurer sur ce plan. Voir point suivant.
3.2 Appliquez le jeu de calques "environnement" et enregistrez la vue.
4. Générer la façade du ciel
4.1 Ouvrez votre 3D, en mode axonométrie, et appliquez votre jeu de calque "bâtiment". Demandez le point de vue du dessus et dézoomez de manière à voir l'intégralité de votre projet à l'écran.
4.2 Dans le navigateur, clic droit sur l'axonométrie, et créez un nouveau document 3D à partir de là.
4.3 Adaptez les options d'affichage de votre document 3D de manière à obtenir le rendu souhaité (comme si c'était une façade). Avec ou sans les ombres, chacun ses préférences...
4.4 Sur ce plan, vous pouvez ajouter les éléments suivants :
- annotations
- éléments 2D à faire apparaître sur le bâtiment
- cotes et niveaux liés au bâtiment
- une copie des limites (permet de bien caler les dessins en mise en page en cas de doute)
- une copie des traits de coupe et profils
3.2 Enregistrez la vue avec la même échelle que le plan "environnement".
4. Mise en page
4.1 Ajoutez les deux vues à votre mise en page en s'assurant que l'échelle est la même.
En dessous : l'environnement
Au dessus : le bâtiment
4.2 Vous pouvez caler les deux dessins en vous basant sur les limites ou traits de coupe.
En résumé
Vous avez à présent un plan d'implantation :
- qui se met à jour automatiquement
- avec un minimum de dessin 2D
- dont vous avez la maitrise du design
- sans éléments parasites
- qui n'a aucune influence sur l'affichage des autres vues du projet
Ca devrait donner qqch comme ceci :
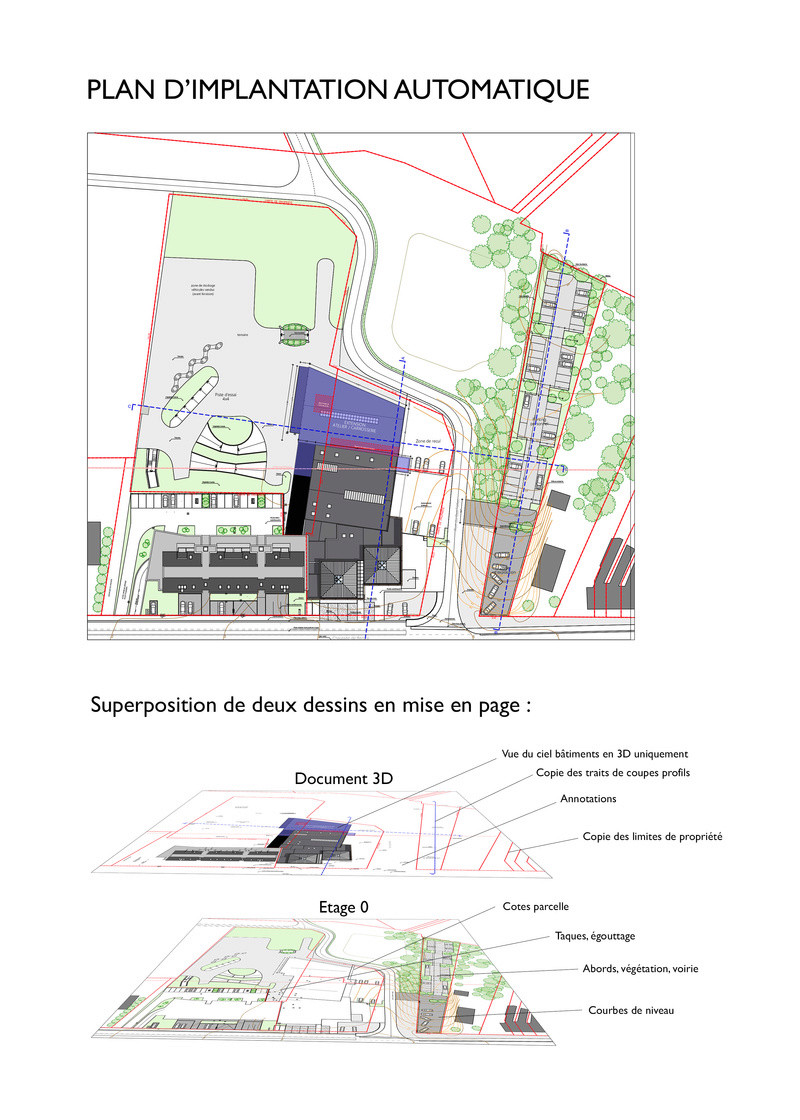
Voilà ...
N'hésitez pas à me faire part de vos propositions pour simplifier / améliorer le résultat. J'en suis encore au stade expérimental !

#tutoarchicad
- Mer 6 Sep 2017 - 10:06
- Rechercher dans: GENERALITES
- Sujet: [ ARCHICAD ] Bonne Méthode pour terrain
- Réponses: 27
- Vues: 1399
salut salut,
voila un tuto que j'avais fais il y a quelques année pour création de maillages et de dalle avec opérateur solide qui pourra très certainement t'aider et en aider beaucoup !
#tutoarchicad
voila un tuto que j'avais fais il y a quelques année pour création de maillages et de dalle avec opérateur solide qui pourra très certainement t'aider et en aider beaucoup !

#tutoarchicad
- Mer 18 Jan 2017 - 11:17
- Rechercher dans: GENERALITES
- Sujet: [TUTO] Création d'un terrain sur la base d'un fichier de point de géomètre.
- Réponses: 25
- Vues: 5340
Une petit vidéo qui explique comment extraire les points topo d'un DWG sous Autocad pour crée un fichier txt pour pouvoir l'importer sous Archicad.
Pratique quand le géomètre na donné que le DWG.
le seul truc a changer est l'enregistrement en format txt
#tutoarchicad
Pratique quand le géomètre na donné que le DWG.
le seul truc a changer est l'enregistrement en format txt

#tutoarchicad
- Mer 18 Jan 2017 - 9:53
- Rechercher dans: GENERALITES
- Sujet: [TUTO] Création d'un terrain sur la base d'un fichier de point de géomètre.
- Réponses: 25
- Vues: 5340
Bijour..
pas d'image, mais trés simple.
le géomètre a la possibilité aisée de vous transmettre un fichier point d'un terrain relevé.
celui-ci au format utilisé par archicad, soit .txt soit .xyz.
Il suffit dans archicad dans l'onglet dessin de sélectionner [placer maillage selon données géomètre]
sélectionner le fichier de géomètre dans la fenêtre qui s'ouvre et hop..
alors je n'ai pas sous le coude de fichier de géomètre, mais cela fonctionne par expérience, car déjà effectuer cette opération.
En revanche il se peut qu'il y ait des point à reparamétrer suivant les dossiers, .. et certainement quelques réglages à faire.. mais ma mémoire me fait défault
dans tous les cas, ceux ou celui qui le fera pourra compléter ou modifier ce sujet ...nous l'en remercierons..
#tutoarchicad
pas d'image, mais trés simple.
le géomètre a la possibilité aisée de vous transmettre un fichier point d'un terrain relevé.
celui-ci au format utilisé par archicad, soit .txt soit .xyz.
Il suffit dans archicad dans l'onglet dessin de sélectionner [placer maillage selon données géomètre]
sélectionner le fichier de géomètre dans la fenêtre qui s'ouvre et hop..
alors je n'ai pas sous le coude de fichier de géomètre, mais cela fonctionne par expérience, car déjà effectuer cette opération.
En revanche il se peut qu'il y ait des point à reparamétrer suivant les dossiers, .. et certainement quelques réglages à faire.. mais ma mémoire me fait défault

dans tous les cas, ceux ou celui qui le fera pourra compléter ou modifier ce sujet ...nous l'en remercierons..

#tutoarchicad
- Ven 9 Déc 2016 - 14:39
- Rechercher dans: GENERALITES
- Sujet: [ ARCHICAD ] Créer des bordures de murs en pierres granit
- Réponses: 71
- Vues: 4928
cestquoiladresse a écrit:Un tuto synthèse et référencé avec les autres du forum serait top compte tenu de la richesse de ce post. ...
Voici le pourquoi du comment expliqué par "Patrick Superpat" dans un PDF.
Tuto que j'ajoute à la liste

#tutoarchicad
- Mar 10 Nov 2015 - 18:07
- Rechercher dans: GENERALITES
- Sujet: [ ARCHICAD ] TUTO Afficher un plan 2D dans la fenêtre 3D
- Réponses: 18
- Vues: 2646
Bonjour à tous,
Le but de ce tuto est d'arriver à afficher un plan 2D (type dwg) en 3D.
Un peu comme dans Sketchup où il est possible de le faire simplement.
Et quel est l'objectif de cette manip allez-vous me demander ... Comme dans sketchup
Dessiner directement en 3D ou une présentation 3D avec un plan géomètre en filaire (seulement en rendu "Esquisse") ... etc c'est vous qui voyez
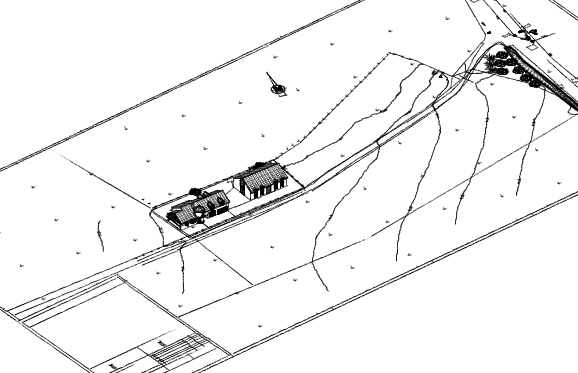
1. Importer un fichier
1.1 Plusieurs méthodes s'offrent à nous:
1.1.a Ouvrir un dwg dans un nouvel Archicad.
- Fichier > Contenu externe > Placer dessin externe
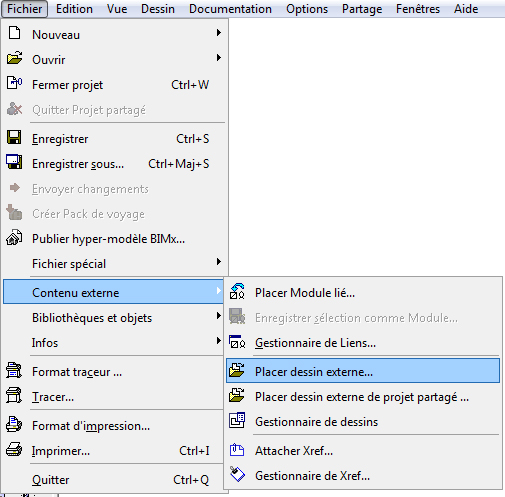
1.1.b - Méthode pour placer un PDF vectorisé uniquement
Au lieu de l'importer par le contenu externe, il suffit juste de passer par
- Outil Dessin
1.1.c Ou plus simplement en faisant un glisser/déposer les fichiers DWG ou PDF depuis le Finder/Explorateur dans la vue en plan. (Merci Farkas)
1.2 On décompose
Une fois le dessin externe placé & sélectionné, on le décompose avec
- clic droit > Décomposer dans vue courante
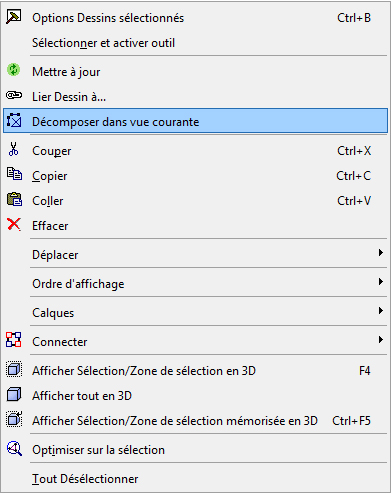
Profitez de ce moment pour faire un peu le tri dans le dessin (sauf si cela a déjà été fait dans le dwg d'origine).
1.3 Régime allégé
Maintenant, on va alléger notre dessin décomposé.
On sélectionne tout & on consolide les lignes en passant par
- Edition > Modifier > Consolidation lignes
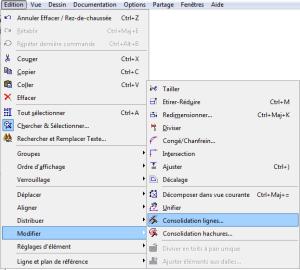

1.4 Sauvegarde
Et pour finir (cette étape) on enregistre sous un nouveau dwg en prenant soin de sélectionner dans les options des calques:
- Méthodes > Créer claques selon : Calques Archicad
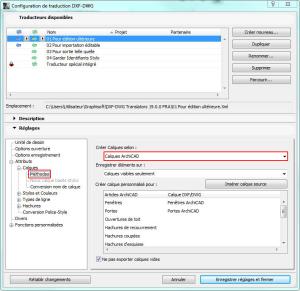
2. Transformation de notre nouveau dwg
2.1 Fusion
Dans un nouveau projet tout beau tout propre on va venir fusionner notre tout jeune dwg
- Fichier > Fichier spécial > Fusionner


Lors de cette fusion, il est important de cocher
- Importer contenu espace modèle comme Objet GDL
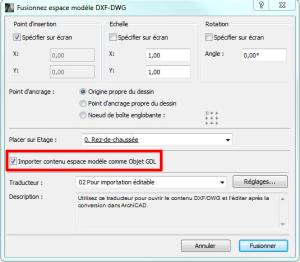
2.2 Vous avez dit Forme?
Et oui, sélectionnez votre nouvel objet & un clic droit
- Convertir sélection en Forme(s)

2.3 L'union fait la forme ... pffff
Ultime étape de notre voyage (& j'en profite déjà pour vous remercier de m'avoir lu jusqu'ici )
)
On resélectionne tout & on va dans
- Dessin > Modifier forme > Union

3. Vue 3D
Ça vous savez

Si vous avez des remarques ou questions, n’hésitez pas!!

#tutoarchicad
& merci à vous pour vos contribution:
- Farkas
Le but de ce tuto est d'arriver à afficher un plan 2D (type dwg) en 3D.
Un peu comme dans Sketchup où il est possible de le faire simplement.
Et quel est l'objectif de cette manip allez-vous me demander ... Comme dans sketchup
Dessiner directement en 3D ou une présentation 3D avec un plan géomètre en filaire (seulement en rendu "Esquisse") ... etc c'est vous qui voyez

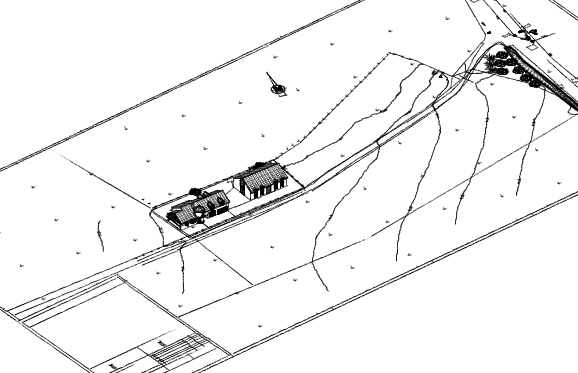
1. Importer un fichier
1.1 Plusieurs méthodes s'offrent à nous:
1.1.a Ouvrir un dwg dans un nouvel Archicad.
- Fichier > Contenu externe > Placer dessin externe
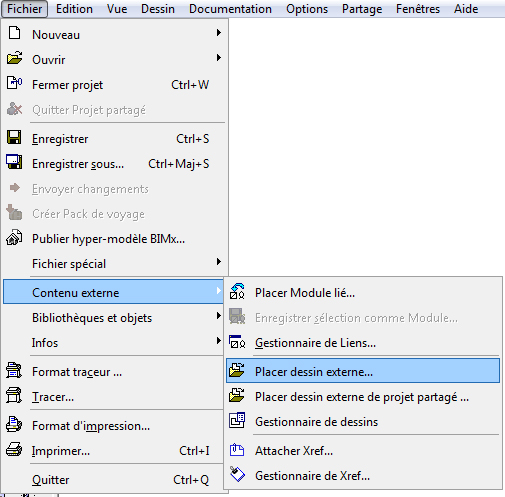
1.1.b - Méthode pour placer un PDF vectorisé uniquement
Au lieu de l'importer par le contenu externe, il suffit juste de passer par
- Outil Dessin
1.1.c Ou plus simplement en faisant un glisser/déposer les fichiers DWG ou PDF depuis le Finder/Explorateur dans la vue en plan. (Merci Farkas)
1.2 On décompose
Une fois le dessin externe placé & sélectionné, on le décompose avec
- clic droit > Décomposer dans vue courante
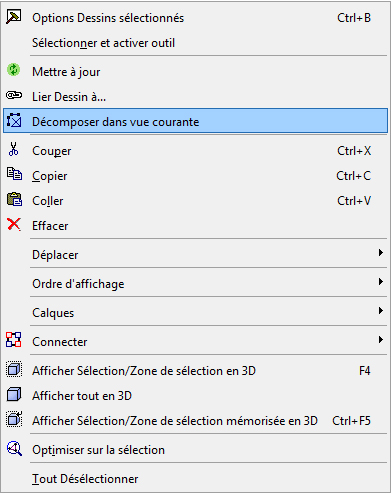
Profitez de ce moment pour faire un peu le tri dans le dessin (sauf si cela a déjà été fait dans le dwg d'origine).
1.3 Régime allégé
Maintenant, on va alléger notre dessin décomposé.
On sélectionne tout & on consolide les lignes en passant par
- Edition > Modifier > Consolidation lignes
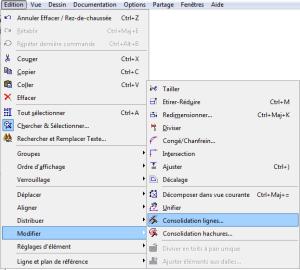

1.4 Sauvegarde
Et pour finir (cette étape) on enregistre sous un nouveau dwg en prenant soin de sélectionner dans les options des calques:
- Méthodes > Créer claques selon : Calques Archicad
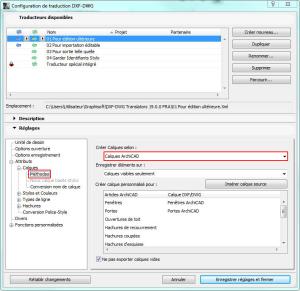
2. Transformation de notre nouveau dwg
2.1 Fusion
Dans un nouveau projet tout beau tout propre on va venir fusionner notre tout jeune dwg
- Fichier > Fichier spécial > Fusionner


Lors de cette fusion, il est important de cocher
- Importer contenu espace modèle comme Objet GDL
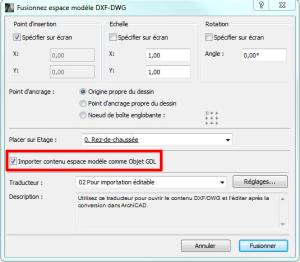
2.2 Vous avez dit Forme?
Et oui, sélectionnez votre nouvel objet & un clic droit
- Convertir sélection en Forme(s)

2.3 L'union fait la forme ... pffff

Ultime étape de notre voyage (& j'en profite déjà pour vous remercier de m'avoir lu jusqu'ici
 )
)On resélectionne tout & on va dans
- Dessin > Modifier forme > Union

3. Vue 3D
Ça vous savez


Si vous avez des remarques ou questions, n’hésitez pas!!

#tutoarchicad
& merci à vous pour vos contribution:
- Farkas
- Dim 7 Juin 2015 - 11:18
- Rechercher dans: GENERALITES
- Sujet: [ ARCHICAD ] TUTO - Comment utiliser l'outil forme
- Réponses: 52
- Vues: 5753
Salut à tous !
Vous avez peur de l'outil forme qui est soudainement apparu à la sortie d'AC16, vous paniquez, ne savez pas comment l'aborder sans qu'il vous morde ... ne vous en faites pas, cet outil est dans la plupart des cas inoffensif ! Il faut juste savoir le dompter pour arriver à un résultat léger et correct.
Certains membres l'attendaient depuis un moment, voici ...
Comment utiliser l'outil forme

1. Généralités
1.1 D'une manière générale, l'outil forme vient combler les lacunes des autres outils de modélisation.
- Il n'y a pratiquement aucune contrainte de modélisation, de déplacement, de transformation dans l'espace X Y Z.
- On peut dessiner des formes n'importe où : en plan, en 3D, en coupe.
- On peut créer des lignes en 3D.
- L'affichage en plan est toujours réaliste.
- Il permet d'éditer n'importe quel objet à volonté (ne pas abuser de cette fonction)
- Pour ceux qui ont peur du GDL comme moi, c'est la solution idéale pour tout résoudre géométriquement mais le GDL peut s'avérer moins lourd dans la majorité des cas.
mais le GDL peut s'avérer moins lourd dans la majorité des cas.
1.2 L'outil forme présente néanmoins un désavantage pour ceux qui en abusent : ça peut alourdir votre projet (en plan comme en 3D) de manière conséquente si vous en utilisez trop, avec des géométries complexes.
2. Principes de base
2.1 L'outil forme fonctionne globalement comme SketchUp, ce qui le rend souvent idéal pour modéliser des volumes simples.
Une fois l'outil sélectionné, choisissez la méthode de dessin qui vous convient le mieux avant de commencer à dessiner.

Vous pouvez donc dessiner en plan, en 3D ou en coupe/façade.
2.2 La palette contextuelle prend toute son importance car c'est par là que tout passe lors de la modélisation. Prenez donc le temps de bien étudier chaque fonction afin d'en tirer le meilleur.
La palette contextuelle peut beaucoup varier en fonction de ce que vous faites avec votre forme.
- lors du dessin, elle ressemble à ça :

- si vous cliquez sur une face :
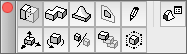
- si vous cliquez sur une arrête :
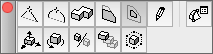
- si vous cliquez sur un point :
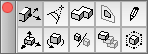
- si vous cliquez sur :
:

- si vous cliquez sur :
:

2.4 Bien qu'ils ne soient pas indispensables, les plans d'édition et lignes guide 3D sont souvent d'une grande aide lors de la modélisation / édition des formes en 3D. Le fait de pouvoir changer de plan d'édition (horizontal, vertical, oblique, ...) et définir les bons points d'intersection directement permet de gagner beaucoup de temps. En cours d'édition, pour changer de plan, il suffit de faire un clic droit et accéder aux options.
3. Modélisation de base
Les possibilités sont très très variées, et les méthodes de modélisation sont libres, en fonction des préférences de chacun. La meilleure façon d'apprendre, c'est d'essayer. Les exemples repris ci-dessous ne reprennent que quelques fonctions de base. A vous de les combiner pour arriver à vos fins.
3.1 En plan ou en 3D, commencez par tracer un polygone, sans oublier de le fermer.
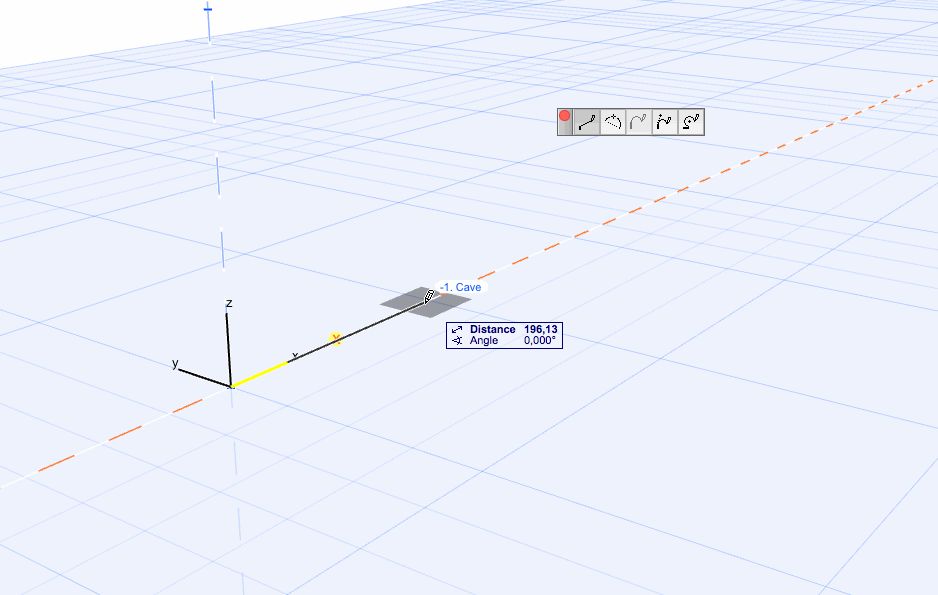
3.2 Ensuite, commencez l'édition en utilisant les outils de la palette contextuelle.
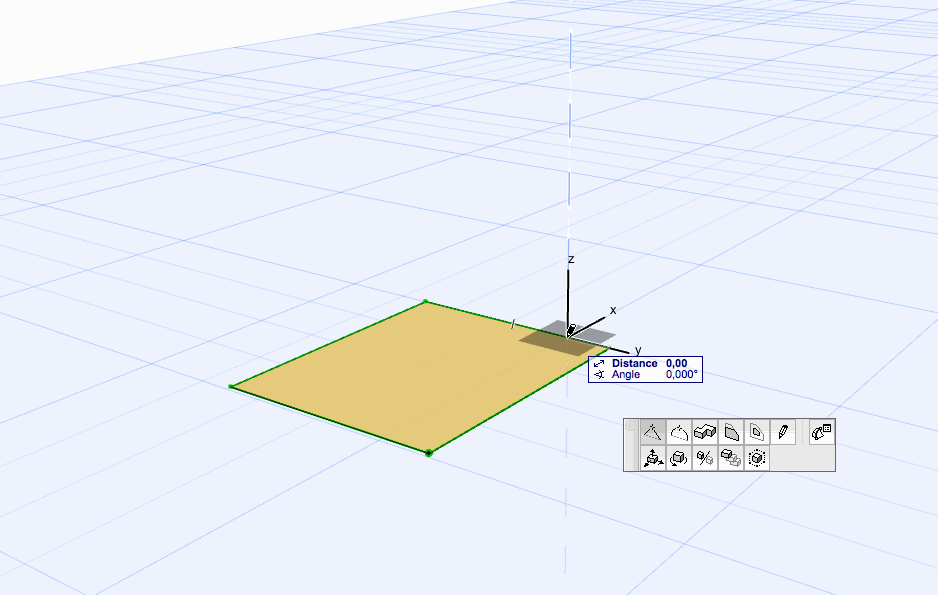
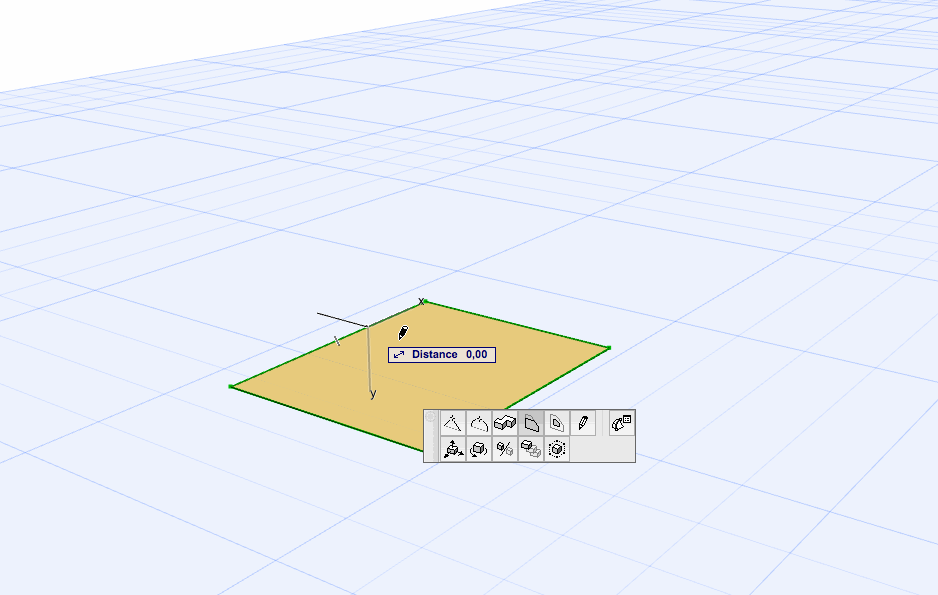
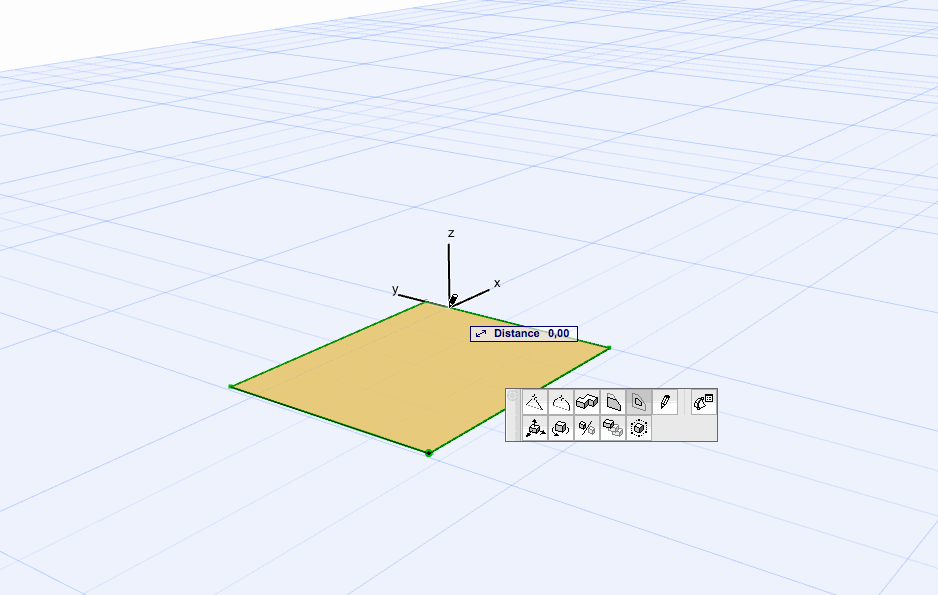
3.3 Passons aux volumes. Extrudez votre surface.
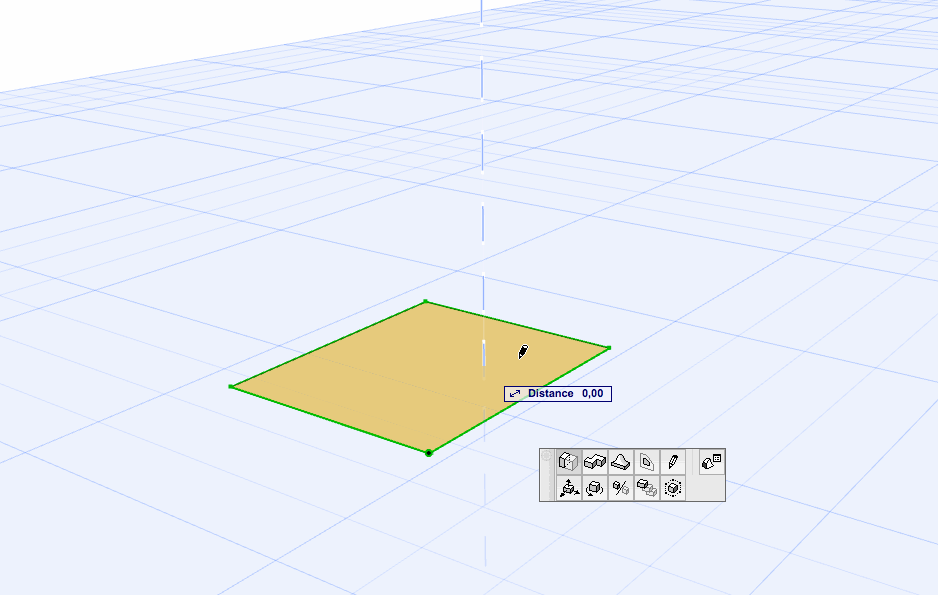
3.4 Editez les faces de votre volume en utilisant les outils de la palette contextuelle.
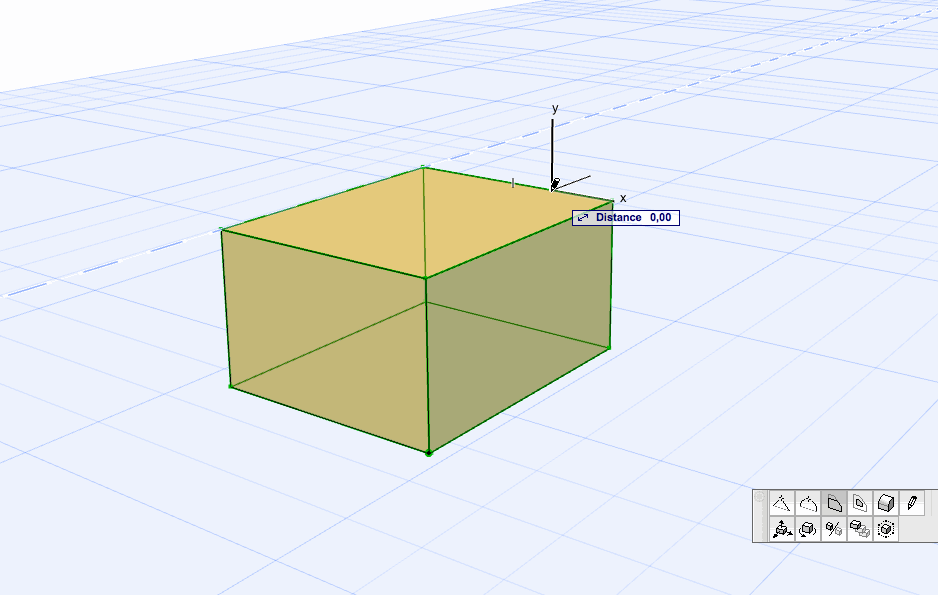
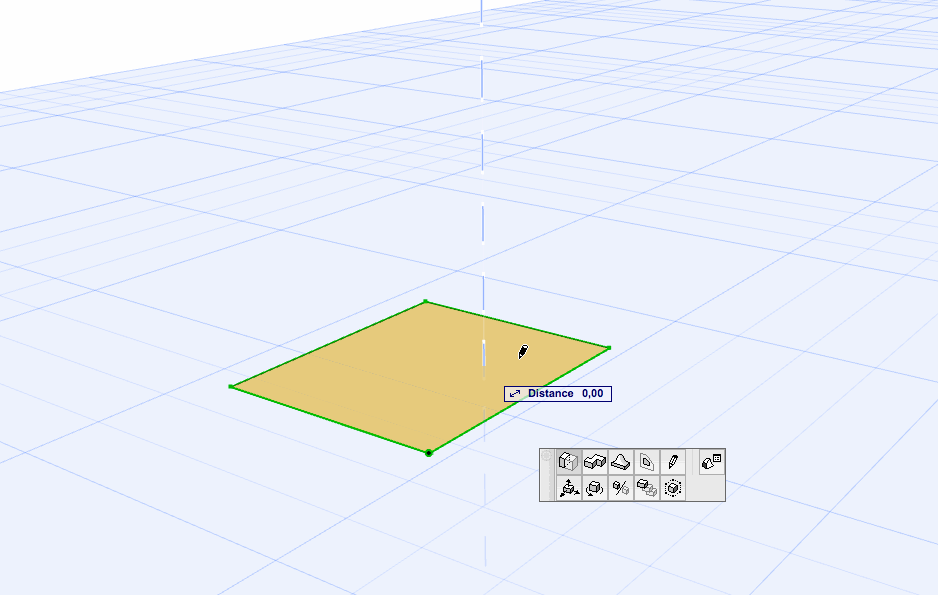
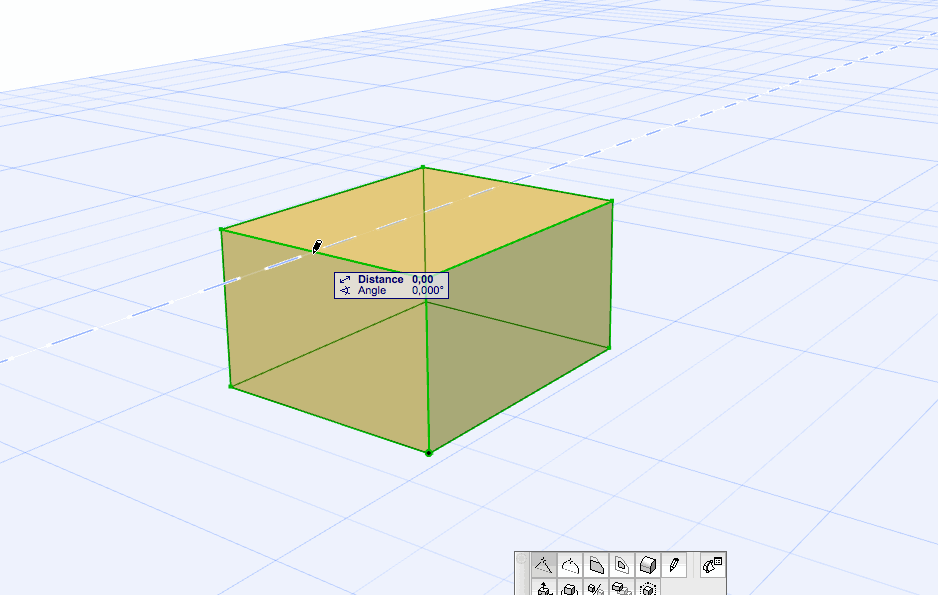
3.5 Ajoutez des arrêtes à votre volume en utilisant la fonction
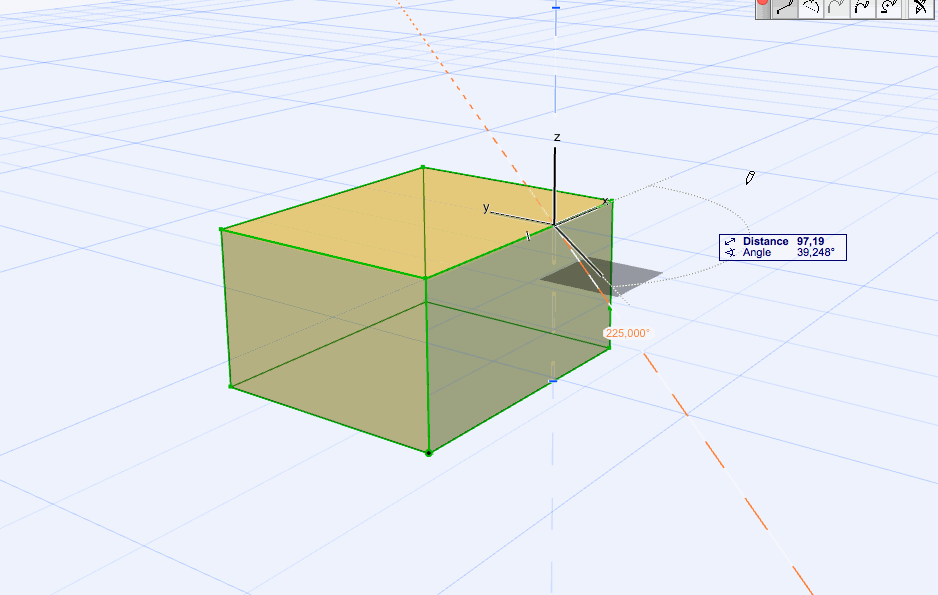
3.6 Vous avez ainsi la possibilité de créer des nouvelles faces que vous pourrez manipuler à votre guise.
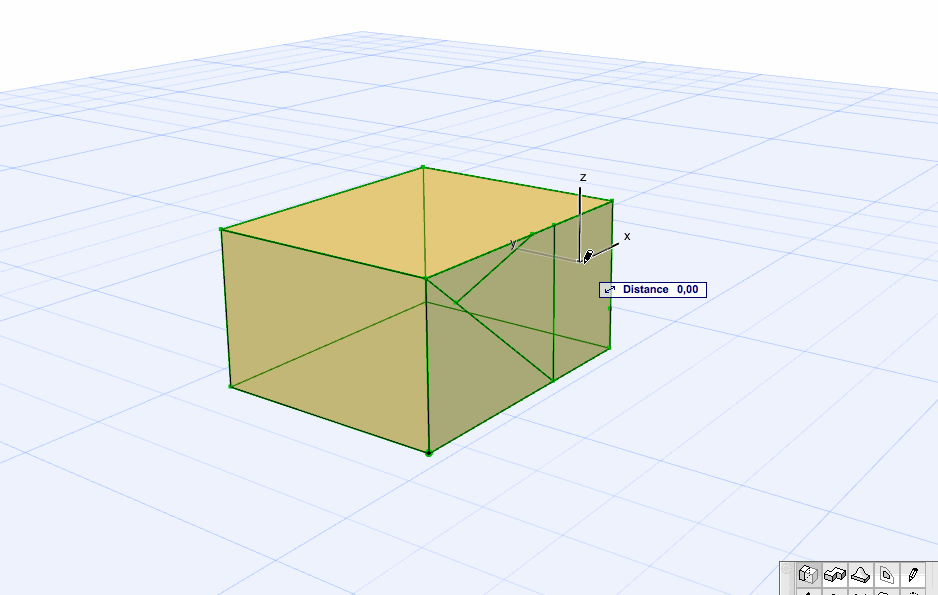
4. Opération booléennes
4.1 Les formes peuvent être utilisées dans le cadre des opérations sur les éléments solides et interagir avec d'autres éléments, dans la mesure où celles-ci sont solides (volume parfaitement fermé). Si vous souhaitez rendre une opération sur les éléments solides permanente, faites un clic droit dessus ensuite "convertir en formes".
4.2 Il est toutefois possible de court-circuiter la palette des opérations sur les éléments solides, en utilisant les opérations booléennes du menu contextuel (clic droit), entre deux formes. Très utile pour pour construire certaines formes complexes.



5. Fonctions spéciales
5.1 Fonction tubage ou comment modéliser des churros avec ArchiCad . Commencez par dessiner la section et le chemin à suivre (au centre, c'est mieux). Aidez-vous des lignes guildes (formes linéaires) si nécessaire. Ensuite utilisez la fonction tubage en suivant le chemin que vous avez tracé.
. Commencez par dessiner la section et le chemin à suivre (au centre, c'est mieux). Aidez-vous des lignes guildes (formes linéaires) si nécessaire. Ensuite utilisez la fonction tubage en suivant le chemin que vous avez tracé.


5.2 Fonction renflement. Attention, ne surtout pas abuser de cette fonction qui va vous générer une quantité astronomique de polygones et alourdir votre modèle. Jusqu'à présent, la seule utilité que je lui ai trouvé, c'est pour modéliser un étang...
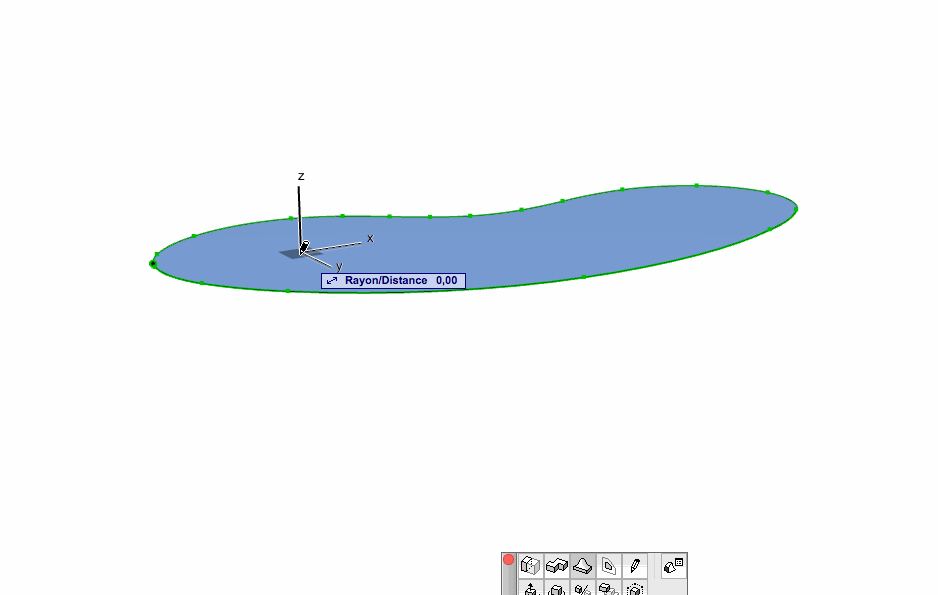
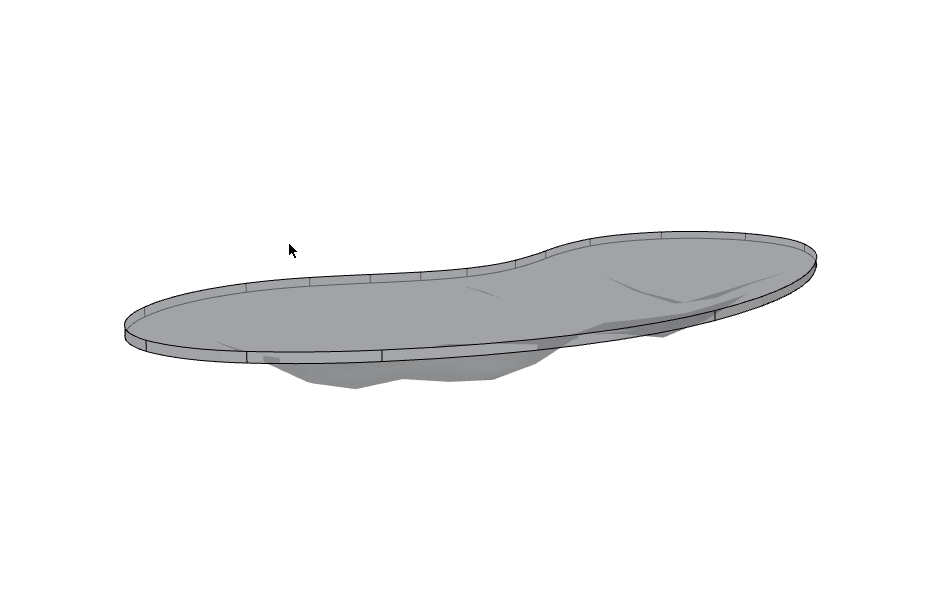
5.3 Convertir n'importe quoi en forme. Oui, vous avez bien lu. Dorénavant, il est possible de tout convertir en forme pour l'éditer à volonté. Tout abus de cette fonction risque d'entrainer des ralentissements, voire plantages d'ArchiCad Lorsque vous convertissez plusieurs éléments d'un coup, ou bien des objets composés de plusieurs éléments ils seront convertis en formes groupées. Vous pouvez à tout moment suspendre les groupes pour traiter chaque élément séparément.
Lorsque vous convertissez plusieurs éléments d'un coup, ou bien des objets composés de plusieurs éléments ils seront convertis en formes groupées. Vous pouvez à tout moment suspendre les groupes pour traiter chaque élément séparément.
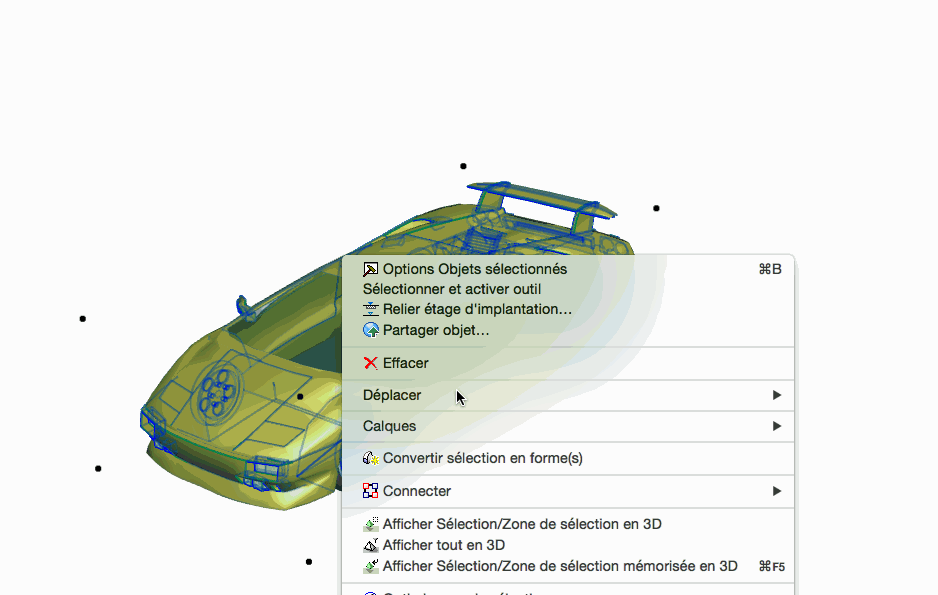
5.4 La fonction Diviser fonctionne en 3D et en 2D sur les formes. Très utile lors de la modélisation. Pensez à vous en servir lorsque vous souhaitez diviser votre forme en deux ou supprimer le superflu.
Très utile lors de la modélisation. Pensez à vous en servir lorsque vous souhaitez diviser votre forme en deux ou supprimer le superflu.

5.5 Vous pouvez aussi changer la nature des arrêtes en cliquant sur ce bouton de la palette contextuelle.
Parfois très utile pour masquer toutes les arrêtes superflues.
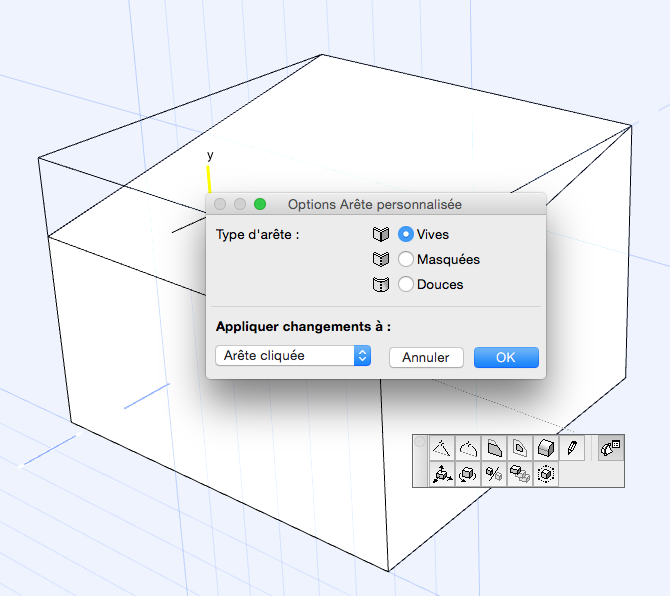
5.6 Avec la fonction Etirer boite de la palette contextuelle, vous avez la possibilité d'étirer / compresser une ou plusieurs formes suivant les 3 axes. Armez-vous de patience, cette manip se fait en temps réel et demande beaucoup de ressources à votre ordinateur, soyez patient et indulgent envers votre fidèle serviteur informatique
vous avez la possibilité d'étirer / compresser une ou plusieurs formes suivant les 3 axes. Armez-vous de patience, cette manip se fait en temps réel et demande beaucoup de ressources à votre ordinateur, soyez patient et indulgent envers votre fidèle serviteur informatique 
Notez que si vous sélectionnez plusieurs formes groupées, il est indispensable de suspendre les groupes au préalable pour permettre la transformation.



6. Astuces diverses
6.1 Pour plus de souplesse quand vous faites des rotations XYZ, créez-vous un cube dont les faces vous serviront de base pour les rotations dans l'espace.
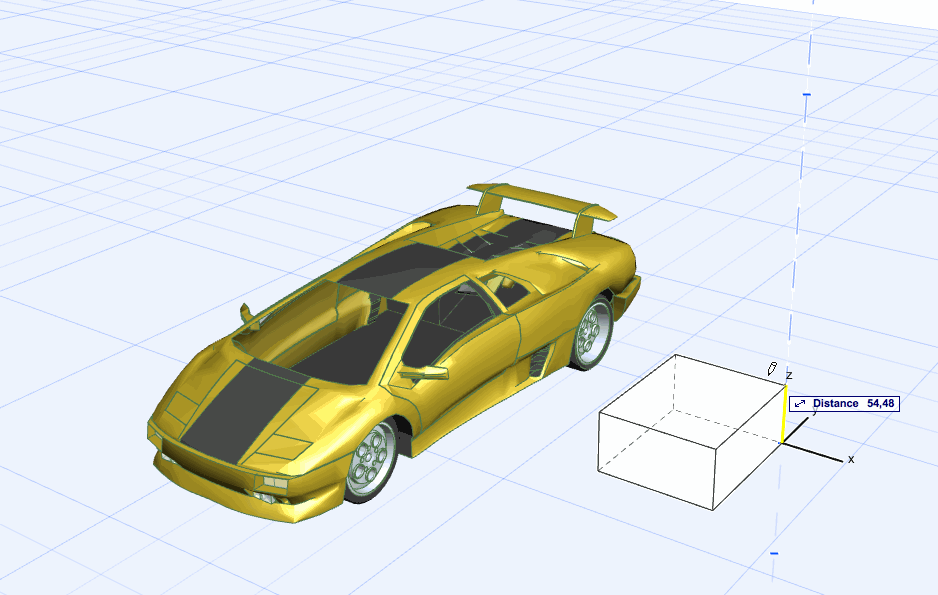
6.2 En cas de doute, pensez à vérifier la solidité de vos formes, sinon les opérations booléennes seront inopérantes.
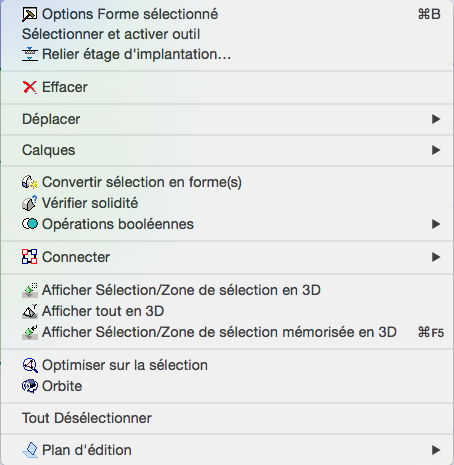
6.3 Il est possible de sélectionner chaque élément d'une forme, afin de les déplacer, éditer ou supprimer. Pour ce faire, maintenez les touches Ctrl et Shift enfoncée pendant la sélection.
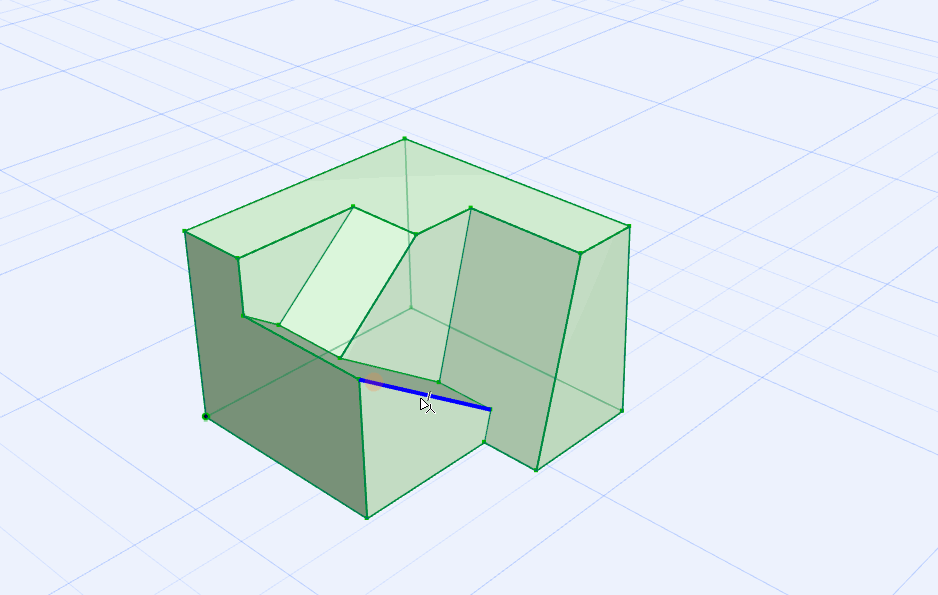
Il est également possible de changer le mode de sélection de l'outil "sélection" pour sélectionner les éléments de formes.
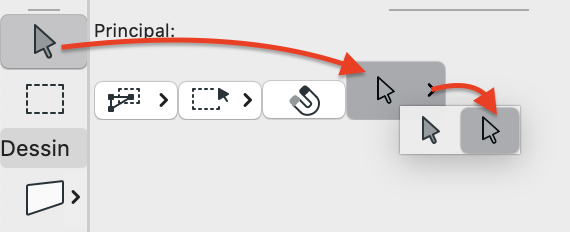
6.4 En mode sélection d'éléments de formes, il est également possible de dupliquer des arrêtes en appuyant sur Option (Mac) / Ctrl (windows) lors du décalage d'arrêtes.
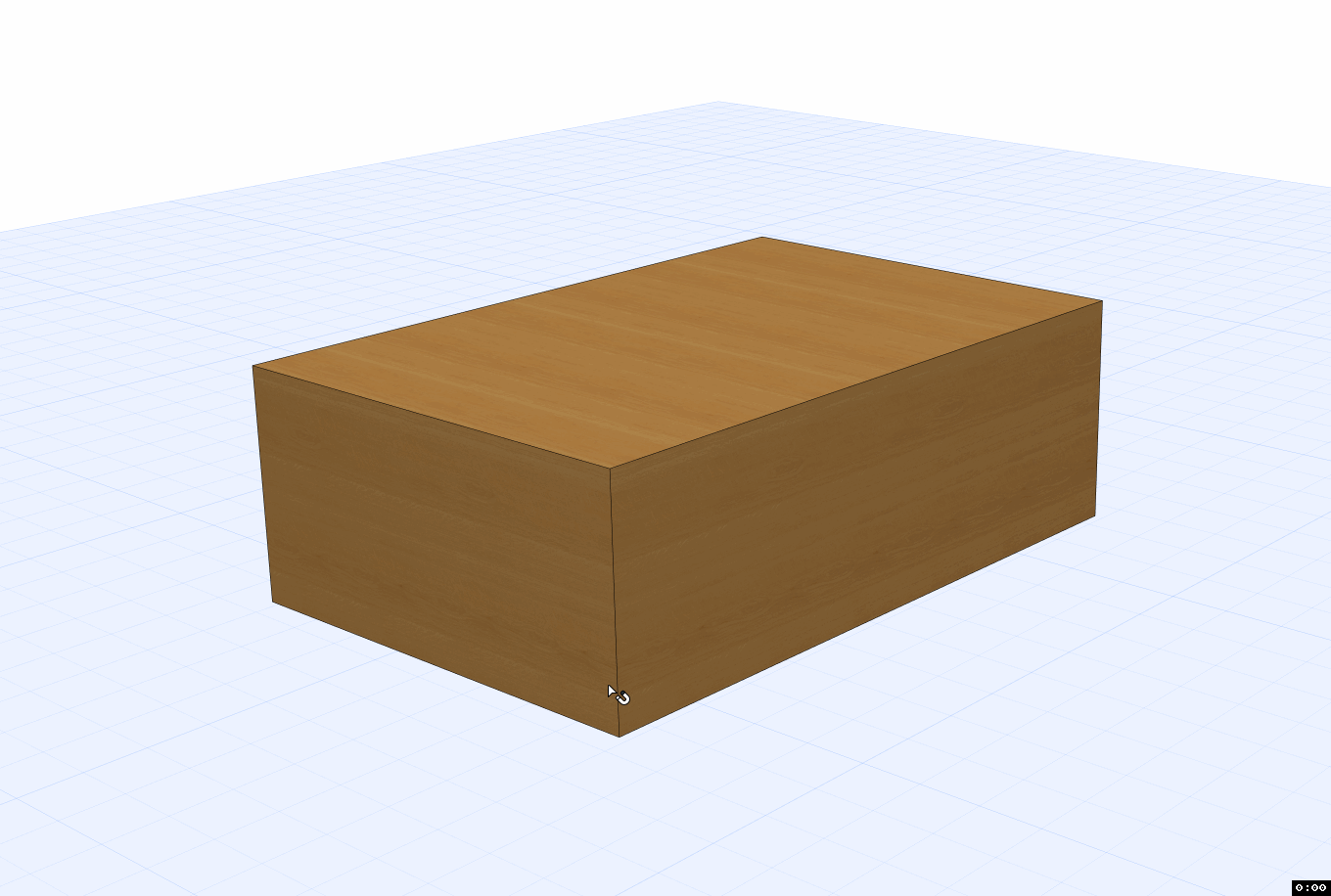
6.5 L'outil forme peut-être très utile pour calculer certains volumes sans trop se prendre la tête. Par exemple, pour le volume protégé d'un immeuble complexe, vous esquissez rapidement le volume global en formes, vous fusionnez le tout, ensuite vous activez la palette informations éléments pour connaitre le volume exact !
6.6 L'outil forme est le seul outil 3D qu'il est possible d'utiliser directement en coupe et en façade.
6.7 Servez-vous de la baguette magique pour pour générer des formes à partir d'éléments 2D. Ca permet notamment de transformer vos polylignes en lignes 3D.
7. Plus concrètement
Voici quelques exemples concrets qui vous donneront une idée de ce que l'on peut faire avec des formes, il y en a un peu partout dans ces images. Ne vous fiez pas aux apparences, les profils complexes ne permettent pas d'arriver à de tels résultats, pour plusieurs raisons.
Attention à l'addiction aux formes Une fois qu'on a dompté cet outil, on est souvent tenté d'avoir recours à celui-ci dans la plupart des cas, en négligeant les qualités des autres outils, parfois plus adéquats. De plus, quand elles sont nombreuses, ArchiCad a une fâcheuse tendance à méchamment ramer !
Une fois qu'on a dompté cet outil, on est souvent tenté d'avoir recours à celui-ci dans la plupart des cas, en négligeant les qualités des autres outils, parfois plus adéquats. De plus, quand elles sont nombreuses, ArchiCad a une fâcheuse tendance à méchamment ramer !










Voilà ... le sujet est vaste. C'est sans doute l'outil le plus complexe d'ArchiCad à ce jour, et je suppose qu'il sera amené à évoluer avec les prochaines versions.
Comme d'hab, toute remarque ou suggestion sont les bienvenues

#tutoarchicad
Merci à Coulou pour sa contribution.
Vous avez peur de l'outil forme qui est soudainement apparu à la sortie d'AC16, vous paniquez, ne savez pas comment l'aborder sans qu'il vous morde ... ne vous en faites pas, cet outil est dans la plupart des cas inoffensif ! Il faut juste savoir le dompter pour arriver à un résultat léger et correct.

Certains membres l'attendaient depuis un moment, voici ...
Comment utiliser l'outil forme

1. Généralités
1.1 D'une manière générale, l'outil forme vient combler les lacunes des autres outils de modélisation.
- Il n'y a pratiquement aucune contrainte de modélisation, de déplacement, de transformation dans l'espace X Y Z.
- On peut dessiner des formes n'importe où : en plan, en 3D, en coupe.
- On peut créer des lignes en 3D.
- L'affichage en plan est toujours réaliste.
- Il permet d'éditer n'importe quel objet à volonté (ne pas abuser de cette fonction)
- Pour ceux qui ont peur du GDL comme moi, c'est la solution idéale pour tout résoudre géométriquement
 mais le GDL peut s'avérer moins lourd dans la majorité des cas.
mais le GDL peut s'avérer moins lourd dans la majorité des cas.1.2 L'outil forme présente néanmoins un désavantage pour ceux qui en abusent : ça peut alourdir votre projet (en plan comme en 3D) de manière conséquente si vous en utilisez trop, avec des géométries complexes.
2. Principes de base
2.1 L'outil forme fonctionne globalement comme SketchUp, ce qui le rend souvent idéal pour modéliser des volumes simples.
Une fois l'outil sélectionné, choisissez la méthode de dessin qui vous convient le mieux avant de commencer à dessiner.

Vous pouvez donc dessiner en plan, en 3D ou en coupe/façade.
2.2 La palette contextuelle prend toute son importance car c'est par là que tout passe lors de la modélisation. Prenez donc le temps de bien étudier chaque fonction afin d'en tirer le meilleur.
La palette contextuelle peut beaucoup varier en fonction de ce que vous faites avec votre forme.
- lors du dessin, elle ressemble à ça :

- si vous cliquez sur une face :
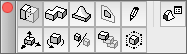
- si vous cliquez sur une arrête :
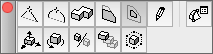
- si vous cliquez sur un point :
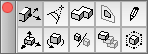
- si vous cliquez sur
 :
:
- si vous cliquez sur
 :
:
2.4 Bien qu'ils ne soient pas indispensables, les plans d'édition et lignes guide 3D sont souvent d'une grande aide lors de la modélisation / édition des formes en 3D. Le fait de pouvoir changer de plan d'édition (horizontal, vertical, oblique, ...) et définir les bons points d'intersection directement permet de gagner beaucoup de temps. En cours d'édition, pour changer de plan, il suffit de faire un clic droit et accéder aux options.
3. Modélisation de base
Les possibilités sont très très variées, et les méthodes de modélisation sont libres, en fonction des préférences de chacun. La meilleure façon d'apprendre, c'est d'essayer. Les exemples repris ci-dessous ne reprennent que quelques fonctions de base. A vous de les combiner pour arriver à vos fins.
3.1 En plan ou en 3D, commencez par tracer un polygone, sans oublier de le fermer.
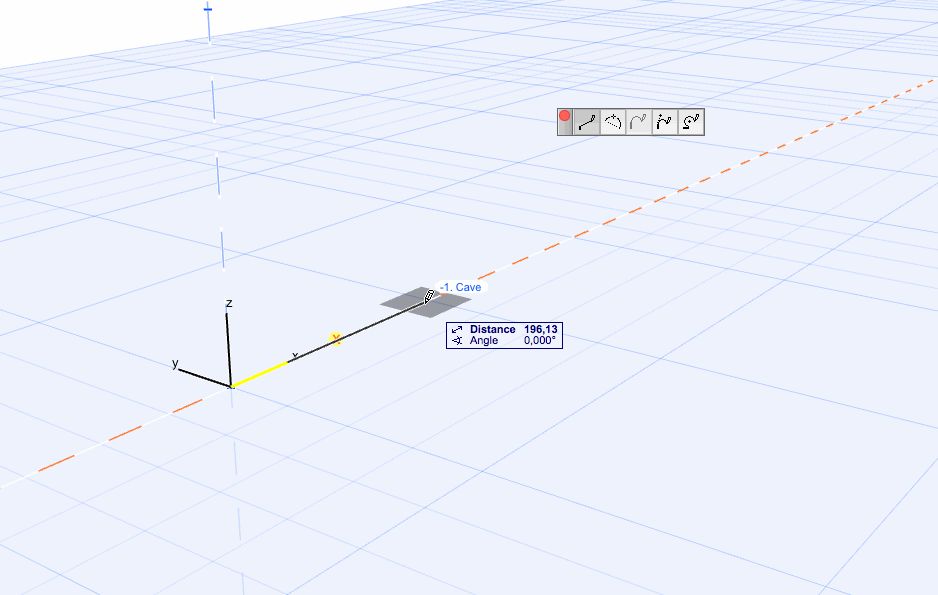
3.2 Ensuite, commencez l'édition en utilisant les outils de la palette contextuelle.
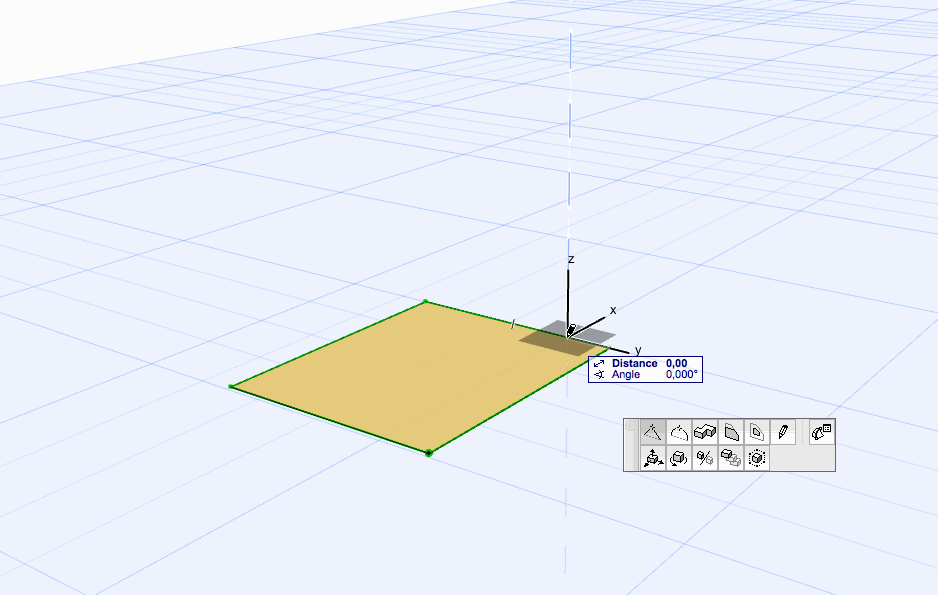
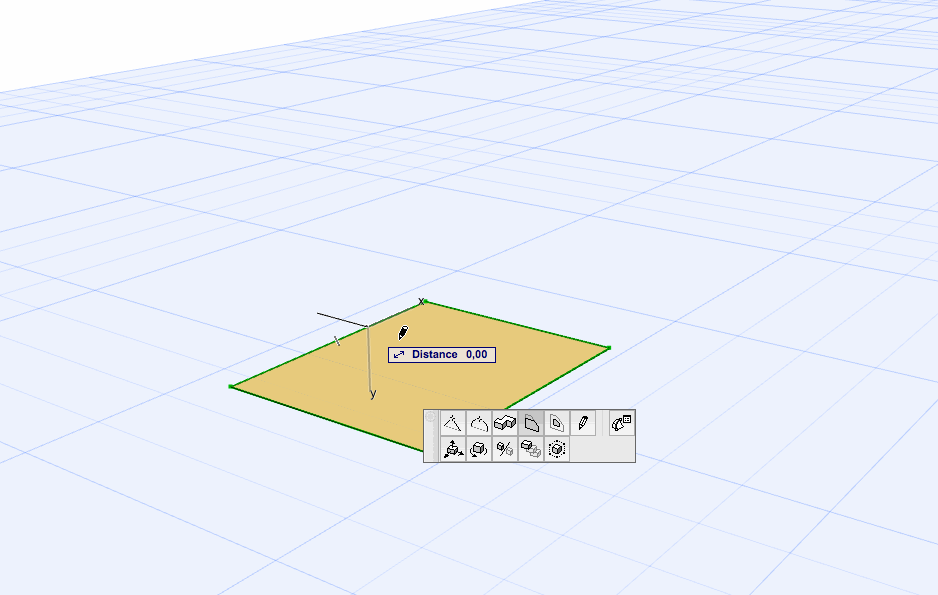
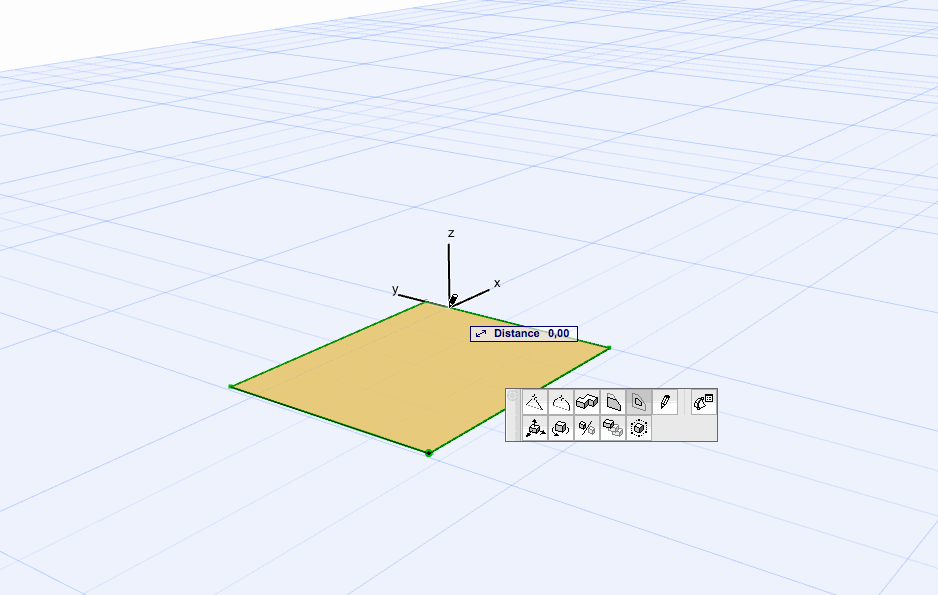
3.3 Passons aux volumes. Extrudez votre surface.
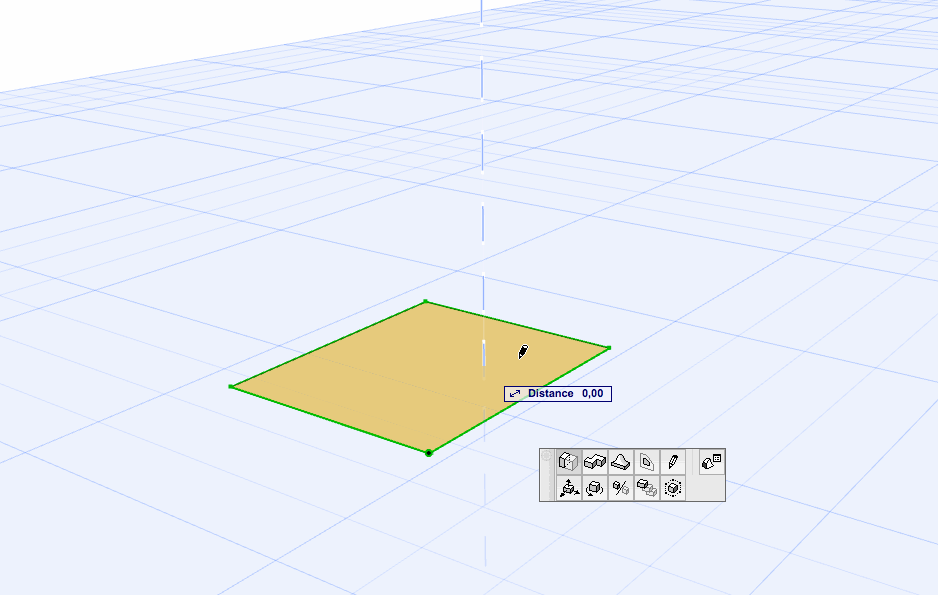
3.4 Editez les faces de votre volume en utilisant les outils de la palette contextuelle.
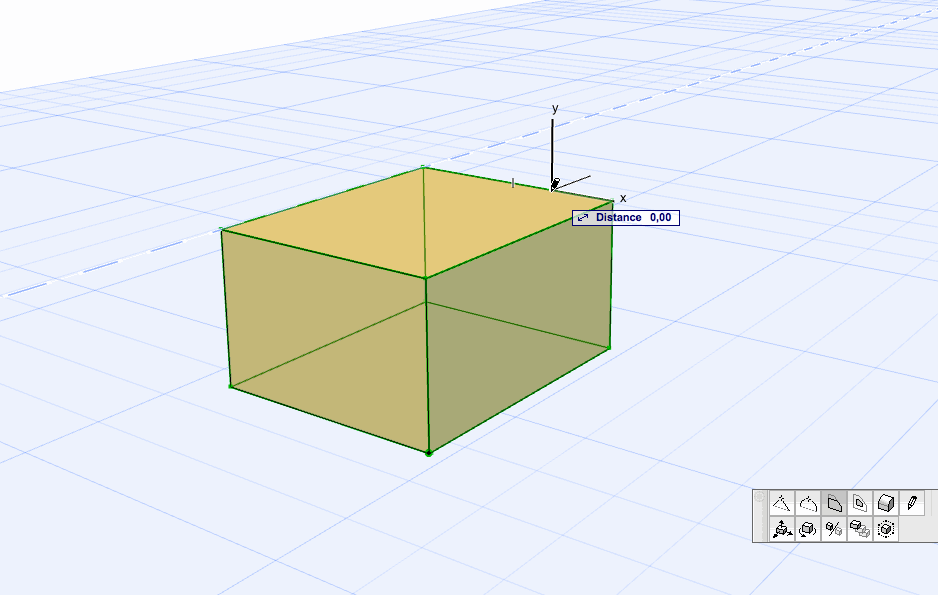
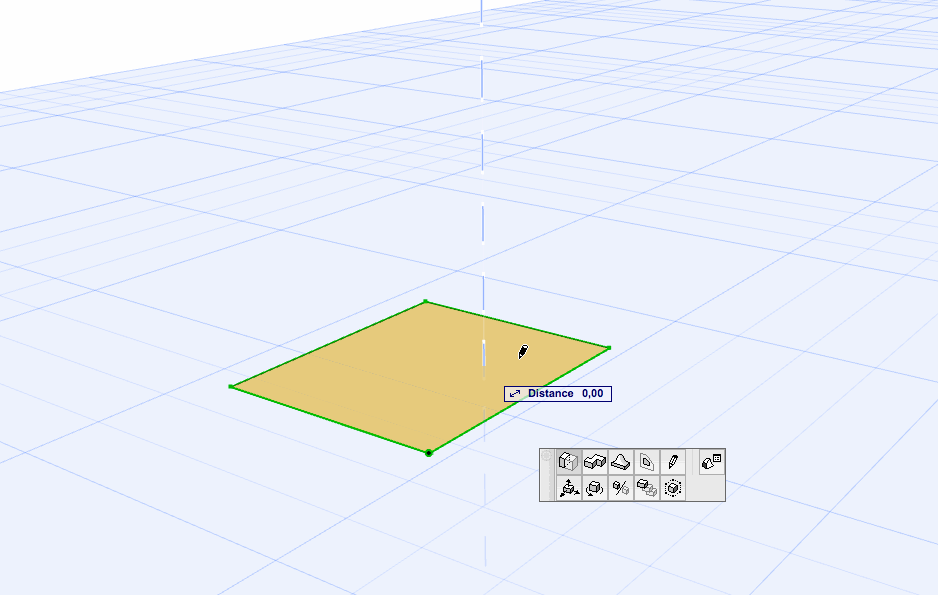
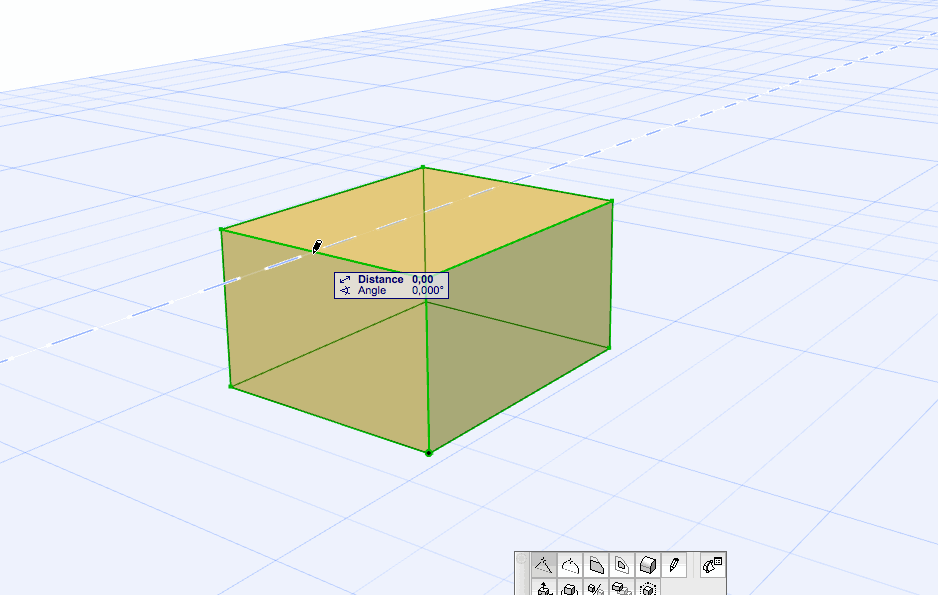
3.5 Ajoutez des arrêtes à votre volume en utilisant la fonction

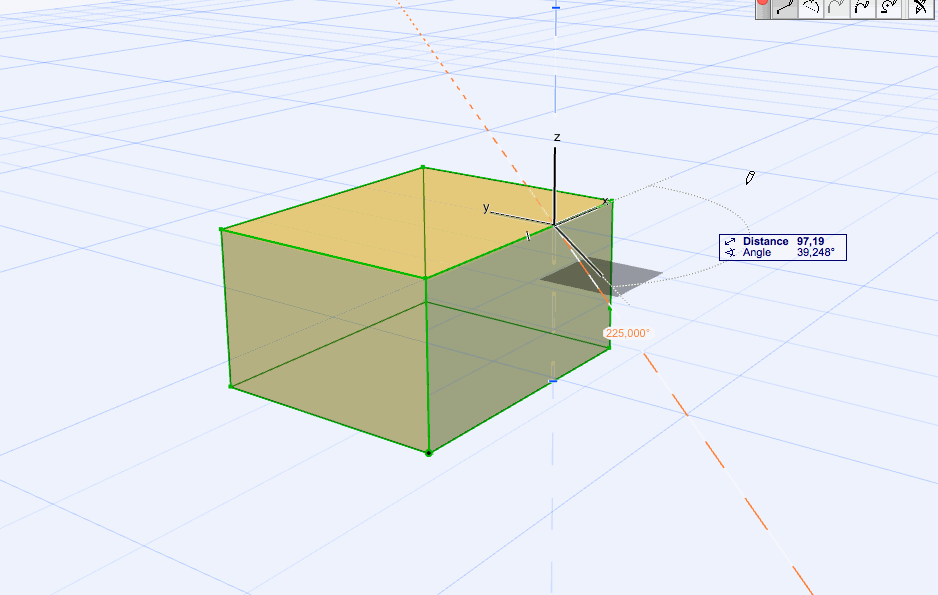
3.6 Vous avez ainsi la possibilité de créer des nouvelles faces que vous pourrez manipuler à votre guise.
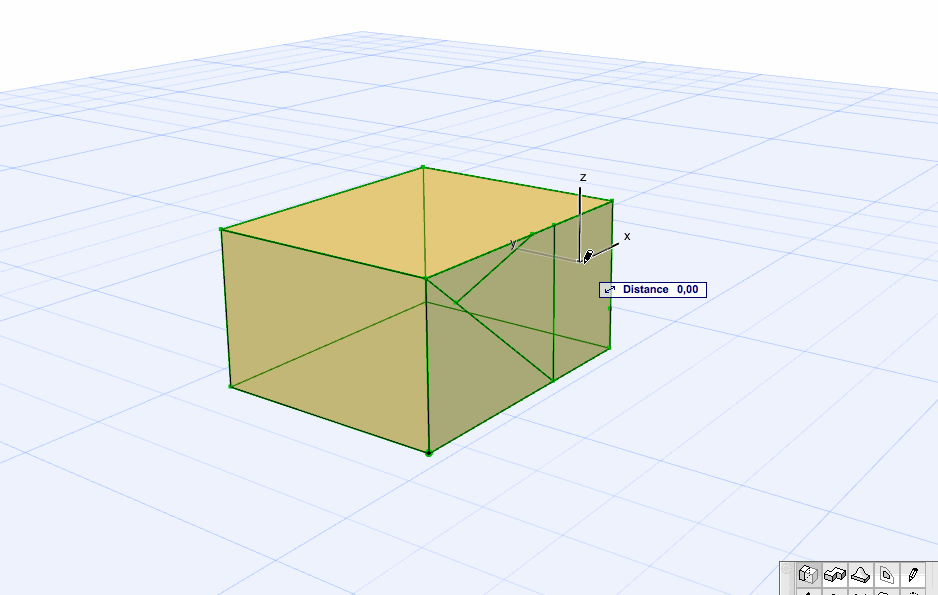
4. Opération booléennes
4.1 Les formes peuvent être utilisées dans le cadre des opérations sur les éléments solides et interagir avec d'autres éléments, dans la mesure où celles-ci sont solides (volume parfaitement fermé). Si vous souhaitez rendre une opération sur les éléments solides permanente, faites un clic droit dessus ensuite "convertir en formes".
4.2 Il est toutefois possible de court-circuiter la palette des opérations sur les éléments solides, en utilisant les opérations booléennes du menu contextuel (clic droit), entre deux formes. Très utile pour pour construire certaines formes complexes.



5. Fonctions spéciales
5.1 Fonction tubage ou comment modéliser des churros avec ArchiCad
 . Commencez par dessiner la section et le chemin à suivre (au centre, c'est mieux). Aidez-vous des lignes guildes (formes linéaires) si nécessaire. Ensuite utilisez la fonction tubage en suivant le chemin que vous avez tracé.
. Commencez par dessiner la section et le chemin à suivre (au centre, c'est mieux). Aidez-vous des lignes guildes (formes linéaires) si nécessaire. Ensuite utilisez la fonction tubage en suivant le chemin que vous avez tracé.

5.2 Fonction renflement. Attention, ne surtout pas abuser de cette fonction qui va vous générer une quantité astronomique de polygones et alourdir votre modèle. Jusqu'à présent, la seule utilité que je lui ai trouvé, c'est pour modéliser un étang...
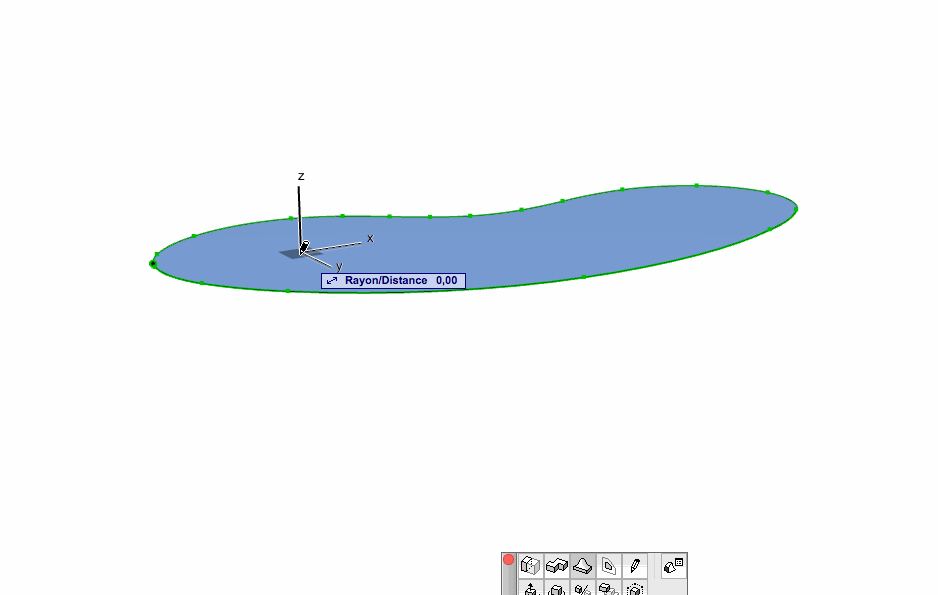
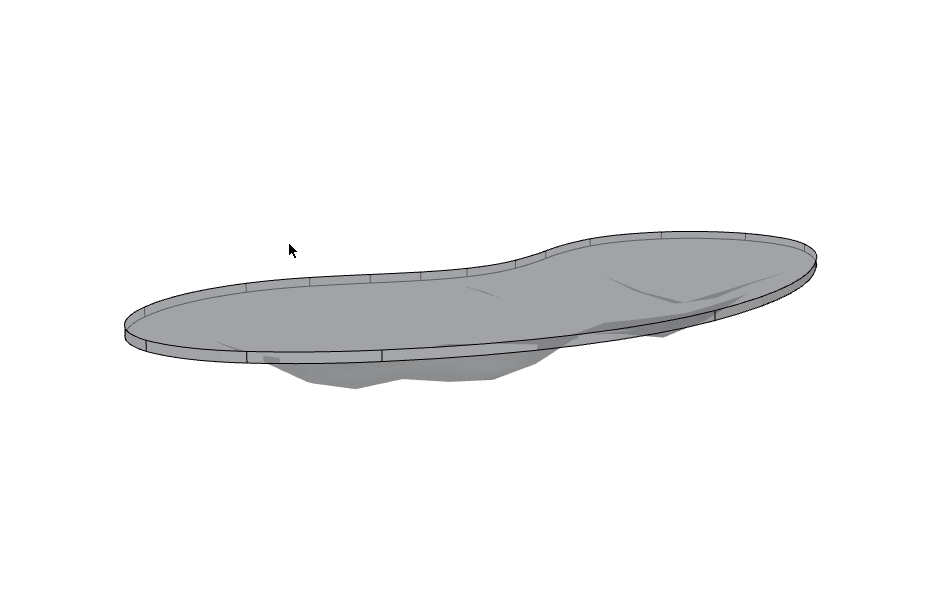
5.3 Convertir n'importe quoi en forme. Oui, vous avez bien lu. Dorénavant, il est possible de tout convertir en forme pour l'éditer à volonté. Tout abus de cette fonction risque d'entrainer des ralentissements, voire plantages d'ArchiCad
 Lorsque vous convertissez plusieurs éléments d'un coup, ou bien des objets composés de plusieurs éléments ils seront convertis en formes groupées. Vous pouvez à tout moment suspendre les groupes pour traiter chaque élément séparément.
Lorsque vous convertissez plusieurs éléments d'un coup, ou bien des objets composés de plusieurs éléments ils seront convertis en formes groupées. Vous pouvez à tout moment suspendre les groupes pour traiter chaque élément séparément.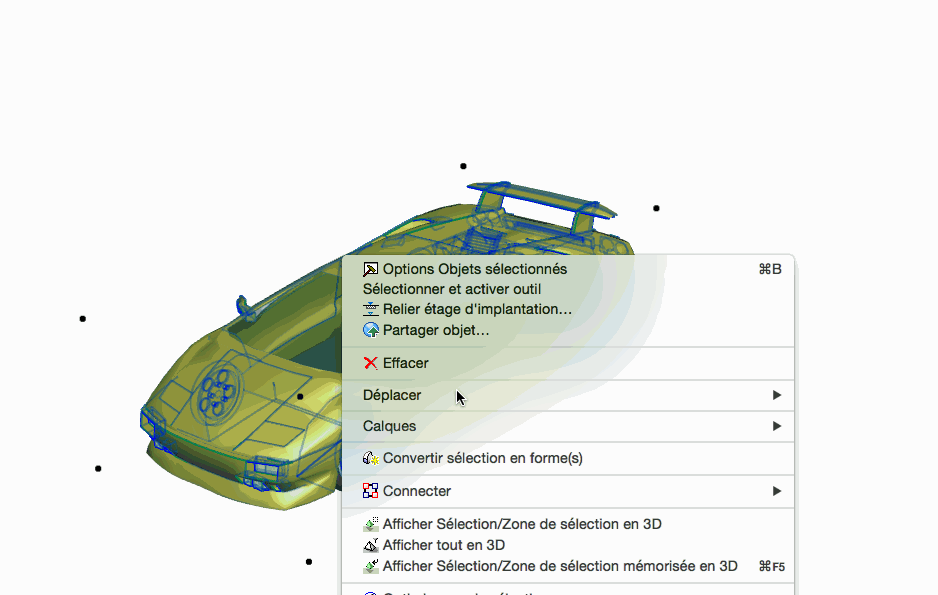
5.4 La fonction Diviser fonctionne en 3D et en 2D sur les formes.
 Très utile lors de la modélisation. Pensez à vous en servir lorsque vous souhaitez diviser votre forme en deux ou supprimer le superflu.
Très utile lors de la modélisation. Pensez à vous en servir lorsque vous souhaitez diviser votre forme en deux ou supprimer le superflu.
5.5 Vous pouvez aussi changer la nature des arrêtes en cliquant sur ce bouton de la palette contextuelle.
Parfois très utile pour masquer toutes les arrêtes superflues.
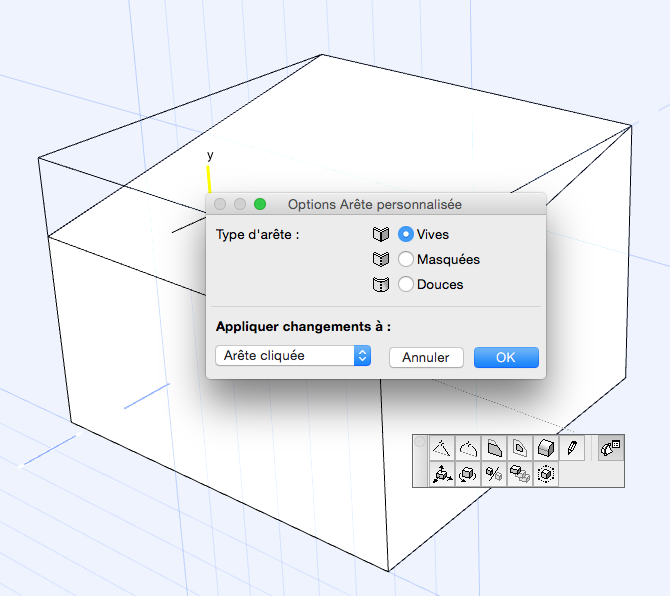
5.6 Avec la fonction Etirer boite de la palette contextuelle,
 vous avez la possibilité d'étirer / compresser une ou plusieurs formes suivant les 3 axes. Armez-vous de patience, cette manip se fait en temps réel et demande beaucoup de ressources à votre ordinateur, soyez patient et indulgent envers votre fidèle serviteur informatique
vous avez la possibilité d'étirer / compresser une ou plusieurs formes suivant les 3 axes. Armez-vous de patience, cette manip se fait en temps réel et demande beaucoup de ressources à votre ordinateur, soyez patient et indulgent envers votre fidèle serviteur informatique 
Notez que si vous sélectionnez plusieurs formes groupées, il est indispensable de suspendre les groupes au préalable pour permettre la transformation.



6. Astuces diverses
6.1 Pour plus de souplesse quand vous faites des rotations XYZ, créez-vous un cube dont les faces vous serviront de base pour les rotations dans l'espace.
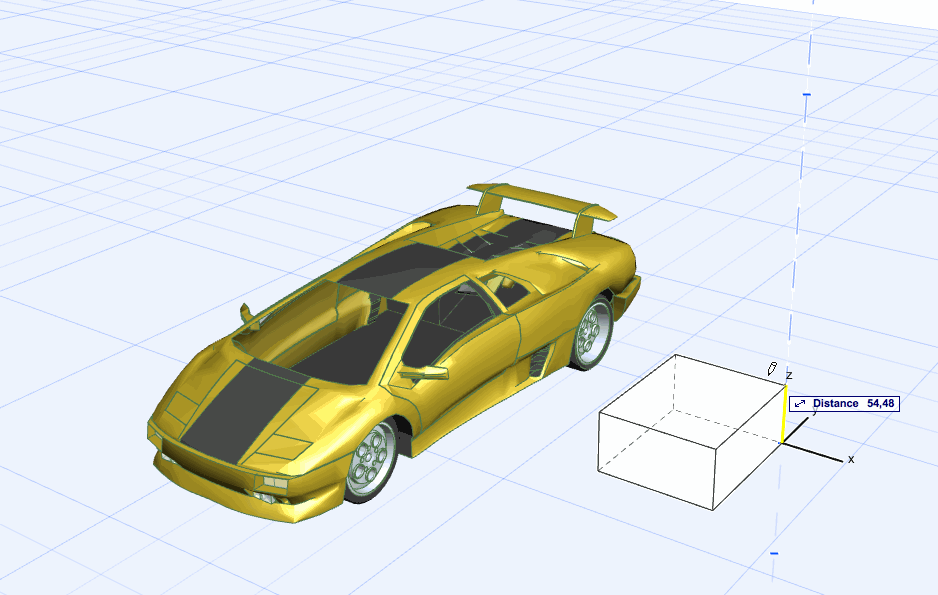
6.2 En cas de doute, pensez à vérifier la solidité de vos formes, sinon les opérations booléennes seront inopérantes.
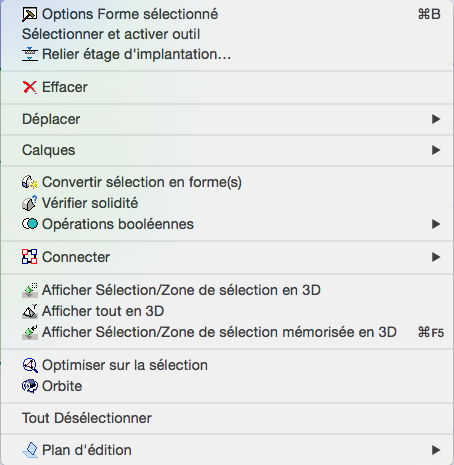
6.3 Il est possible de sélectionner chaque élément d'une forme, afin de les déplacer, éditer ou supprimer. Pour ce faire, maintenez les touches Ctrl et Shift enfoncée pendant la sélection.
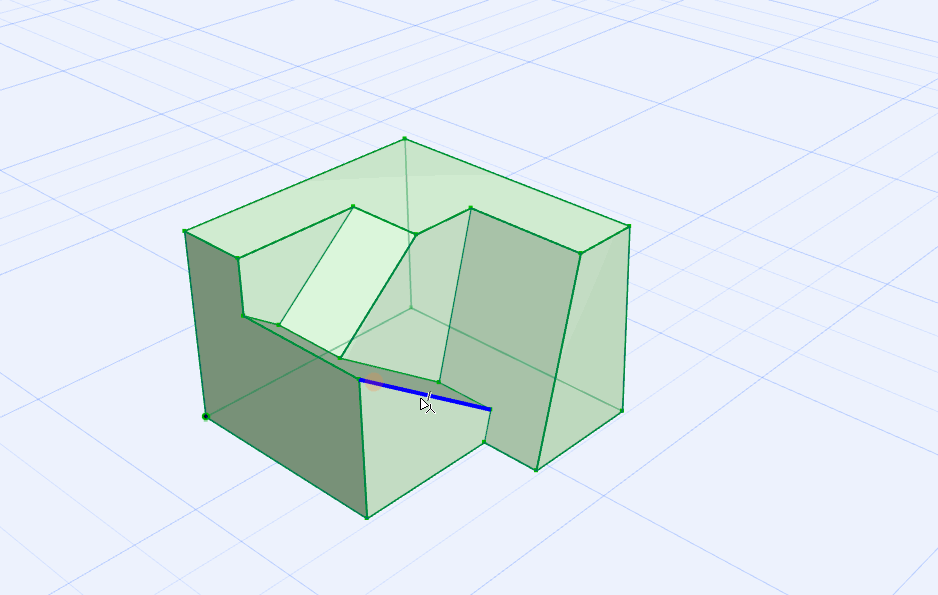
Il est également possible de changer le mode de sélection de l'outil "sélection" pour sélectionner les éléments de formes.
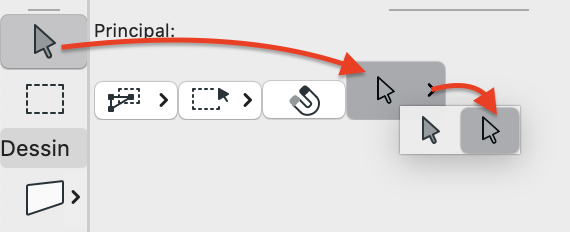
6.4 En mode sélection d'éléments de formes, il est également possible de dupliquer des arrêtes en appuyant sur Option (Mac) / Ctrl (windows) lors du décalage d'arrêtes.
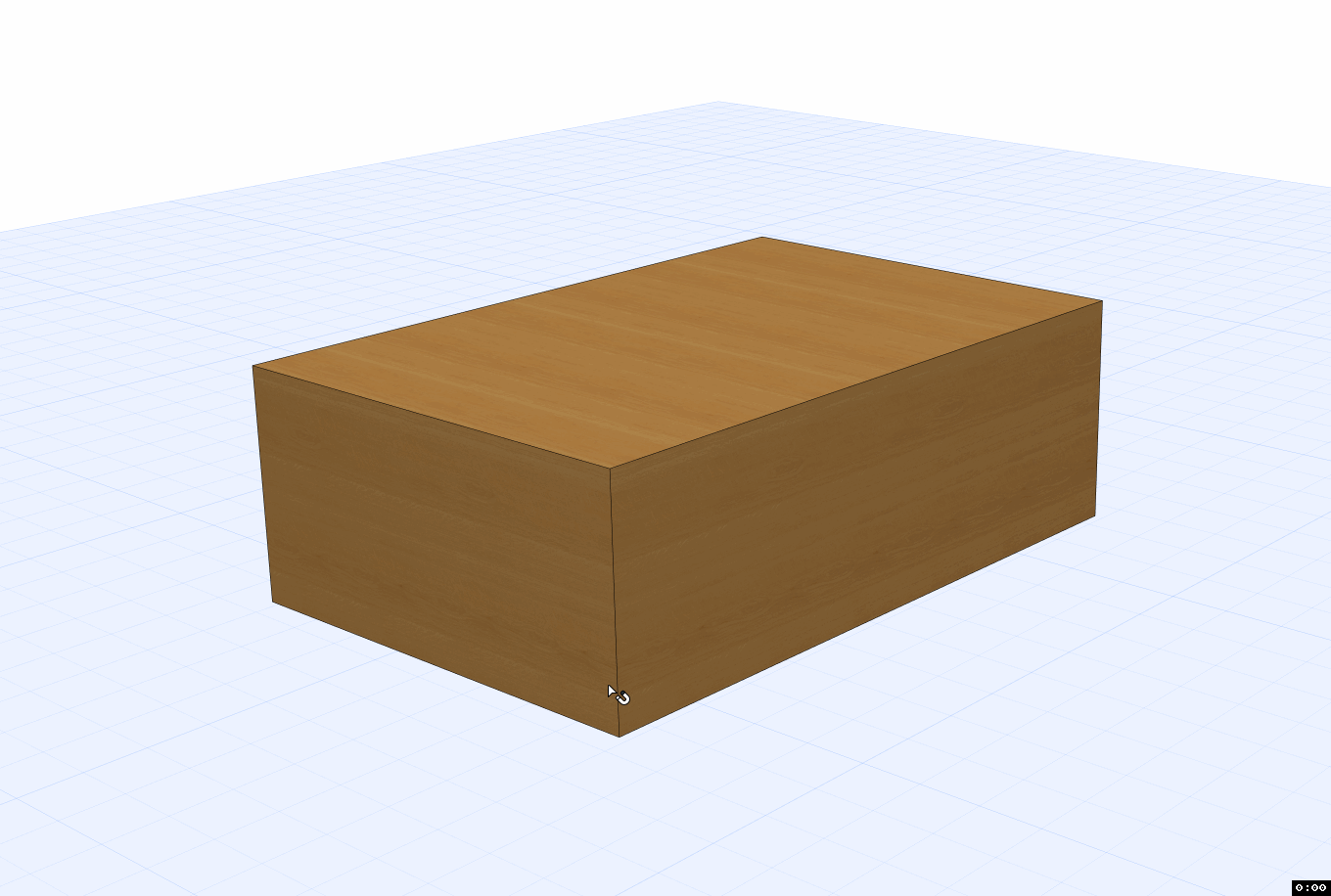
6.5 L'outil forme peut-être très utile pour calculer certains volumes sans trop se prendre la tête. Par exemple, pour le volume protégé d'un immeuble complexe, vous esquissez rapidement le volume global en formes, vous fusionnez le tout, ensuite vous activez la palette informations éléments pour connaitre le volume exact !
6.6 L'outil forme est le seul outil 3D qu'il est possible d'utiliser directement en coupe et en façade.
6.7 Servez-vous de la baguette magique pour pour générer des formes à partir d'éléments 2D. Ca permet notamment de transformer vos polylignes en lignes 3D.
7. Plus concrètement
Voici quelques exemples concrets qui vous donneront une idée de ce que l'on peut faire avec des formes, il y en a un peu partout dans ces images. Ne vous fiez pas aux apparences, les profils complexes ne permettent pas d'arriver à de tels résultats, pour plusieurs raisons.
Attention à l'addiction aux formes
 Une fois qu'on a dompté cet outil, on est souvent tenté d'avoir recours à celui-ci dans la plupart des cas, en négligeant les qualités des autres outils, parfois plus adéquats. De plus, quand elles sont nombreuses, ArchiCad a une fâcheuse tendance à méchamment ramer !
Une fois qu'on a dompté cet outil, on est souvent tenté d'avoir recours à celui-ci dans la plupart des cas, en négligeant les qualités des autres outils, parfois plus adéquats. De plus, quand elles sont nombreuses, ArchiCad a une fâcheuse tendance à méchamment ramer !









Voilà ... le sujet est vaste. C'est sans doute l'outil le plus complexe d'ArchiCad à ce jour, et je suppose qu'il sera amené à évoluer avec les prochaines versions.
Comme d'hab, toute remarque ou suggestion sont les bienvenues


#tutoarchicad
Merci à Coulou pour sa contribution.
- Jeu 6 Nov 2014 - 17:25
- Rechercher dans: GENERALITES
- Sujet: Plan de masse
- Réponses: 56
- Vues: 3278
yannickniort a écrit:Bonsoir,
Je voulais savoir si qq' un avait un tuto bien fait sur le plan de masse sur Archicad ?
Voici le lien vers le Tuto que j'ai réalisé pour le bien être de mes collègues
C'est un Tuto pour plan masse avec ombres et cotations le tout dynamique et paramétrable bien sûr
(Cliquez sur l'image pour télécharger le pdf via Dropbox)
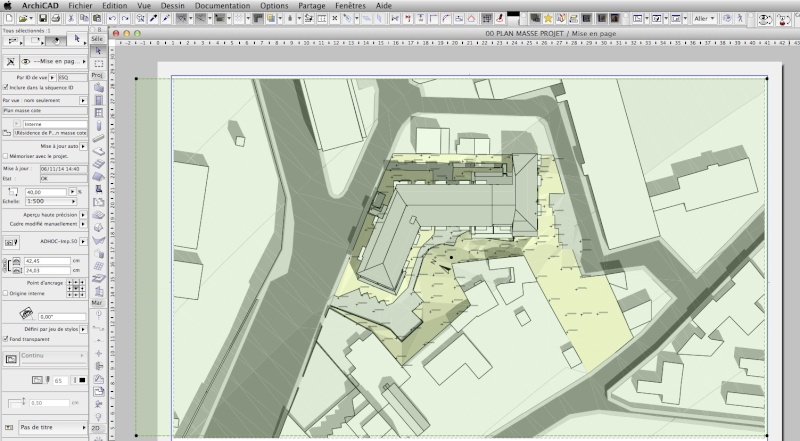
La logique d'apport des cotations de niveau pour le terrain vaut de la même manière pour les cotations de toitures : vue supplémentaire sur la mise en page (ce qui permet de rendre le tout dynamique au fur et à mesure des modifications de la maquette).
cqld
#tutoarchicad
- Jeu 23 Oct 2014 - 16:47
- Rechercher dans: GENERALITES
- Sujet: [ ARCHICAD ] TUTO - Créer des variantes à partir des filtres de rénovation
- Réponses: 31
- Vues: 3630
Salut à tous
Qui n'a jamais été amené à faire des variantes ? En général, le plus rapide est de copier le dessin (3D ou 2D) ou la partie de dessin un peu plus loin et y appliquer les modifications souhaitées. Une autre solution plus "propre" consisterait à dupliquer le fichier PLN et le modifier séparément. Dans les deux cas, lorsqu'il faut adapter les parties communes aux deux variantes, il faut systématiquement intervenir sur deux fronts et donc faire 2 fois le travail. Pas toujours évident quand on est pris par le temps, et c'est là que les complications arrivent ...
Pour éviter ça, on pourrait également dupliquer tous les calques et leur ajouter une extension par variante, mais ça peut rapidement transformer votre projet en usine à gaz avec une liste de calques interminable.
Il est également possible de jouer avec des modules, mais cette technique manque cruellement de souplesse et peut devenir lourde à gérer donc je ne m'étendrai pas là-dessus.
La technique que je vais développer ici permet de créer des variantes dans un seul et même projet sans dupliquer quoi que ce soit.
Attention : cette technique nécessite ArchiCad 15 ou plus récent.
Créer des variantes avec les filtres de rénovation
1. Paramétrage des filtres de rénovation
1.1. Si vous utilisez déjà les filtres de rénovation, vous constaterez qu'il est possible de les décliner en 6 affichages différents :
- Existant
- Démolition
- Après démolition
- Démolition / construction
- Construction
- Projeté

Dans mon cas, j'ai mis les éléments démolis en rose et les éléments nouveaux en bleu.
1.2. Ouvrez le dialogue des Options de filtre de rénovation.

Sélectionnez le type d'affichage sur lequel vous voulez voir apparaître votre première variante, et dupliquez-le et donnez-lui un nom sympa.
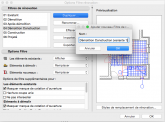
Répétez cette étape pour obtenir votre variante n°2 et ainsi de suite en fonction du nombre de variantes que vous souhaitez obtenir (minimum 2 variantes) ensuite validez.
2. Séparation des variantes
2.1. Revenez en affichage "standard". Dans mon cas, je vais revenir en mode "démolition/construction". Sélectionnez tous les éléments liés à la variante n°1.

Appuyez sur le bouton (ou bien Edition/Réglages d'élément/Editer sélection... Ctrl/Cmd+shift+T) et sélectionnez le filtre "variante 1" dans menu déroulant.
(ou bien Edition/Réglages d'élément/Editer sélection... Ctrl/Cmd+shift+T) et sélectionnez le filtre "variante 1" dans menu déroulant.
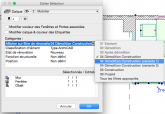
Noramelement, tous les éléments sélectionnés doivent avoir disparu.

2.2. Placez et sélectionnez les éléments propres à la variante n°2.

2.3. Assignez le filtre "variante 2" à tous ces éléments comme expliqué en 2.1. jusqu'à ce qu'ils aient tous disparus.
Et voilà vous pouvez admirer le résultat
Changez de filtre pour afficher la variante 1 ou la variante 2 !


Remarques :
- Vous pouvez appliquer cette méthode en partant de n'importe quel filtre (démolition, existant, projeté, ...).
- Vous pouvez assignez n'importe quel élément à n'importe quelle variante indépendamment de son état de rénovation, mais attention aux incompatibilités entre les états de rénovation et les filtres auxquels vous les assignez.
Les remarques et suggestions sont toujours les bienvenues
#tutoarchicad
Bon amusement
Qui n'a jamais été amené à faire des variantes ? En général, le plus rapide est de copier le dessin (3D ou 2D) ou la partie de dessin un peu plus loin et y appliquer les modifications souhaitées. Une autre solution plus "propre" consisterait à dupliquer le fichier PLN et le modifier séparément. Dans les deux cas, lorsqu'il faut adapter les parties communes aux deux variantes, il faut systématiquement intervenir sur deux fronts et donc faire 2 fois le travail. Pas toujours évident quand on est pris par le temps, et c'est là que les complications arrivent ...

Pour éviter ça, on pourrait également dupliquer tous les calques et leur ajouter une extension par variante, mais ça peut rapidement transformer votre projet en usine à gaz avec une liste de calques interminable.
Il est également possible de jouer avec des modules, mais cette technique manque cruellement de souplesse et peut devenir lourde à gérer donc je ne m'étendrai pas là-dessus.
La technique que je vais développer ici permet de créer des variantes dans un seul et même projet sans dupliquer quoi que ce soit.
Attention : cette technique nécessite ArchiCad 15 ou plus récent.
Créer des variantes avec les filtres de rénovation
1. Paramétrage des filtres de rénovation
1.1. Si vous utilisez déjà les filtres de rénovation, vous constaterez qu'il est possible de les décliner en 6 affichages différents :
- Existant
- Démolition
- Après démolition
- Démolition / construction
- Construction
- Projeté

Dans mon cas, j'ai mis les éléments démolis en rose et les éléments nouveaux en bleu.
1.2. Ouvrez le dialogue des Options de filtre de rénovation.

Sélectionnez le type d'affichage sur lequel vous voulez voir apparaître votre première variante, et dupliquez-le et donnez-lui un nom sympa.
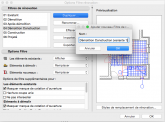
Répétez cette étape pour obtenir votre variante n°2 et ainsi de suite en fonction du nombre de variantes que vous souhaitez obtenir (minimum 2 variantes) ensuite validez.
2. Séparation des variantes
2.1. Revenez en affichage "standard". Dans mon cas, je vais revenir en mode "démolition/construction". Sélectionnez tous les éléments liés à la variante n°1.

Appuyez sur le bouton
 (ou bien Edition/Réglages d'élément/Editer sélection... Ctrl/Cmd+shift+T) et sélectionnez le filtre "variante 1" dans menu déroulant.
(ou bien Edition/Réglages d'élément/Editer sélection... Ctrl/Cmd+shift+T) et sélectionnez le filtre "variante 1" dans menu déroulant.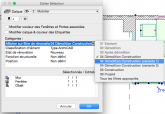
Noramelement, tous les éléments sélectionnés doivent avoir disparu.

2.2. Placez et sélectionnez les éléments propres à la variante n°2.

2.3. Assignez le filtre "variante 2" à tous ces éléments comme expliqué en 2.1. jusqu'à ce qu'ils aient tous disparus.
Et voilà vous pouvez admirer le résultat

Changez de filtre pour afficher la variante 1 ou la variante 2 !


Remarques :
- Vous pouvez appliquer cette méthode en partant de n'importe quel filtre (démolition, existant, projeté, ...).
- Vous pouvez assignez n'importe quel élément à n'importe quelle variante indépendamment de son état de rénovation, mais attention aux incompatibilités entre les états de rénovation et les filtres auxquels vous les assignez.
Les remarques et suggestions sont toujours les bienvenues

#tutoarchicad
Bon amusement

- Dim 1 Juin 2014 - 17:42
- Rechercher dans: GENERALITES
- Sujet: [TUTO] Mise en page - cartouche et principes de bases
- Réponses: 20
- Vues: 9039
Ceci est un tuto niveau débutant.
Partant du principe que la modélisation est généralement la première chose que l'on apprend lorsqu'on débute sur Archicad, le paramétrage des rendus et les fonctions annexes sont souvent mis de coté. Pourtant bien maitriser ces outils permet d'avoir un fichier "propre" et de gagner en efficacité à moyen et long terme.
L'objectif est ici d'apprendre les principes de base de la mise en page dans Archicad.
I - Le cartouche
Élément récurent des mises en page, il doit pouvoir s'adapter en fonction du contenu de la planche.
Étape 1 :Dessiner le cartouche.
Je commence par ouvrir une feuille de travail indépendante en faisant un clic droit sur "feuille de travail" dans le navigateur.
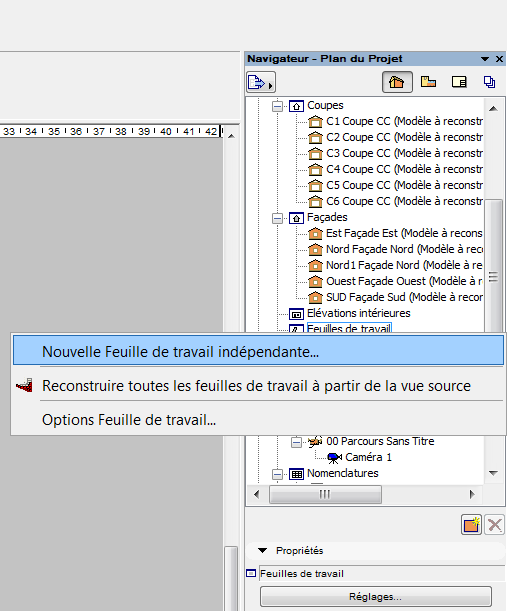
Sur cette feuille de travail, je vais ensuite dessiner mon cartouche à l'échelle 1:1 à l'aide des outils ligne/polyligne et hachure.
On peut également insérer des images en faisant un cliquer-glisser.
Dans le cas de mon exemple, je crée un cartouche "simple" pour un format A3 paysage. Mais le principe reste le même quel que soit le format.

Étape 2 : Ajouter les textes
Comme mon cartouche doit pouvoir servir pour toutes mes mises en pages A3 paysages, de ce projet et des suivants, il doit pouvoir s'adapter. C'est pourquoi nous allons utiliser les textes automatiques.
Tout d'abord, les textes relatifs au projet : Nom du projet, nom du maître d'ouvrage, adresse du site, etc.
Tout d'abord, je crée un texte avec l'outil texte, ce qui fait apparaître la fenêtre d'édition.
Un clic droit dans le champ de texte me permet d'accéder au menu contextuel pour aller chercher les informations dont j'ai besoin.
Note de Farkas : Il est possible d’accéder directement aux textes autos en cliquant sur ce bouton

Ces informations doivent être préalablement remplies dans la palette "Informations projet"
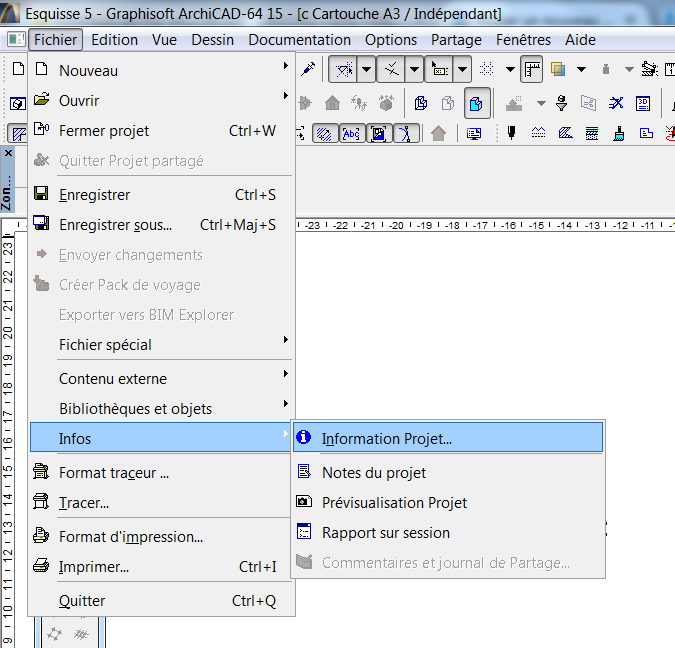
Note : une fois remplie, c'est information sont utilisables dans n'importe quelle vue via les textes automatique.
Ensuite, nous allons rentrer les informations spécifiques à la mise en page (nom de la planche, échelle du dessin, n° de mise en page, etc.) Ainsi que d'autre informations diverse (date, phase, nom des BET, etc.)
Pour cela, nous utilisons aussi les textes automatiques que nous allons chercher dans les onglets mise en page et dessin.
Voilà mon cartouche une fois fini :

Remarque importante : Le nom de la mise en page pouvant varier, il est important de laisser un peu de place au texte pour s'adapter à des titres longs. Il faut également faire attention au point d'ancrage des textes automatiques.
Astuce : Pour la phase j'utilise l'identifiant du dossier de mise en page.
A présent le cartouche est prêt. Il faut maintenant enregistrer la vue avant de passer à l'étape suivante.
Étape 3 : Enregistrer le cartouche
Pour cela, on passe dans l'onglet "Vues enregistrées" du navigateur, et on clic sur l bouton "Enregistrer la vue courante".
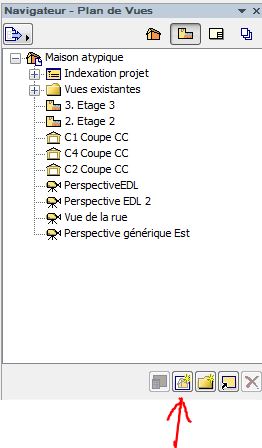
On pensera à bien vérifier que les paramètres de la vue sont bien ceux choisis pour la réalisation du cartouche (échelle 1:1, et jeu de stylo).
II - La Mise en page Type
Comme son nom l'indique, la mise en page type est une mise en page qui servira de modèle de base à toutes les autres mises en page du même format.
Note : Il est possible de créer le cartouche directement sur la mise en page type. Cependant si ce cartouche sert pour plusieurs mises en pages types, il vaut mieux passer par la feuille de travail. En cas de modification, il n'y aura qu'un seul document à retoucher.
Étape 1 : Créer la mise en page type (MPT).
Ouvrir le navigateur sur l'onglet des mises en page. Les mises en page type apparaissent tout en bas de la liste, elles se distinguent des mises en page normales par une icône grise.
Nous allons maintenant créer une nouvelle MPT en cliquant sur l'icône "Nouvelle MPT" en bas du navigateur.

Cela fait apparaître la fenêtre de paramétrage de la MPT. Il est également possible de modifier une MPT existante en faisant un clic droit sur cette dernière et en sélectionnant "Option mise en page type", ce qui fait apparaître la même fenêtre.
Attention : Toute modification sur une MPT existante se répercutera sur toutes les mises en page utilisant cette MPT.

La fenêtre de paramétrage nous permet essentiellement de choisir :
- Le nom de la MPT
- Le format
- L'orientation
- Les marges
- Quelques autres trucs que nous n'aborderons pas dans ce tutoriel.
Le choix du nom est important, car il doit vous permettre de reconnaitre facilement votre MPT dans la liste. Si vous devez ouvrir chaque MPT pour vous rappeler laquelle contient quoi vous allez perdre du temps.
La marge est de 15mm par défaut. Elle est à adapter selon les caractéristiques de votre imprimante.
Étape 2 : Insérer le cartouche
Pour placer le cartouche, il peut y avoir deux solutions :
Première solution : Ouvrir le navigateur à l'onglet des vues enregistrée, puis faire un cliquer glisser du cartouche vers la mise en page.
Deuxième solution : Clic droit sur la mise en page/Placer dessin puis aller chercher le cartouche et cliquer sur "Placer".
Ces deux solutions sont techniquement équivalentes, il n'y a pas de différence sur le résultat final.
On se retrouve donc avec une fenêtre qui ressemble à peu près à ceci :

Pour mettre en forme le cartouche, il faut ouvrir les options du dessin (Ctrl+B).
Dans l'onglet "propriété", nous sélectionnerons le jeu de stylo "par vue" qui correspond à celui choisit lors de l'enregistrement du cartouche.
Dans l'onglet "cadre", nous sélectionnerons "ajuster au dessin".
Dans l'onglet "titre" nous sélectionnerons "pas de titre"
Pour finir nous sélectionneront le calque "Calque ArchiCAD" afin que notre cartouche ne soit pas masqué par inadvertance par la suite.
Une fois mon cartouche correctement formaté, je le place à sa position définitive.
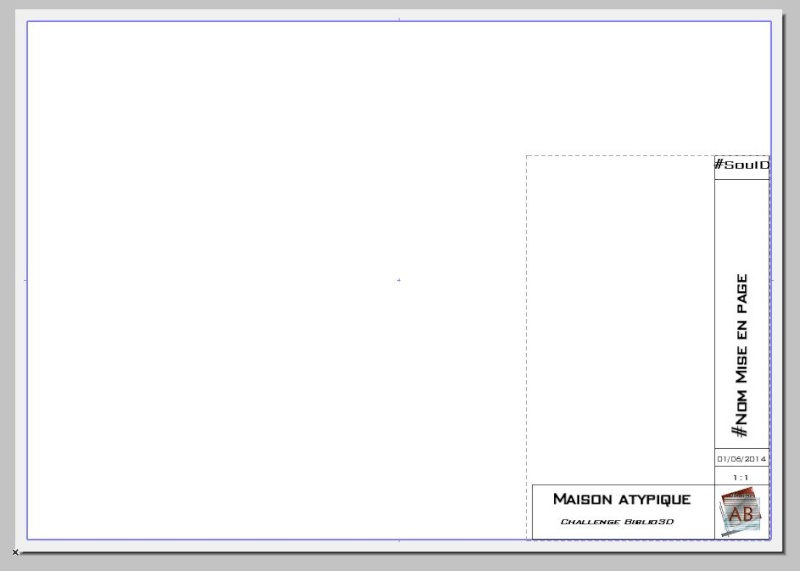
Étape 3 :Repères de mises en page
Cette étape facultative consiste à mettre en place tous les autres éléments de votre mise en page type. Notamment le ou les cadres, et les repères de pliages pour les grands formats.
On peut aussi rajouter tous éléments récurrents de vos mises en pages qui ne seraient pas déjà sur le cartouche.
Note : On veillera à ce que ces éléments soient bien sur le calque "Calque ArchiCAD".
Remarque : L'échelle de la mise en page est toujours 1:1. Donc vous dessinez directement à l'échelle du papier.
Il est possible de paramétrer une unité différente pour l'espace de mise en page. Si vous travaillez en mètres dans votre modèle, je vous conseil de changer d'unité pour les mise en pages.
III - La mise en page
Nous allons maintenant passer à la mise en page proprement dite.
Étape 0 : Enregistrement des vues.
Avant d’entamer cette étape, on s'assurera que TOUS les éléments à mettre en page auront bien été enregistré dans l'onglet "Vue enregistrée" avec l'échelle, le jeu de stylo, le filtre de rénovation et les "options vue écran" approprié au rendu souhaité.
Cette étape est l'une des plus importante, elle pourra faire l'objet d'un tuto à part ultérieurement. Sinon il s'agit de la même manipulation que pour enregistrer la vue du cartouche.
Étape 1 : Créer la mise en page
Comme pour la mise en page type, nous allons créer la mise en page en cliquant sur l'icône "créer mise en page" en bas du navigateur.
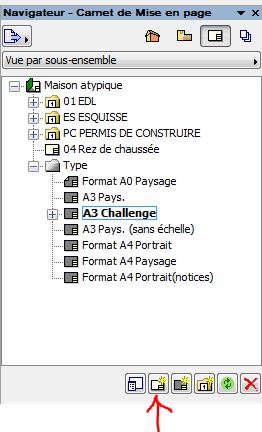
Dans la fenêtre qui apparait, on nommera la mise en page. Le nom donné à la mise en page a son importance car il apparaitra dans le cartouche via le texte automatique.
Il faut maintenant sélectionner la MPT qui servira de base à notre mise en page.
Note : Si vous utilisez fréquemment une MPT, il est possible de paramétrer une MPT par défaut, ce qui vous évitera de refaire le réglage à chaque nouvelle mise en page.
Vous voilà donc avec une belle page (quasi) vierge. Les éléments de votre MPT apparaissent par défaut en rouge. Il est possible de changer cette couleur (ou de mettre les vraies couleurs) dans les préférences utilisateurs. Vous ne pouvez pas modifier les éléments de votre MPT directement depuis la mise en page.
Étape 2 : Insérer un dessin
La méthode est la même que pour importer le cartouche dans votre MPT.
Première solution : Ouvrir le navigateur à l'onglet des vues enregistrée, puis faire un cliquer glisser de la vue vers la mise en page.
Deuxième solution : Clic droit sur la mise en page/Placer dessin puis aller chercher votre dessin et cliquer sur "Placer".
Attention, il se peut que le jeu de stylo diffère de celui de votre vue enregistrée. A ce moment il faut aller le changer dans les options du dessin comme avec le cartouche.
Note 1 : Les dessins placés se comporte comme les autres objets d'Archicad. On peut utiliser la pipette et la seringue pour transférer les réglages. On peut les translater, les faire tourner, les dupliquer etc. (remarque : la symétrie ne marche pas).
Note 2 : On peut changer l'échelle d'un dessin directement dans la mise en page. Mais ce changement est artificiel, on applique simplement un coefficient d'agrandissement ou de réduction. Le niveau de détail et les valeurs de trait restent celles du dessin d'origine.
Exemple : Si vous passez du 1:200 au 1:100, les traits seront deux fois plus épais, et les textes deux fois plus grands.
Par conséquent, ce n'est pas conseillé, sauf si vous savez bien ce que vous faites.
Note de Farkas :Ce n'est pas si simple. Ca dépend souvent des options de représentation de ces éléments. Quant aux épaisseurs de traits, quoi que tu fasses, elles restent invariables par rapport à l'espace papier. J'ai fait ci-dessous un exemple concret avec quelques éléments.
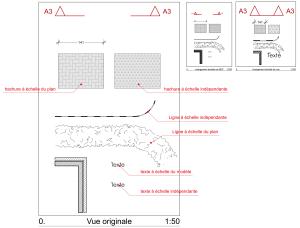
- à gauche : la vue originale
- au milieu : remise à l'échelle via les réglages du dessin en mise en page
- à droite : changement de l'échelle dans les réglages de la vue
Il n'y a pas de bonne ou mauvaise solution à mon avis. Il faut juste tenir compte des transformations qui en découlent et apprendre à jouer avec. Dans l'urgence, la remise à l'échelle du dessin directement en mise en page permet d'imprimer rapidement un plan en plus petit sans trop se prendre la tête avec les réglages 2D en plan.
Il faut également garder à l'esprit que certains objets peuvent changer d'apparence en fonction de l'échelle de la vue (et pas celle du dessin).
Pour bien expliquer ça aux débutants, il est primordial de bien dissocier dessin et vue. Donc, ce que tu appelles "dessin d'origine", je l'appellerais plutôt "vue".
Note 3 : Parmi les options des dessins placés, vous pouvez matérialiser un cadre. Inutile de le redessiner.
Note 4 : Le cartouche se mettra automatiquement à jour avec l'échelle de votre dessin. Si vous mettez plusieurs dessins à des échelles différentes, toutes les échelles apparaitront.
Note 5 : Les vue 3D et les rendus Lightwork compte comme des dessins. En enregistrant dans l'onglet des vues enregistrées on peut les placer comme un plan ou une coupe. Ils se mettront à jours de la même façon.
Étape 3 : Placer un dessin externe
Il est possible de placer un dessin appartenant à un autre fichier Archicad.
En faisant clic droit/Placer dessin, on sélectionnera "Source externe" ou "projet partagé" pour les utilisateurs de Teamwork.
Archicad ouvrira alors le fichier et vous pourrez alors sélectionner la vue qui vous intéresse.
Attention : Archicad devra ouvrir le fichier source à chaque mise à jour de la vue (voir étape III/5) ce qui peut prendre un certain temps si vous abusez de cette fonction. C'est pourquoi je conseil de mettre systématiquement les vues externes en mise à jour manuelle.
Étape 4 : Placer une image ou un pdf
On peut placer des documents externes au fichier autre que des vues Archicad. Il existe deux façons d'insérer une image externe, mais elles ne sont pas techniquement équivalentes. Chacune comporte des avantages et des inconvénients.
1) Le cliquer glisser : Comme pour une vue interne, on fait glisser directement le document dans l'espace de mise en page.
Inconvénient : Pas de mise à jour du document. Impossible de recadrer le document.
Avantage : "L'échelle" n'apparait pas dans le cartouche.
C'est la méthode qui permet le moins de manipulation sur le document une fois placé sur la mise en page.
Note de Farkas : Un des avantages du glisser-déposer des images, c'est que c'est beaucoup moins lourd à gérer pour AC quand il y en a un certain nombre.
Autre inconvénients du glisser-déposer des images : AC les intègre dans le fichier PLN, ce qui alourdi considérablement le fichier PLN, et donc ralentit son enregistrement et son ouverture. Il en va de même lorsqu'on décide de rompre les liens des dessins externes.
2) Clic droit/Placer dessin : Même méthode que pour un dessin externe, sauf que l'on sélectionne son image ou son pdf à la place d'un fichier Archicad.
Inconvénient : L'image compte comme un dessin, et une "échelle" apparait dans le cartouche.
Avantage : L'image peut être recadré et manipulée comme une vue interne. De plus, si vous modifiez l'image source, celle-ci se met à jour dans Archicad. C'est assez pratique pour insérer un rendu Artlantis par exemple.
Note de Farkas : Les PDF sont considérés comme dessins (au même titre que les DWG), même en glisser-déposer.
Étape 5 : Mise à jour
Tous les dessins placés dans la mise en page se mettent à jour. C'est à dire qu'ils changent quand le modèle 3D change.
Par défaut, toutes les vues sont réglées sur "Mise à jour automatique". C'est à dire que les vues se mettent à jour à chaque fois que vous ouvrez la mise en page.
Si comme moi vous avez un ordinateur pourri, cette étape peut être particulièrement longue, surtout pour les planches de façade ou les vue 3D. C'est même particulièrement agaçant quand vous ouvrez la mauvaise mise en page.
Par conséquent je recommande de passer en mise à jour manuelle pour :
- les coupes et façades un peu lourdes
- les 3D Lightwork, sinon il vous relance le calcul à chaque fois
- les vues externe, ce qui évitera d'ouvrir le fichier source chaque fois que vous accédez à la mise en page.
- les images externes, inutile de vérifier à chaque fois si l'image a changé.
Attention: Vos vues ne se mettront plus à jour tant que vous ne l'aurez pas demandé.
Pour mettre à jour à jours vos vues, plusieurs possibilité : Soit en sélectionnant la vue que vous voulez mettre à jour, soit en sélectionnant la ou les mise en page dans le navigateur. Vous pouvez également sélectionner votre dossier de mise en page pour mettre à jour l'ensemble de vos vues.
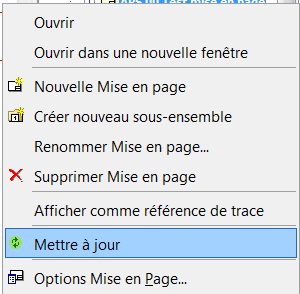
TOUJOURS faire une mise à jour générale avant de publier une mise en page. Sinon vous prenez le risque de publier une ancienne version de votre projet.
L'opération de mise à jour générale peut prendre un certain temps selon le nombre et la nature des vues à mettre à jour.
IV - Jeu de publication
En construction pour l'instant.
Petite bande annonce pour patienter :
Les jeux de publication permettent d'imprimer plusieurs mises page en même temps sur des imprimantes différentes, d'associer un réglage d'imprimante à une mise en page.
Les jeux de publication permettent également de publier simultanément dans divers formats (pdf, dwg, xls, etc.) un ensemble de vues ou de mises en page dans des dossiers prédéterminés.
#tutoarchicad
Partant du principe que la modélisation est généralement la première chose que l'on apprend lorsqu'on débute sur Archicad, le paramétrage des rendus et les fonctions annexes sont souvent mis de coté. Pourtant bien maitriser ces outils permet d'avoir un fichier "propre" et de gagner en efficacité à moyen et long terme.
L'objectif est ici d'apprendre les principes de base de la mise en page dans Archicad.
I - Le cartouche
Élément récurent des mises en page, il doit pouvoir s'adapter en fonction du contenu de la planche.
Étape 1 :Dessiner le cartouche.
Je commence par ouvrir une feuille de travail indépendante en faisant un clic droit sur "feuille de travail" dans le navigateur.
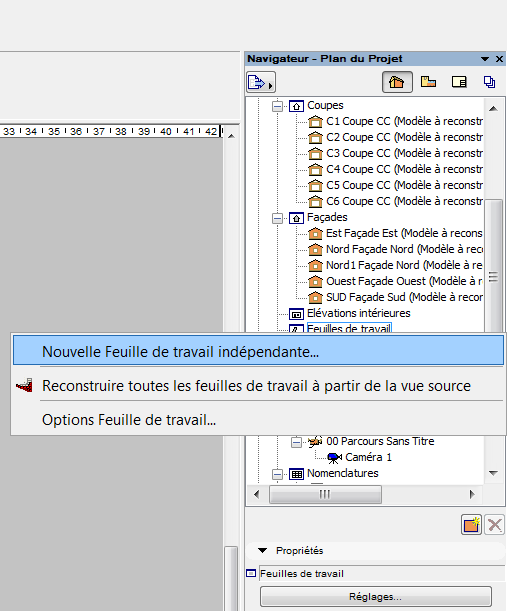
Sur cette feuille de travail, je vais ensuite dessiner mon cartouche à l'échelle 1:1 à l'aide des outils ligne/polyligne et hachure.
On peut également insérer des images en faisant un cliquer-glisser.
Dans le cas de mon exemple, je crée un cartouche "simple" pour un format A3 paysage. Mais le principe reste le même quel que soit le format.

Étape 2 : Ajouter les textes
Comme mon cartouche doit pouvoir servir pour toutes mes mises en pages A3 paysages, de ce projet et des suivants, il doit pouvoir s'adapter. C'est pourquoi nous allons utiliser les textes automatiques.
Tout d'abord, les textes relatifs au projet : Nom du projet, nom du maître d'ouvrage, adresse du site, etc.
Tout d'abord, je crée un texte avec l'outil texte, ce qui fait apparaître la fenêtre d'édition.
Un clic droit dans le champ de texte me permet d'accéder au menu contextuel pour aller chercher les informations dont j'ai besoin.
Note de Farkas : Il est possible d’accéder directement aux textes autos en cliquant sur ce bouton


Ces informations doivent être préalablement remplies dans la palette "Informations projet"
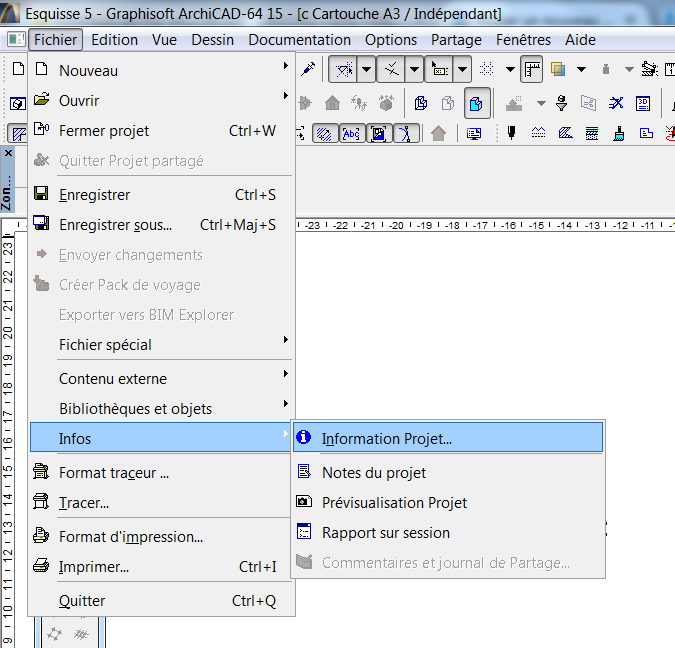
Note : une fois remplie, c'est information sont utilisables dans n'importe quelle vue via les textes automatique.
Ensuite, nous allons rentrer les informations spécifiques à la mise en page (nom de la planche, échelle du dessin, n° de mise en page, etc.) Ainsi que d'autre informations diverse (date, phase, nom des BET, etc.)
Pour cela, nous utilisons aussi les textes automatiques que nous allons chercher dans les onglets mise en page et dessin.
Voilà mon cartouche une fois fini :

Remarque importante : Le nom de la mise en page pouvant varier, il est important de laisser un peu de place au texte pour s'adapter à des titres longs. Il faut également faire attention au point d'ancrage des textes automatiques.
Astuce : Pour la phase j'utilise l'identifiant du dossier de mise en page.
A présent le cartouche est prêt. Il faut maintenant enregistrer la vue avant de passer à l'étape suivante.
Étape 3 : Enregistrer le cartouche
Pour cela, on passe dans l'onglet "Vues enregistrées" du navigateur, et on clic sur l bouton "Enregistrer la vue courante".
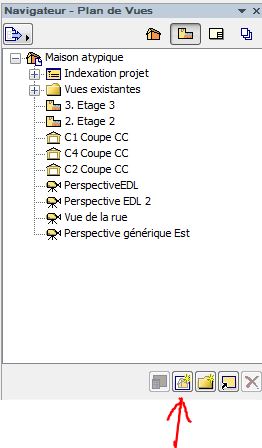
On pensera à bien vérifier que les paramètres de la vue sont bien ceux choisis pour la réalisation du cartouche (échelle 1:1, et jeu de stylo).
II - La Mise en page Type
Comme son nom l'indique, la mise en page type est une mise en page qui servira de modèle de base à toutes les autres mises en page du même format.
Note : Il est possible de créer le cartouche directement sur la mise en page type. Cependant si ce cartouche sert pour plusieurs mises en pages types, il vaut mieux passer par la feuille de travail. En cas de modification, il n'y aura qu'un seul document à retoucher.
Étape 1 : Créer la mise en page type (MPT).
Ouvrir le navigateur sur l'onglet des mises en page. Les mises en page type apparaissent tout en bas de la liste, elles se distinguent des mises en page normales par une icône grise.
Nous allons maintenant créer une nouvelle MPT en cliquant sur l'icône "Nouvelle MPT" en bas du navigateur.

Cela fait apparaître la fenêtre de paramétrage de la MPT. Il est également possible de modifier une MPT existante en faisant un clic droit sur cette dernière et en sélectionnant "Option mise en page type", ce qui fait apparaître la même fenêtre.
Attention : Toute modification sur une MPT existante se répercutera sur toutes les mises en page utilisant cette MPT.

La fenêtre de paramétrage nous permet essentiellement de choisir :
- Le nom de la MPT
- Le format
- L'orientation
- Les marges
- Quelques autres trucs que nous n'aborderons pas dans ce tutoriel.
Le choix du nom est important, car il doit vous permettre de reconnaitre facilement votre MPT dans la liste. Si vous devez ouvrir chaque MPT pour vous rappeler laquelle contient quoi vous allez perdre du temps.
La marge est de 15mm par défaut. Elle est à adapter selon les caractéristiques de votre imprimante.
Étape 2 : Insérer le cartouche
Pour placer le cartouche, il peut y avoir deux solutions :
Première solution : Ouvrir le navigateur à l'onglet des vues enregistrée, puis faire un cliquer glisser du cartouche vers la mise en page.
Deuxième solution : Clic droit sur la mise en page/Placer dessin puis aller chercher le cartouche et cliquer sur "Placer".
Ces deux solutions sont techniquement équivalentes, il n'y a pas de différence sur le résultat final.
On se retrouve donc avec une fenêtre qui ressemble à peu près à ceci :

Pour mettre en forme le cartouche, il faut ouvrir les options du dessin (Ctrl+B).
Dans l'onglet "propriété", nous sélectionnerons le jeu de stylo "par vue" qui correspond à celui choisit lors de l'enregistrement du cartouche.
Dans l'onglet "cadre", nous sélectionnerons "ajuster au dessin".
Dans l'onglet "titre" nous sélectionnerons "pas de titre"
Pour finir nous sélectionneront le calque "Calque ArchiCAD" afin que notre cartouche ne soit pas masqué par inadvertance par la suite.
Une fois mon cartouche correctement formaté, je le place à sa position définitive.
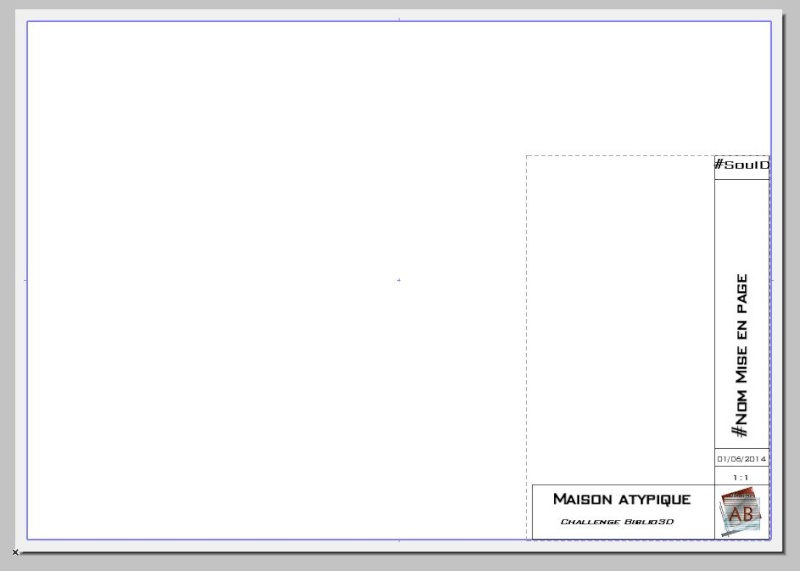
Étape 3 :Repères de mises en page
Cette étape facultative consiste à mettre en place tous les autres éléments de votre mise en page type. Notamment le ou les cadres, et les repères de pliages pour les grands formats.
On peut aussi rajouter tous éléments récurrents de vos mises en pages qui ne seraient pas déjà sur le cartouche.
Note : On veillera à ce que ces éléments soient bien sur le calque "Calque ArchiCAD".
Remarque : L'échelle de la mise en page est toujours 1:1. Donc vous dessinez directement à l'échelle du papier.
Il est possible de paramétrer une unité différente pour l'espace de mise en page. Si vous travaillez en mètres dans votre modèle, je vous conseil de changer d'unité pour les mise en pages.
III - La mise en page
Nous allons maintenant passer à la mise en page proprement dite.
Étape 0 : Enregistrement des vues.
Avant d’entamer cette étape, on s'assurera que TOUS les éléments à mettre en page auront bien été enregistré dans l'onglet "Vue enregistrée" avec l'échelle, le jeu de stylo, le filtre de rénovation et les "options vue écran" approprié au rendu souhaité.
Cette étape est l'une des plus importante, elle pourra faire l'objet d'un tuto à part ultérieurement. Sinon il s'agit de la même manipulation que pour enregistrer la vue du cartouche.
Étape 1 : Créer la mise en page
Comme pour la mise en page type, nous allons créer la mise en page en cliquant sur l'icône "créer mise en page" en bas du navigateur.
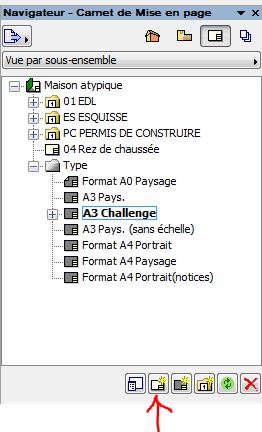
Dans la fenêtre qui apparait, on nommera la mise en page. Le nom donné à la mise en page a son importance car il apparaitra dans le cartouche via le texte automatique.
Il faut maintenant sélectionner la MPT qui servira de base à notre mise en page.
Note : Si vous utilisez fréquemment une MPT, il est possible de paramétrer une MPT par défaut, ce qui vous évitera de refaire le réglage à chaque nouvelle mise en page.
Vous voilà donc avec une belle page (quasi) vierge. Les éléments de votre MPT apparaissent par défaut en rouge. Il est possible de changer cette couleur (ou de mettre les vraies couleurs) dans les préférences utilisateurs. Vous ne pouvez pas modifier les éléments de votre MPT directement depuis la mise en page.
Étape 2 : Insérer un dessin
La méthode est la même que pour importer le cartouche dans votre MPT.
Première solution : Ouvrir le navigateur à l'onglet des vues enregistrée, puis faire un cliquer glisser de la vue vers la mise en page.
Deuxième solution : Clic droit sur la mise en page/Placer dessin puis aller chercher votre dessin et cliquer sur "Placer".
Attention, il se peut que le jeu de stylo diffère de celui de votre vue enregistrée. A ce moment il faut aller le changer dans les options du dessin comme avec le cartouche.
Note 1 : Les dessins placés se comporte comme les autres objets d'Archicad. On peut utiliser la pipette et la seringue pour transférer les réglages. On peut les translater, les faire tourner, les dupliquer etc. (remarque : la symétrie ne marche pas).
Note 2 : On peut changer l'échelle d'un dessin directement dans la mise en page. Mais ce changement est artificiel, on applique simplement un coefficient d'agrandissement ou de réduction. Le niveau de détail et les valeurs de trait restent celles du dessin d'origine.
Exemple : Si vous passez du 1:200 au 1:100, les traits seront deux fois plus épais, et les textes deux fois plus grands.
Par conséquent, ce n'est pas conseillé, sauf si vous savez bien ce que vous faites.
Note de Farkas :Ce n'est pas si simple. Ca dépend souvent des options de représentation de ces éléments. Quant aux épaisseurs de traits, quoi que tu fasses, elles restent invariables par rapport à l'espace papier. J'ai fait ci-dessous un exemple concret avec quelques éléments.
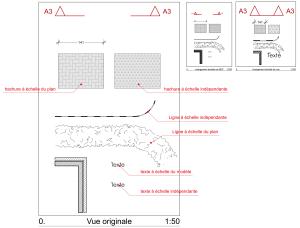
- à gauche : la vue originale
- au milieu : remise à l'échelle via les réglages du dessin en mise en page
- à droite : changement de l'échelle dans les réglages de la vue
Il n'y a pas de bonne ou mauvaise solution à mon avis. Il faut juste tenir compte des transformations qui en découlent et apprendre à jouer avec. Dans l'urgence, la remise à l'échelle du dessin directement en mise en page permet d'imprimer rapidement un plan en plus petit sans trop se prendre la tête avec les réglages 2D en plan.
Il faut également garder à l'esprit que certains objets peuvent changer d'apparence en fonction de l'échelle de la vue (et pas celle du dessin).
Pour bien expliquer ça aux débutants, il est primordial de bien dissocier dessin et vue. Donc, ce que tu appelles "dessin d'origine", je l'appellerais plutôt "vue".
Note 3 : Parmi les options des dessins placés, vous pouvez matérialiser un cadre. Inutile de le redessiner.
Note 4 : Le cartouche se mettra automatiquement à jour avec l'échelle de votre dessin. Si vous mettez plusieurs dessins à des échelles différentes, toutes les échelles apparaitront.
Note 5 : Les vue 3D et les rendus Lightwork compte comme des dessins. En enregistrant dans l'onglet des vues enregistrées on peut les placer comme un plan ou une coupe. Ils se mettront à jours de la même façon.
Étape 3 : Placer un dessin externe
Il est possible de placer un dessin appartenant à un autre fichier Archicad.
En faisant clic droit/Placer dessin, on sélectionnera "Source externe" ou "projet partagé" pour les utilisateurs de Teamwork.
Archicad ouvrira alors le fichier et vous pourrez alors sélectionner la vue qui vous intéresse.
Attention : Archicad devra ouvrir le fichier source à chaque mise à jour de la vue (voir étape III/5) ce qui peut prendre un certain temps si vous abusez de cette fonction. C'est pourquoi je conseil de mettre systématiquement les vues externes en mise à jour manuelle.
Étape 4 : Placer une image ou un pdf
On peut placer des documents externes au fichier autre que des vues Archicad. Il existe deux façons d'insérer une image externe, mais elles ne sont pas techniquement équivalentes. Chacune comporte des avantages et des inconvénients.
1) Le cliquer glisser : Comme pour une vue interne, on fait glisser directement le document dans l'espace de mise en page.
Inconvénient : Pas de mise à jour du document. Impossible de recadrer le document.
Avantage : "L'échelle" n'apparait pas dans le cartouche.
C'est la méthode qui permet le moins de manipulation sur le document une fois placé sur la mise en page.
Note de Farkas : Un des avantages du glisser-déposer des images, c'est que c'est beaucoup moins lourd à gérer pour AC quand il y en a un certain nombre.
Autre inconvénients du glisser-déposer des images : AC les intègre dans le fichier PLN, ce qui alourdi considérablement le fichier PLN, et donc ralentit son enregistrement et son ouverture. Il en va de même lorsqu'on décide de rompre les liens des dessins externes.
2) Clic droit/Placer dessin : Même méthode que pour un dessin externe, sauf que l'on sélectionne son image ou son pdf à la place d'un fichier Archicad.
Inconvénient : L'image compte comme un dessin, et une "échelle" apparait dans le cartouche.
Avantage : L'image peut être recadré et manipulée comme une vue interne. De plus, si vous modifiez l'image source, celle-ci se met à jour dans Archicad. C'est assez pratique pour insérer un rendu Artlantis par exemple.
Note de Farkas : Les PDF sont considérés comme dessins (au même titre que les DWG), même en glisser-déposer.
Étape 5 : Mise à jour
Tous les dessins placés dans la mise en page se mettent à jour. C'est à dire qu'ils changent quand le modèle 3D change.
Par défaut, toutes les vues sont réglées sur "Mise à jour automatique". C'est à dire que les vues se mettent à jour à chaque fois que vous ouvrez la mise en page.
Si comme moi vous avez un ordinateur pourri, cette étape peut être particulièrement longue, surtout pour les planches de façade ou les vue 3D. C'est même particulièrement agaçant quand vous ouvrez la mauvaise mise en page.
Par conséquent je recommande de passer en mise à jour manuelle pour :
- les coupes et façades un peu lourdes
- les 3D Lightwork, sinon il vous relance le calcul à chaque fois
- les vues externe, ce qui évitera d'ouvrir le fichier source chaque fois que vous accédez à la mise en page.
- les images externes, inutile de vérifier à chaque fois si l'image a changé.
Attention: Vos vues ne se mettront plus à jour tant que vous ne l'aurez pas demandé.
Pour mettre à jour à jours vos vues, plusieurs possibilité : Soit en sélectionnant la vue que vous voulez mettre à jour, soit en sélectionnant la ou les mise en page dans le navigateur. Vous pouvez également sélectionner votre dossier de mise en page pour mettre à jour l'ensemble de vos vues.
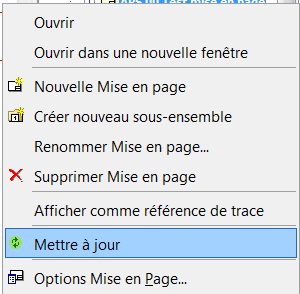
TOUJOURS faire une mise à jour générale avant de publier une mise en page. Sinon vous prenez le risque de publier une ancienne version de votre projet.
L'opération de mise à jour générale peut prendre un certain temps selon le nombre et la nature des vues à mettre à jour.
IV - Jeu de publication
En construction pour l'instant.
Petite bande annonce pour patienter :
Les jeux de publication permettent d'imprimer plusieurs mises page en même temps sur des imprimantes différentes, d'associer un réglage d'imprimante à une mise en page.
Les jeux de publication permettent également de publier simultanément dans divers formats (pdf, dwg, xls, etc.) un ensemble de vues ou de mises en page dans des dossiers prédéterminés.
#tutoarchicad
- Sam 31 Mai 2014 - 21:05
- Rechercher dans: GENERALITES
- Sujet: [TUTO] Bien débuter sur ArchiCad
- Réponses: 5
- Vues: 1522
La philosophie d'archicad serait peut-être un sujet complet mais pour faire court et sans remonter jusqu'aux origines on pourrait la résumer en 2 points clés :
- dédié aux architectes (oui je sais le nom le fait comprendre mais ce n'est pas inutile de le rappeler)
- orienté utilisateurs
Alors je sais bien que dis comme ça, c'est un peut enfoncer des portes ouvertes mais je vais essayer de détailler, au besoin je ferais plusieurs posts.
Dédiés aux architectes :
Là sans revenir complétements aux origines il est important de rappeler qu'aux balbutiements de l'informatisation professionnelle les premiers logiciels de C.A.O. se divisé en 2 grandes familles les logiciels de calculs et les planches à dessins numériques. En parallèle se développaient les premiers modeleurs pour voir en 3D.
Hors l'architecte depuis toujours (bon là j'exagère peut-être un peut mais on va pas faire un cours d'histoire de la profession) se trouve au point exact de la rencontre de ces 3 fonctions.
D'où l'idée de les regrouper dans 1 seul logiciels. Archicad à d'ailleurs été quelques temps le seul logiciels à répondre à cette problématique, et par ce fait un des logiciels à l'origine de l'IFC et du BIM.
C'est aussi parce que les architectes sont ce qu'ils sont que tu trouve dans archicad un outil distinct pour les murs les dalles et les toitures alors que sous sketch-up une boite peut te servir de mur ou de dalle (ce que l'on retrouve également quand on rentre dans le GDL, mais ce ne sera pas pour tout de suite). Toute fois en se référant simplement au langage parlé courant tu vas naturellement retrouver quoi utiliser...
Orienté Utilisateurs :
Ces termes désigne d'une part et encore un fois la cible archi (d'où le terme de calques plutôt que de couches par exemple) et ce dès les toutes premières version du logiciels et d'autre part le fait que l'utilisateur soit laisser le plus libre possible de ses actions tout en ayant la possibilité de faire ce qu'il veut (ou presque).
De la personnalisation des stylos à celle de l'espace de travail tu peux faire que le logiciel soit le plus "intuitif" possible pour toi dans sa prise en main.
Bon ça on sera tous d'accord pour dire que c'est largement exagérer et qu'en pratique il y a 2 tendance rester sur les présentation par défaut ou rester sur les habitude de la personne avec qui tu t'en sert (prof, collègue, patron...) et qu'avant que tu remette en questions l'ensemble de tes habitudes initiales tu auras simplement changer un points par ci un autre par là et que tu auras apporté ces modifs sans même t'en rendre compte.
Ces 2 axes clé d'Archicad en font un outils très flexibles (même si à la lecture des posts tu te rendra compte que certain points manque de souplesse au goût d'un utilisateur ou d'un autre..). Le revers de la médaille c'est que pour être simple et efficace ben forcément ça donne un aspect usine à gaz à la moindre boite de dialogues et que toutes les personnes que je connaisse et qui on essayé de le découvrir seules ont soit jeter l'éponge soit harceler de question d'autres utilisateurs.
Comme ça t'as déjà été dis et comme ton message initial laisse comprendre que tu l'avais bien deviner par toi-même le plus simples et de commencer par un petit projet et de voir où ça te mène...
Étant données les circonstances (ta collaboration avec un archi déjà utilisateurs) les conseils qui suivent, risquent de t'être inutiles mais bon je suis sûrs que d'autre seront dans ton cas et ils pourrait y trouver quelques utilités :
- La premières choses pour que tu puissent être efficaces rapidement va être de définir ton besoin immédiat si tu cherche avant tout à modeler ou si tu viens en pleine collaboration pour les métrés et autres documents d'exé on te guidera pas de la même façon.
- La deuxième c'est avant tout maîtriser l'environnement du logiciel alors là je sais ça reste un tantinet ambitieux mais pour te rassurer je te dirais que même si aujourd'hui je connais très bien ce logiciel (c'est presque de la maîtrise totale) et la quasi totalités de ses fonctions il y en a que j'utilise pas ou très peu, d'autres que j'utilise "à ma manière" et enfin d'autre j'ai beau savoir qu'elle sont dans "dessin" mon réflexe et quand même de les chercher dans "vue" ou l'inverse. Donc quand tu cherche à faire quelque chose dans un premier temps c'est pas mal de garder ouvert le guide en pdf.
- être curieux/se ça t'aideras toujours 1) pour savoir si c'est faisable 2) pour trouver la solution qui te convienne le mieux (il y a souvent plusieurs façon d'atteindre un résultat donné même si certaines sont plus utiles ou du moins plus ouvertes sur une évolution future du projet)
- Le dernier conseil c'est : n'aie pas peur de prendre de mauvaises habitudes. En effets dans tous les forums tu vas trouver des post qui vont s'étendre sur le bien fondé ou la meilleurs façon de faire ça ou ça l'essentiel c'est de le faire. Il y a 20 ans le moindre kO de données sur un disque durs valait de l'or et des heures de travail aujourd'hui y a pas de mal à faire une copie d'un PLN pour tester différentes méthodes.
La meilleures étant celles que tu auras en communs avec tes partenaires de taf, histoire de pas perdre de temps en explication.
En outre dès que tu auras testé/découvert une façon meilleures que t'on habitude tu vas naturellement changer d'habitude. En fait pour que tu reste "ancrée" à une mauvaise manière de faire il faudra que ce soit la seule à ta disposition pendant plus de 10 ans (à moins que tu es plus de 60 ans)
On aimerais bien que ce soit aussi vrai avec les habitudes du quotidien comme la cigarette mais ce n'es vrai que dans l'usage d'un outil et de ces process.
C'est valables pour toutes approches autodidactiques
Enfin un Fondamental toujours précisé sur quelle version tu es histoire qu'on ne te donne pas une solution valable qu'à partir de la version suivante (i.e. pas la peine de chercher l'outil forme si tu es en dessous de la version 16) la quasi-totalité des solutions valable à la version N le seront encore en version N+x mais risque de ne pas l'être en version inférieure.
C'est bien beau tout çà mais concrètement...
Là ça se corse parce que archicad est assez souple pour que les fondamentaux ne le soit pas autant que ça.
Il y a une espèce de pré-requis implicite dans archicad c'est d'avoir une assez bonne souplesse d'esprit entre 2 espaces cognitifs distincts : l'espace sensible (celui des idées) et l'espace cartésien (sa représentation en plan) parce que même si aujourd'hui on peut faire beaucoup de chose directement dans la fenêtre 3D, il est évident depuis sa création que la fenêtre principale de modélisation est le plan du niveau en cours.
Corolaire : penser à ses hauteurs en même temps que son plan en un mot maîtriser le dessin géométral (plans, coupes, élévations/façades).
On pourrait s'étonner que cet axe persiste alors que les formes "organique" sont toujours plus "tendance" dans les pers de concours mais c'est directement lié au "Dédié Archi" du premier post parce que ça doit permettre une communication vers les équipes de productions (le maçon ou le plaquiste par exemple)
Alors les bons réflexes à adopter de suite c'est quoi ? pour une prise en main rapide et compte tenu de ce qu'on t'as déjà montrer (pour une découverte plus complète je ferais les choses différemment)
-1- Le Réflexe du Navigateur Rien de plus énervant que de chercher un truc qui n'est pas du tout sur la vue sur laquelle on se trouve. En général on se souvient bien de ce qu'on a fait et où mais on pense pas toujours qu'on est pas sur la bonne vue
Corolaire : La fonction trace et référence pour voir le niveau du dessus ou du dessous elle se paramètre de A à Z ce qui est bien pratique pour faire disparaitre certaine chose tout en en voyant d'autre. C'est LE bouton à intégrer en permanence dans ta barre d'outils "Principal" si elle n'y est pas déjà (Options\Environnement de travail)
Dans un premier temps tu peux te cantonner au "Plan du Projet" (la petite maison en perspective) tu découvriras l'intéret des mises en page assez vite
Dans cette section tu devrais normalement commencer par les "plans d'étage" puis assez vite tu va tester les vue "3D" pers et axono les "Coupes" et
"Façades" peuvent s'obtenir en automatique mais tu peux en créer de toutes pièces en "indépendantes" si tu veux produire rapidement un géométral en 2D et le garder bien ranger.
Le reste tu verras plus tard...
-2- Le raccourci clavier indispensable : Ctrl/B t'ouvre les options de l'objet sélectionner quand tu veux le modifier. Sinon tu as une "Palette" du nom "Zone d'information" qui te donne la même choses sauf que son affichage est variable en fonction de la où tu la pose et comment tu la dimensionne
n'ai pas peur de tester tous les menus et sous rubrique dans ces options (certaine change en fonction de la nature de ta sélection) les options d'affichage par niveau peuvent s'avérer des plus pratiques
-3- à moins que ce ne soit spécifiquement ce pourquoi on te missionne ne cherche pas à faire un rendu super réaliste. Oui c'est tout à fait faisable via lightworks (vivement la 18 avec C4D) mais franchement c'est au moins 20 fois plus rapide avec Artlantis. Pour la maitrise d'un rendu interne "Correct" pause des matériaux qui sont "à peu près ça" pour une vue en pers en Open GL et apprends à naviguer en 3D dans ta pers histoire de chercher les points de vue à exploiter.
Aprends à créer tes propres matériaux et n'ai pas peur de faire des doublons (exemples : 3balncs 2rouges etc.) qui te permette de préparer les différence que tu fera dans un modeleur pour faire ta pers de la mort qui tue
-4- La gestion des calques j'avoue que j'ai pas chercher les Posts qui en traitent mais bon on se fait vite déborder par des traits d'esquisses qu'on laisse trainer sur le calque "murs porteurs".
Pourquoi c'est important ? ben si mon collègue (qui ne fréquentes pas les forum) pouvait te parler il m'incendierait sur les traits de construction que j'efface pas "au cas où", et sur les porteurs qui disparaissent en même temps que les cloisons. Tant que c'est de petit projet ça va mais quand tu bosse (même en simple faisabilité) sur un complexe de 6 000 m² çà a un tantinet tendance à énerver tes collègues...
Pourquoi c'est pas si important ? parce que ça peu se rectifier assez vite avec une sélection maitrisée : zone de sélection (Le cadre sous la flèche) puis "Édition"\"Chercher & Sélectionner" le
-5- Même si tu peux rajouter tout plein d'objet et de végétaux dans archicad ceux-ci sont pas toujours tip top et souvent ils sont meilleurs dans Artlantis. Alors là de nouveau gestion des calques pose autant d'Objet que nécessaire (ex un canapé bateau mais au dimension souhaitée) pour vérifier ton hypothèse de projet mais sur un calque dédié que tu cachera facilement avant d'exporter ton modèle. Encore une fois ArchiCad et dédié Architecture et pas archi d'intérieur il te faudra trouver soit des astuce soit des plug-in (Ci-graph) pour faire varier l'habillage d'un même mur encore une fois ca peut être plus facile sur un modeleur.
#tutoarchicad
- dédié aux architectes (oui je sais le nom le fait comprendre mais ce n'est pas inutile de le rappeler)
- orienté utilisateurs
Alors je sais bien que dis comme ça, c'est un peut enfoncer des portes ouvertes mais je vais essayer de détailler, au besoin je ferais plusieurs posts.
Dédiés aux architectes :
Là sans revenir complétements aux origines il est important de rappeler qu'aux balbutiements de l'informatisation professionnelle les premiers logiciels de C.A.O. se divisé en 2 grandes familles les logiciels de calculs et les planches à dessins numériques. En parallèle se développaient les premiers modeleurs pour voir en 3D.
Hors l'architecte depuis toujours (bon là j'exagère peut-être un peut mais on va pas faire un cours d'histoire de la profession) se trouve au point exact de la rencontre de ces 3 fonctions.
D'où l'idée de les regrouper dans 1 seul logiciels. Archicad à d'ailleurs été quelques temps le seul logiciels à répondre à cette problématique, et par ce fait un des logiciels à l'origine de l'IFC et du BIM.
C'est aussi parce que les architectes sont ce qu'ils sont que tu trouve dans archicad un outil distinct pour les murs les dalles et les toitures alors que sous sketch-up une boite peut te servir de mur ou de dalle (ce que l'on retrouve également quand on rentre dans le GDL, mais ce ne sera pas pour tout de suite). Toute fois en se référant simplement au langage parlé courant tu vas naturellement retrouver quoi utiliser...
Orienté Utilisateurs :
Ces termes désigne d'une part et encore un fois la cible archi (d'où le terme de calques plutôt que de couches par exemple) et ce dès les toutes premières version du logiciels et d'autre part le fait que l'utilisateur soit laisser le plus libre possible de ses actions tout en ayant la possibilité de faire ce qu'il veut (ou presque).
De la personnalisation des stylos à celle de l'espace de travail tu peux faire que le logiciel soit le plus "intuitif" possible pour toi dans sa prise en main.
Bon ça on sera tous d'accord pour dire que c'est largement exagérer et qu'en pratique il y a 2 tendance rester sur les présentation par défaut ou rester sur les habitude de la personne avec qui tu t'en sert (prof, collègue, patron...) et qu'avant que tu remette en questions l'ensemble de tes habitudes initiales tu auras simplement changer un points par ci un autre par là et que tu auras apporté ces modifs sans même t'en rendre compte.
Ces 2 axes clé d'Archicad en font un outils très flexibles (même si à la lecture des posts tu te rendra compte que certain points manque de souplesse au goût d'un utilisateur ou d'un autre..). Le revers de la médaille c'est que pour être simple et efficace ben forcément ça donne un aspect usine à gaz à la moindre boite de dialogues et que toutes les personnes que je connaisse et qui on essayé de le découvrir seules ont soit jeter l'éponge soit harceler de question d'autres utilisateurs.
Comme ça t'as déjà été dis et comme ton message initial laisse comprendre que tu l'avais bien deviner par toi-même le plus simples et de commencer par un petit projet et de voir où ça te mène...
Étant données les circonstances (ta collaboration avec un archi déjà utilisateurs) les conseils qui suivent, risquent de t'être inutiles mais bon je suis sûrs que d'autre seront dans ton cas et ils pourrait y trouver quelques utilités :
- La premières choses pour que tu puissent être efficaces rapidement va être de définir ton besoin immédiat si tu cherche avant tout à modeler ou si tu viens en pleine collaboration pour les métrés et autres documents d'exé on te guidera pas de la même façon.
- La deuxième c'est avant tout maîtriser l'environnement du logiciel alors là je sais ça reste un tantinet ambitieux mais pour te rassurer je te dirais que même si aujourd'hui je connais très bien ce logiciel (c'est presque de la maîtrise totale) et la quasi totalités de ses fonctions il y en a que j'utilise pas ou très peu, d'autres que j'utilise "à ma manière" et enfin d'autre j'ai beau savoir qu'elle sont dans "dessin" mon réflexe et quand même de les chercher dans "vue" ou l'inverse. Donc quand tu cherche à faire quelque chose dans un premier temps c'est pas mal de garder ouvert le guide en pdf.
- être curieux/se ça t'aideras toujours 1) pour savoir si c'est faisable 2) pour trouver la solution qui te convienne le mieux (il y a souvent plusieurs façon d'atteindre un résultat donné même si certaines sont plus utiles ou du moins plus ouvertes sur une évolution future du projet)
- Le dernier conseil c'est : n'aie pas peur de prendre de mauvaises habitudes. En effets dans tous les forums tu vas trouver des post qui vont s'étendre sur le bien fondé ou la meilleurs façon de faire ça ou ça l'essentiel c'est de le faire. Il y a 20 ans le moindre kO de données sur un disque durs valait de l'or et des heures de travail aujourd'hui y a pas de mal à faire une copie d'un PLN pour tester différentes méthodes.
La meilleures étant celles que tu auras en communs avec tes partenaires de taf, histoire de pas perdre de temps en explication.
En outre dès que tu auras testé/découvert une façon meilleures que t'on habitude tu vas naturellement changer d'habitude. En fait pour que tu reste "ancrée" à une mauvaise manière de faire il faudra que ce soit la seule à ta disposition pendant plus de 10 ans (à moins que tu es plus de 60 ans)
On aimerais bien que ce soit aussi vrai avec les habitudes du quotidien comme la cigarette mais ce n'es vrai que dans l'usage d'un outil et de ces process.
C'est valables pour toutes approches autodidactiques
Enfin un Fondamental toujours précisé sur quelle version tu es histoire qu'on ne te donne pas une solution valable qu'à partir de la version suivante (i.e. pas la peine de chercher l'outil forme si tu es en dessous de la version 16) la quasi-totalité des solutions valable à la version N le seront encore en version N+x mais risque de ne pas l'être en version inférieure.
C'est bien beau tout çà mais concrètement...
Là ça se corse parce que archicad est assez souple pour que les fondamentaux ne le soit pas autant que ça.
Il y a une espèce de pré-requis implicite dans archicad c'est d'avoir une assez bonne souplesse d'esprit entre 2 espaces cognitifs distincts : l'espace sensible (celui des idées) et l'espace cartésien (sa représentation en plan) parce que même si aujourd'hui on peut faire beaucoup de chose directement dans la fenêtre 3D, il est évident depuis sa création que la fenêtre principale de modélisation est le plan du niveau en cours.
Corolaire : penser à ses hauteurs en même temps que son plan en un mot maîtriser le dessin géométral (plans, coupes, élévations/façades).
On pourrait s'étonner que cet axe persiste alors que les formes "organique" sont toujours plus "tendance" dans les pers de concours mais c'est directement lié au "Dédié Archi" du premier post parce que ça doit permettre une communication vers les équipes de productions (le maçon ou le plaquiste par exemple)
Alors les bons réflexes à adopter de suite c'est quoi ? pour une prise en main rapide et compte tenu de ce qu'on t'as déjà montrer (pour une découverte plus complète je ferais les choses différemment)
-1- Le Réflexe du Navigateur Rien de plus énervant que de chercher un truc qui n'est pas du tout sur la vue sur laquelle on se trouve. En général on se souvient bien de ce qu'on a fait et où mais on pense pas toujours qu'on est pas sur la bonne vue
Corolaire : La fonction trace et référence pour voir le niveau du dessus ou du dessous elle se paramètre de A à Z ce qui est bien pratique pour faire disparaitre certaine chose tout en en voyant d'autre. C'est LE bouton à intégrer en permanence dans ta barre d'outils "Principal" si elle n'y est pas déjà (Options\Environnement de travail)
Dans un premier temps tu peux te cantonner au "Plan du Projet" (la petite maison en perspective) tu découvriras l'intéret des mises en page assez vite
Dans cette section tu devrais normalement commencer par les "plans d'étage" puis assez vite tu va tester les vue "3D" pers et axono les "Coupes" et
"Façades" peuvent s'obtenir en automatique mais tu peux en créer de toutes pièces en "indépendantes" si tu veux produire rapidement un géométral en 2D et le garder bien ranger.
Le reste tu verras plus tard...
-2- Le raccourci clavier indispensable : Ctrl/B t'ouvre les options de l'objet sélectionner quand tu veux le modifier. Sinon tu as une "Palette" du nom "Zone d'information" qui te donne la même choses sauf que son affichage est variable en fonction de la où tu la pose et comment tu la dimensionne
n'ai pas peur de tester tous les menus et sous rubrique dans ces options (certaine change en fonction de la nature de ta sélection) les options d'affichage par niveau peuvent s'avérer des plus pratiques
-3- à moins que ce ne soit spécifiquement ce pourquoi on te missionne ne cherche pas à faire un rendu super réaliste. Oui c'est tout à fait faisable via lightworks (vivement la 18 avec C4D) mais franchement c'est au moins 20 fois plus rapide avec Artlantis. Pour la maitrise d'un rendu interne "Correct" pause des matériaux qui sont "à peu près ça" pour une vue en pers en Open GL et apprends à naviguer en 3D dans ta pers histoire de chercher les points de vue à exploiter.
Aprends à créer tes propres matériaux et n'ai pas peur de faire des doublons (exemples : 3balncs 2rouges etc.) qui te permette de préparer les différence que tu fera dans un modeleur pour faire ta pers de la mort qui tue
-4- La gestion des calques j'avoue que j'ai pas chercher les Posts qui en traitent mais bon on se fait vite déborder par des traits d'esquisses qu'on laisse trainer sur le calque "murs porteurs".
Pourquoi c'est important ? ben si mon collègue (qui ne fréquentes pas les forum) pouvait te parler il m'incendierait sur les traits de construction que j'efface pas "au cas où", et sur les porteurs qui disparaissent en même temps que les cloisons. Tant que c'est de petit projet ça va mais quand tu bosse (même en simple faisabilité) sur un complexe de 6 000 m² çà a un tantinet tendance à énerver tes collègues...
Pourquoi c'est pas si important ? parce que ça peu se rectifier assez vite avec une sélection maitrisée : zone de sélection (Le cadre sous la flèche) puis "Édition"\"Chercher & Sélectionner" le
-5- Même si tu peux rajouter tout plein d'objet et de végétaux dans archicad ceux-ci sont pas toujours tip top et souvent ils sont meilleurs dans Artlantis. Alors là de nouveau gestion des calques pose autant d'Objet que nécessaire (ex un canapé bateau mais au dimension souhaitée) pour vérifier ton hypothèse de projet mais sur un calque dédié que tu cachera facilement avant d'exporter ton modèle. Encore une fois ArchiCad et dédié Architecture et pas archi d'intérieur il te faudra trouver soit des astuce soit des plug-in (Ci-graph) pour faire varier l'habillage d'un même mur encore une fois ca peut être plus facile sur un modeleur.
#tutoarchicad
- Mer 7 Mai 2014 - 22:12
- Rechercher dans: GENERALITES
- Sujet: [ARCHICAD tuto] Modélisation d'un tonneau avec ArchiCAD
- Réponses: 41
- Vues: 3054
En parallèle avec BEAR17 qui fait un tuto similaire sur Sketchup que vous trouverez ICI Je vais vous présenter ci-dessous plusieurs manières de créer un tonneau.
 Pourquoi un tonneau ? Et pourquoi pas un tonneau ?! Non mais ! d'abord !
Pourquoi un tonneau ? Et pourquoi pas un tonneau ?! Non mais ! d'abord !
MÉTHODE 1 : Dans ArchiCAD
Etape 1 : Je dessine le profil de mon tonneau
1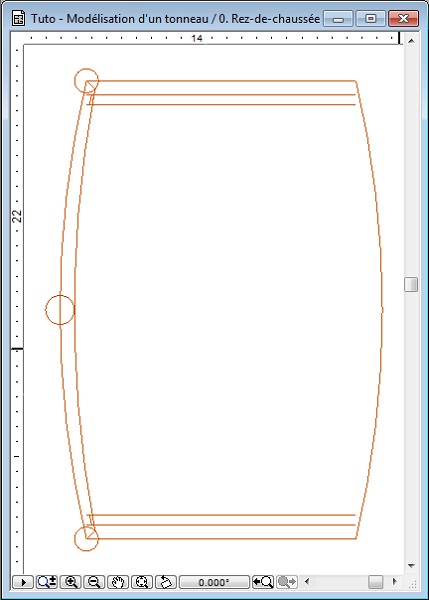 2
2 
3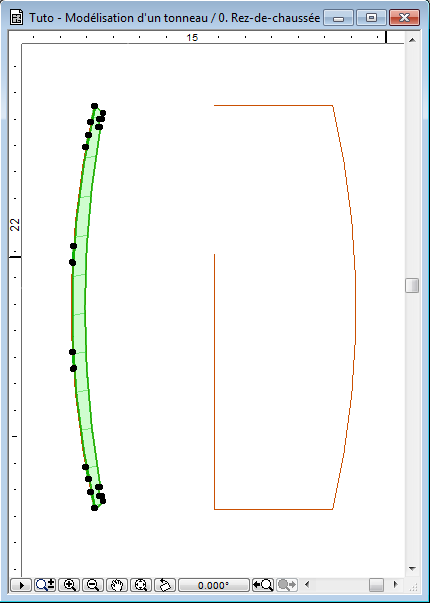
Etape 2 : Je crée mon premier profil complexe
1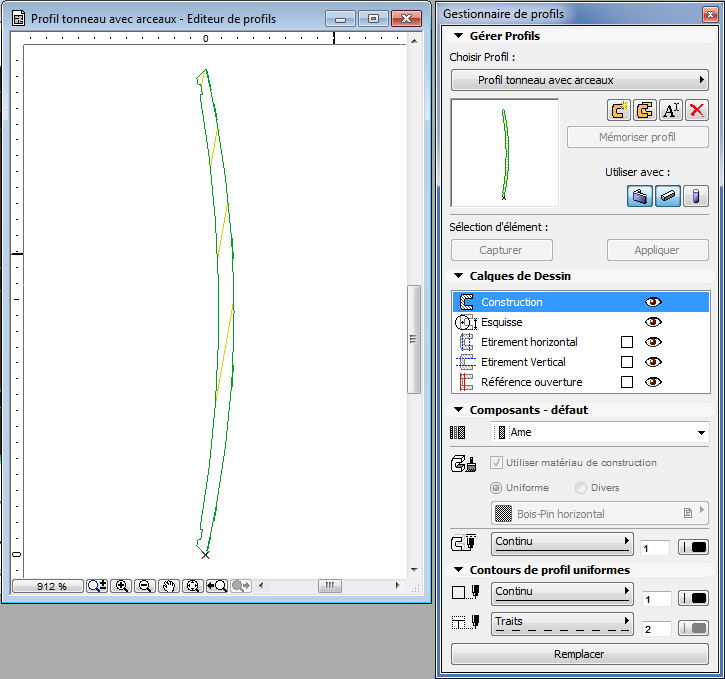
2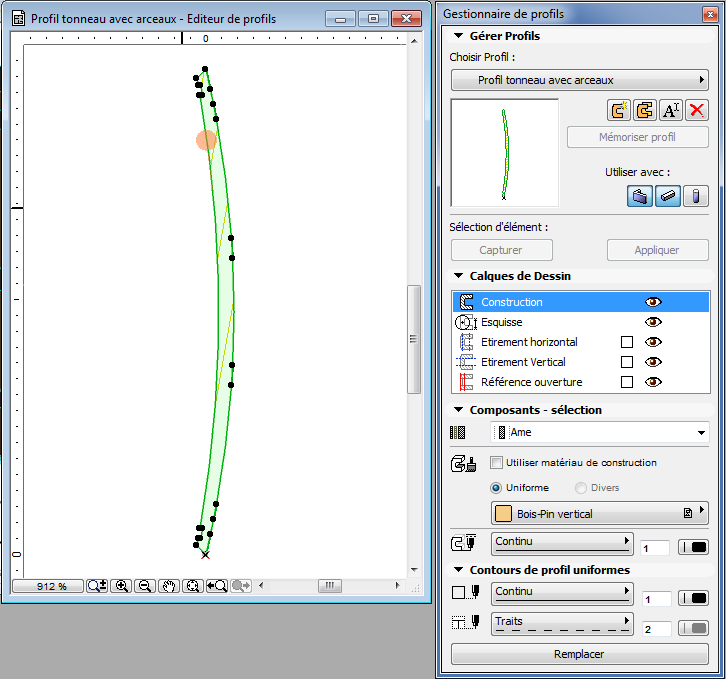
3
Etape 2bis : Je crée mes autres profils complexes
1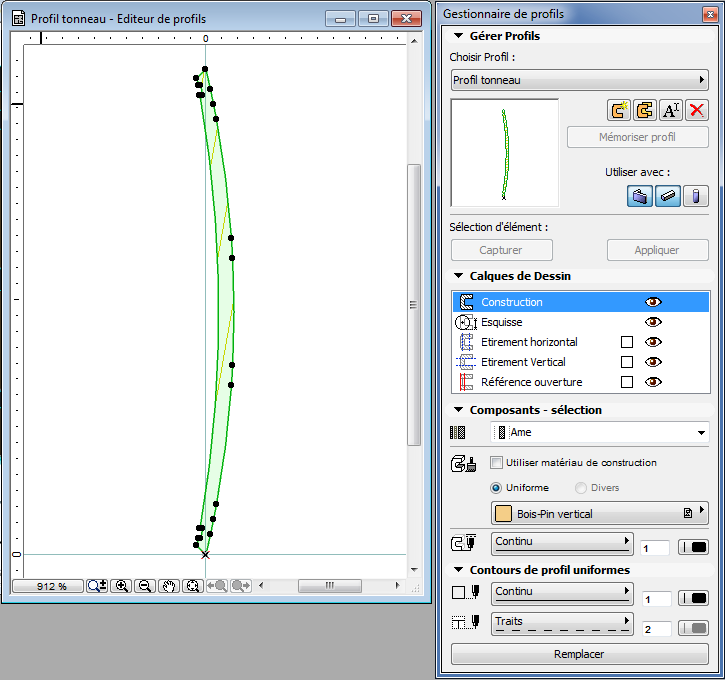
2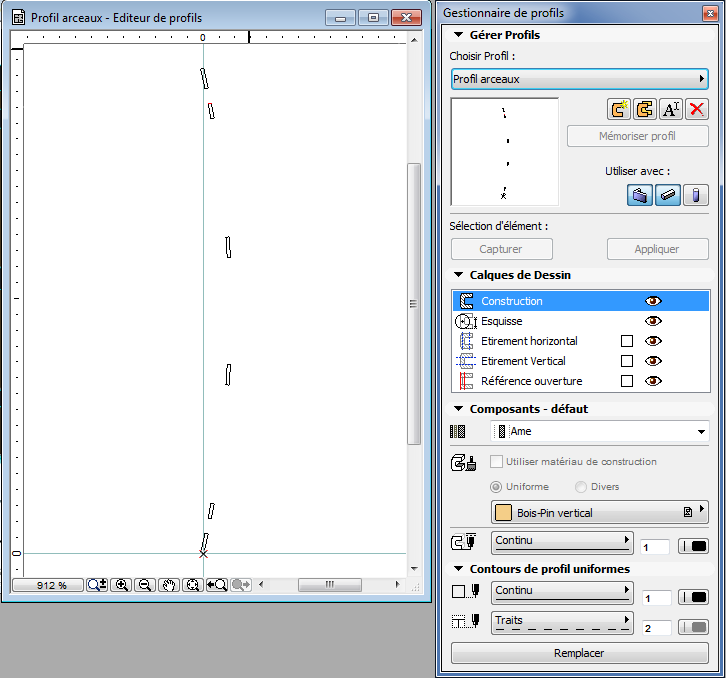
Etape 3 - Version 1 : Je créé un fût simple
J'utilise pour cela l'outil mur, en choisissant la forme circulaire et le premier profil complexe que j'ai créé
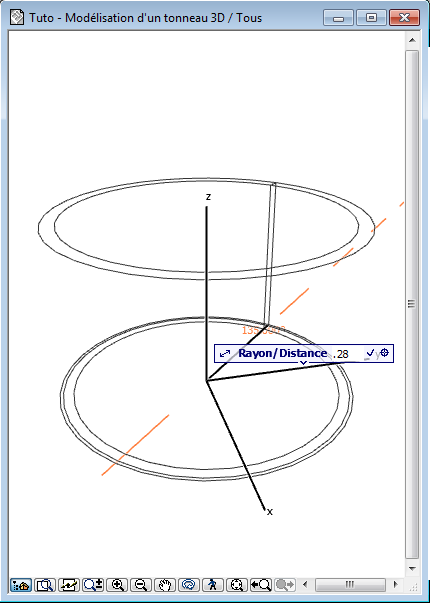

Etape 3 - Version 2 : Je créé un fût à facettes
1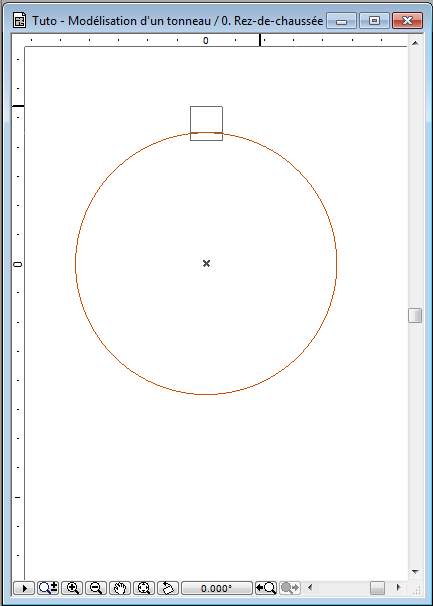 2
2 
3 4
4 
5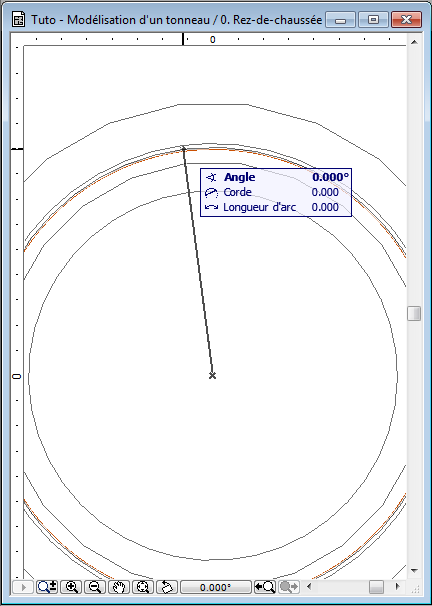 6
6 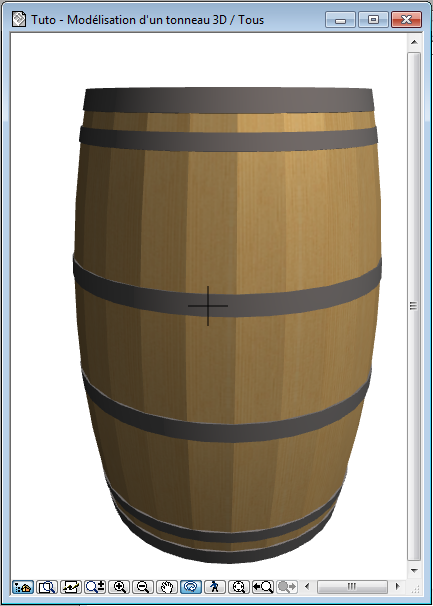
Etape 3 - Version 3 : Je créé un fût lisse à lattes marques
1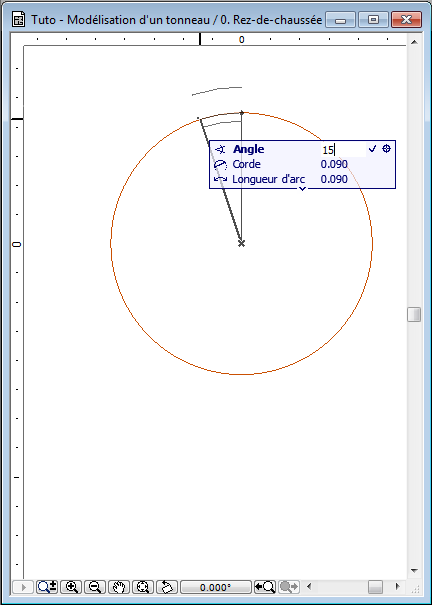 2
2 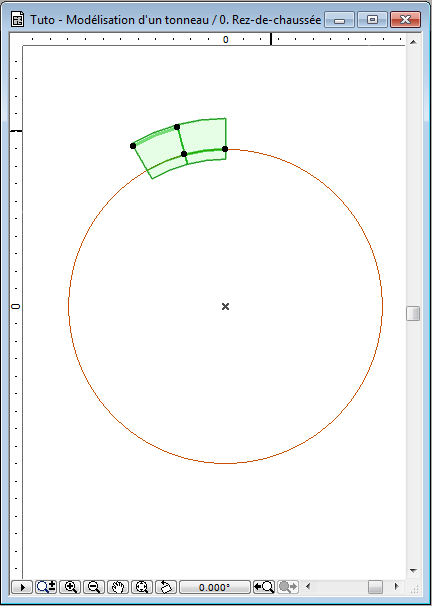
3 4
4 
6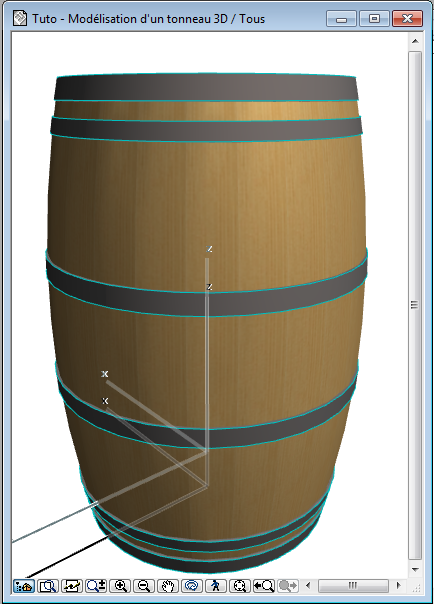
Vue comparative des trois versions de l'étape 3 :

Etape 4 : Je créé les couvercles
La même procédure est à suivre pour le couvercle inférieur
1
2
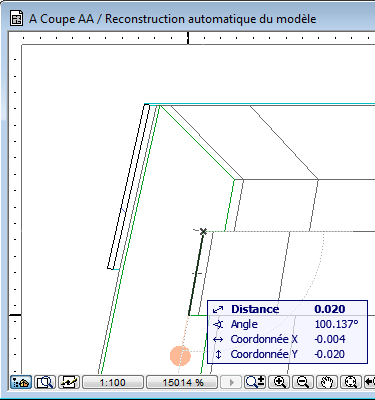
3 4
4 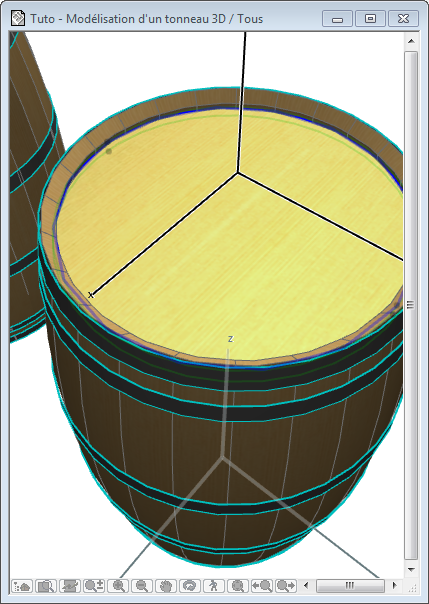
5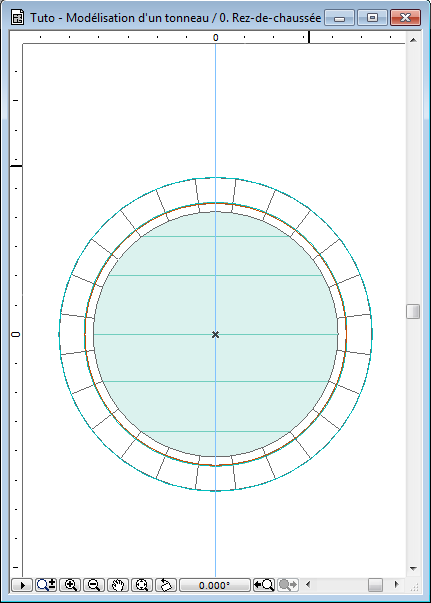 6
6 
7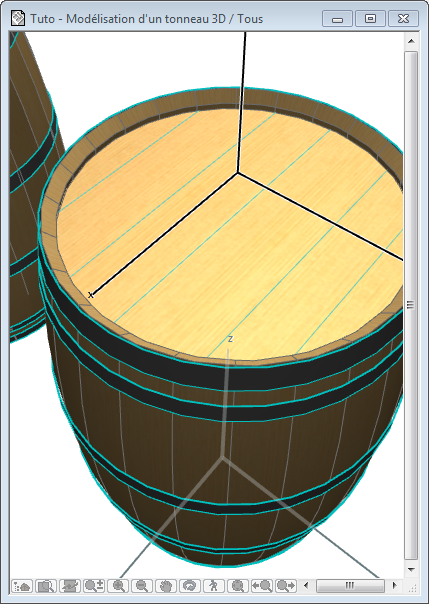
Etape 5 : Je rajoute les "détails"
1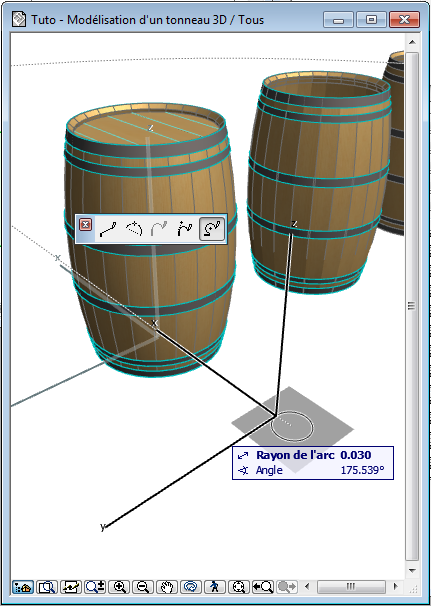 2
2 
3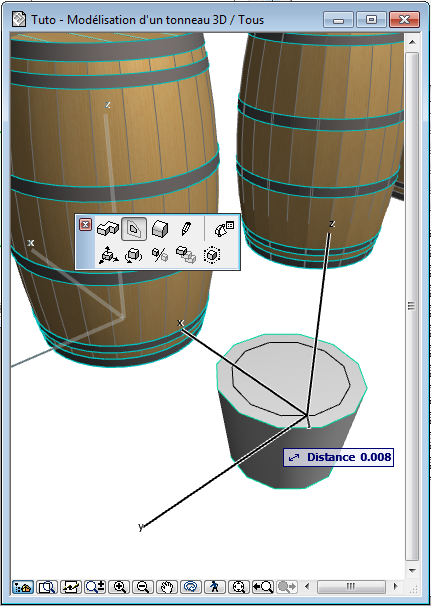 4
4 
5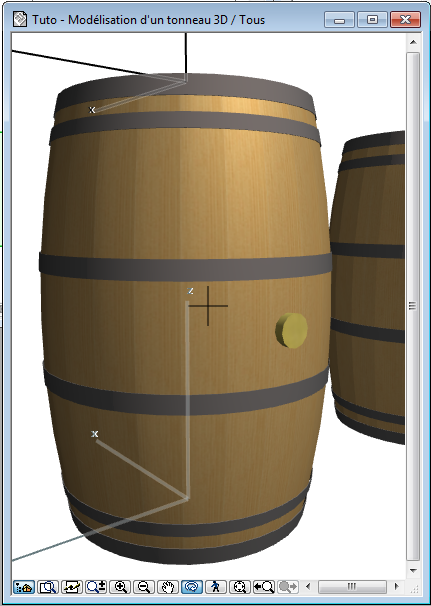 6
6 
7 8
8 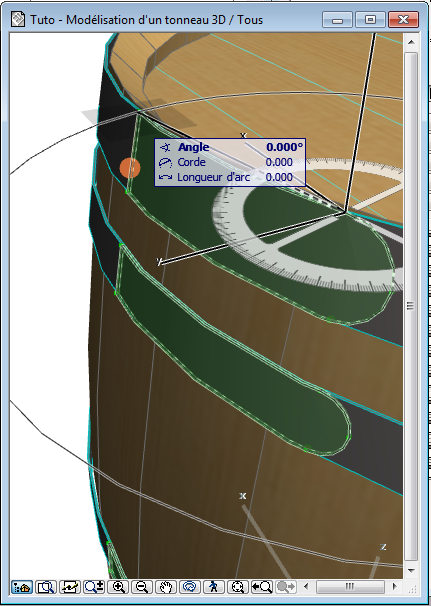
9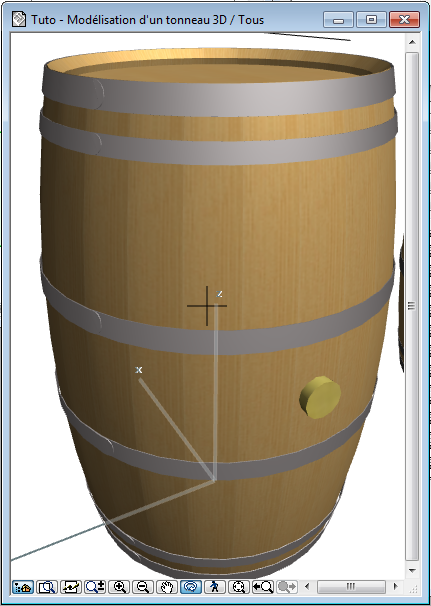
Etape 6 : La transformation en objet
Je sélectionne l'ensemble des éléments composant mon tonneau, je place son centre sur le point 0,0,0, avec le bouchon sur l'axe Z afin de ne pas avoir à trop le déplacer une fois en GDL et j'enregistre l'ensemble comme objet

Je commence par créer un nouveau paramètre de type texte

Dans le script de paramètres j'insère la ligne
qui a pour effet de transformer le paramètre en menu déroulant permettant de choisir entre des valeurs prédéterminées

Dans le script 2D j'insère la ligne
qui aura pour effet de projeter la 3D en 2D, quelle que soit sa position
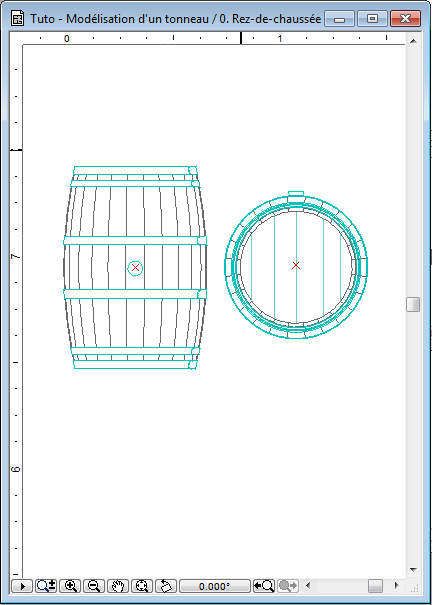
En tête du script 3D je rajoute les lignes
La première et la quatrième ligne indiquent que ce qu'elles encadrent ne doit être effectué que si l'utilisateur à réglé le paramètre de position sur "horizontal"
Le but de la manœuvre est de pivoter le tonneau de 90° (ROTx 90) (d'où l'intérêt d'avoir placé le bouchon sur l'axe Y afin qu'il se retrouve sur le dessus quand le tonneau est couché)
La rotation va s'effectuer autour du point 0,0,0 (d'où l'intérêt d'avoir placé le tonneau axé sur se point) alors afin d'éviter qui se retrouve semi enterré lors de cette rotation, j'ajoute un déplacement (ADDy 0.336) qui est son rayon et un autre (ADDz -0.475) qui est la moitié de sa hauteur.
Ainsi, quelle que soit sa position, le tonneau restera à sa place et se contentera de pivoter, toujours posé sur le sol

#tutoarchicad

MÉTHODE 1 : Dans ArchiCAD
Etape 1 : Je dessine le profil de mon tonneau
- Je dessine au trait le contour du profil de mon tonneau
- Je crée d'une part la hachure correspondant à la partie en bois
- Je crée d'autre part les hachures correspondant aux arceaux métalliques
1
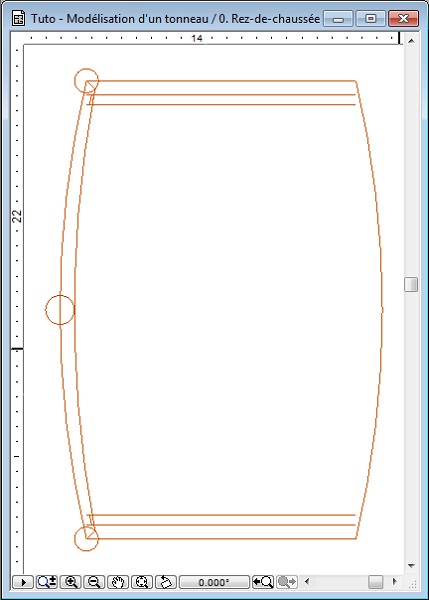 2
2 
3
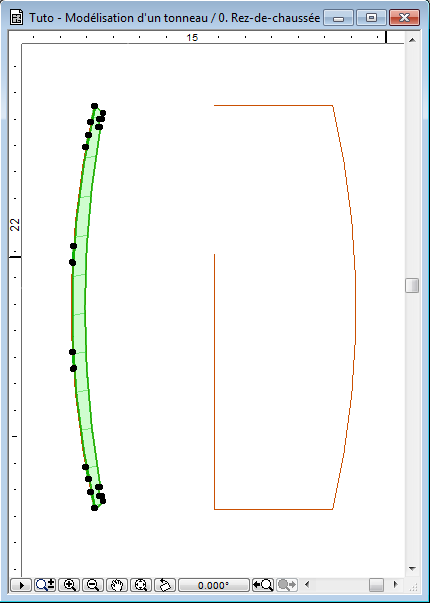
Etape 2 : Je crée mon premier profil complexe
- Je copie/colle mes hachures dans un nouveau profil (Dessin>Profils complexes>Gestionnaire de profils), je les place à un endroit pratique par rapport au point 0, et j'affecte le profil aux poutres et aux murs
- J'affecte un matériau bois à ma hachure principale, et une surface de bois a veines verticales
- J'affecte un matériau de métal à mes hachures d'arceau
1
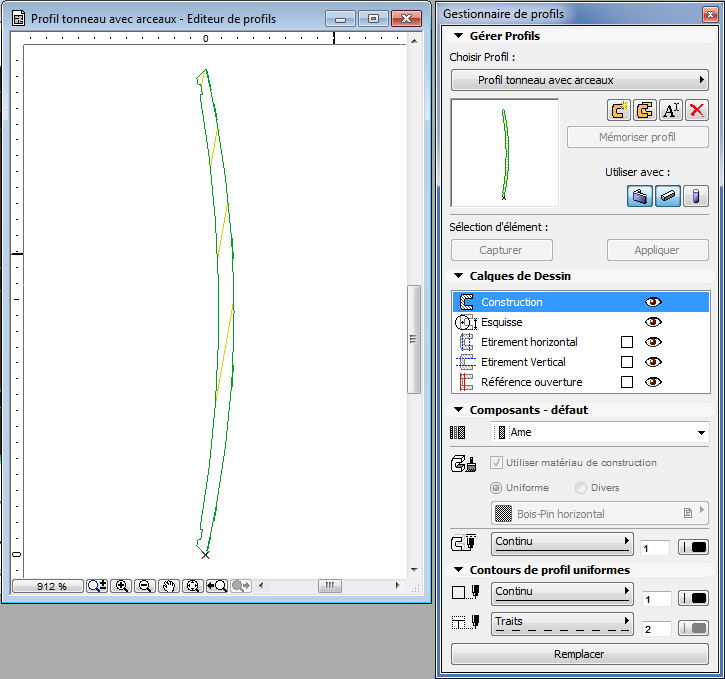
2
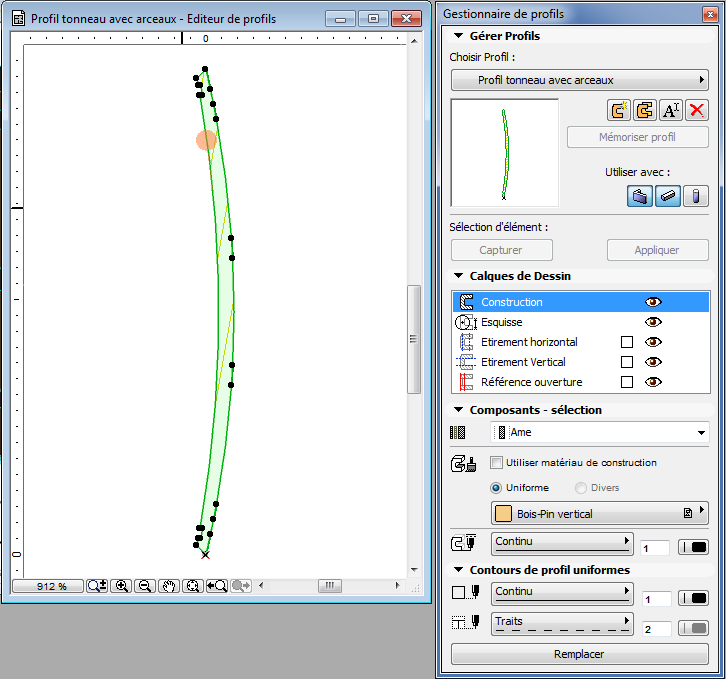
3

Etape 2bis : Je crée mes autres profils complexes
- Je duplique le premier profil complexe et n'en garde que la hachure du bois
- Je re-duplique le premier profil complexe et n'en garde que les hachures du métal, que j'épaissis au cas où
1
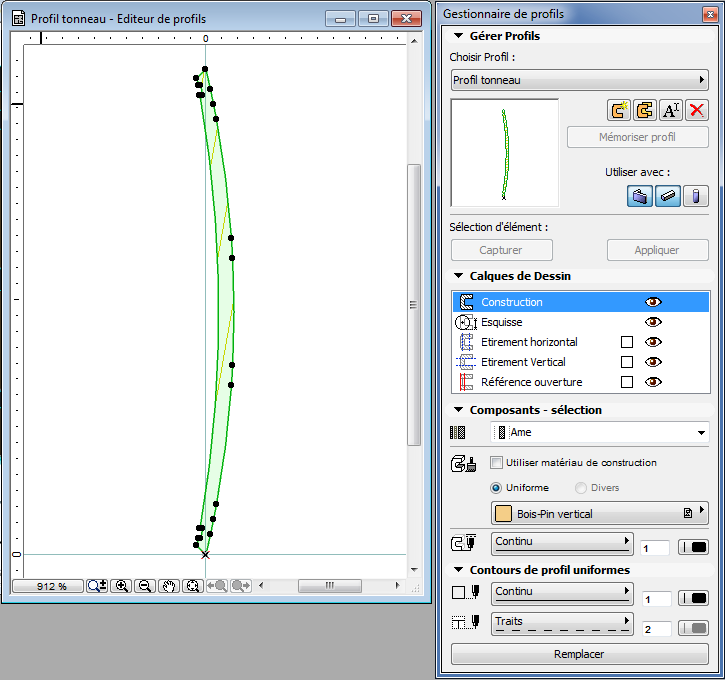
2
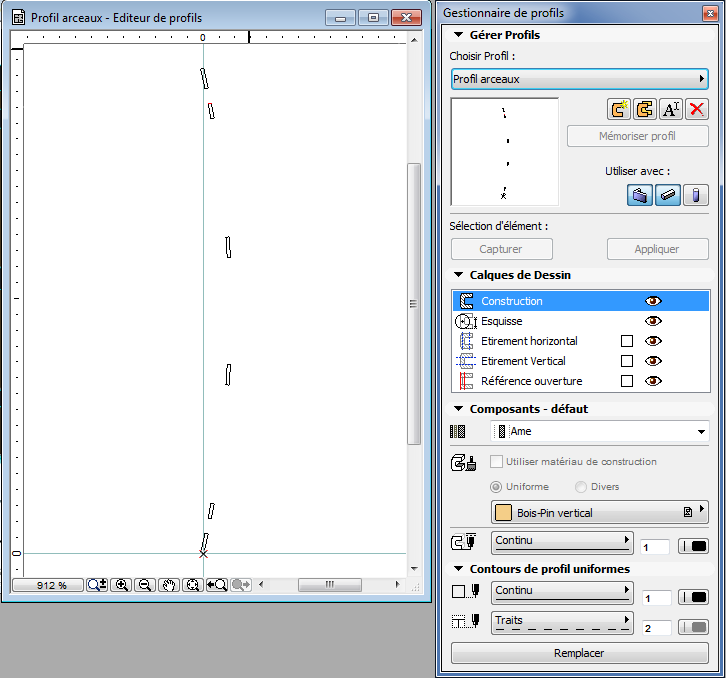
Etape 3 - Version 1 : Je créé un fût simple
J'utilise pour cela l'outil mur, en choisissant la forme circulaire et le premier profil complexe que j'ai créé
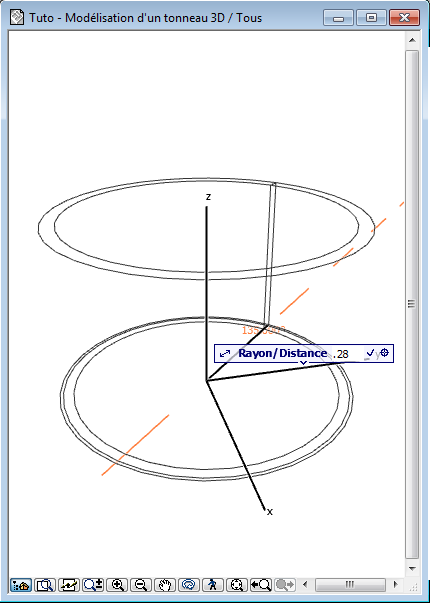

Etape 3 - Version 2 : Je créé un fût à facettes
- J'utilise l'outil mur droit, avec le second profil complexe que j'ai créé, et n'en met qu'un petit segment en bordure de tonneau
- je paramètre la duplication (Edition>Déplacer>Options de duplication)
- Je duplique mon segment de mur 23 fois sur 360 degrés
- j'utilise la fonction intersection pour les raccorder proprement tous d'un coup
- j'utilise l'outil poutre ronde avec le troisième profil complexe que j'ai crée pour faire les arceaux
- Le résultat en 3D
1
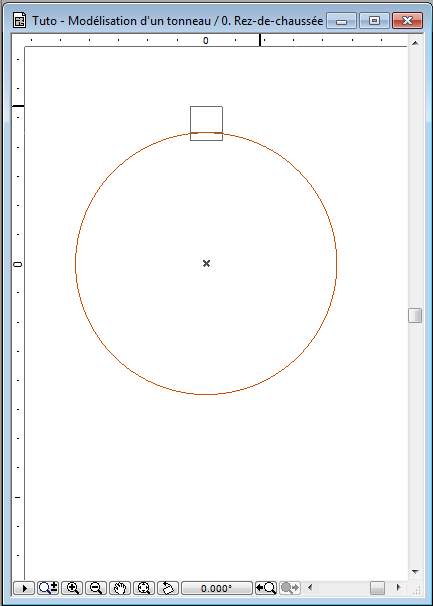 2
2 
3
 4
4 
5
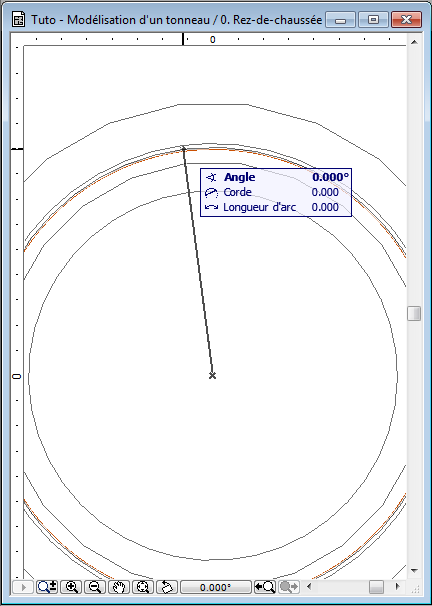 6
6 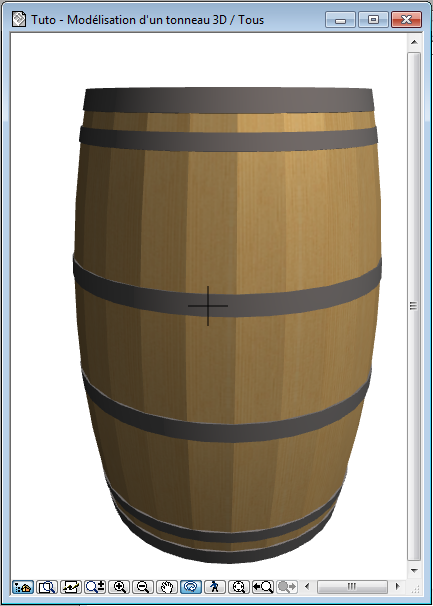
Etape 3 - Version 3 : Je créé un fût lisse à lattes marques
- J'utilise l'outil mur circulaire, avec le second profil complexe que j'ai créé, et le fait tourner de 15° (1/24e de cercle)
- je le duplique et je lui affecte une copie de la matière du premier (j'avais décalé les lignes chaudes en espérant éviter le nétoyage automatique mais ça ne marche pas, alors je laisse cette saisie d'écran pour bien montrer les différents tronçons)
- Je règle l'option de duplication
- Je duplique ma paire de segments de mur 11 fois sur 360 degrés
- j'utilise l'outil poutre ronde avec le troisième profil complexe que j'ai crée pour faire les arceaux (sans image)
- Le résultat en 3D
1
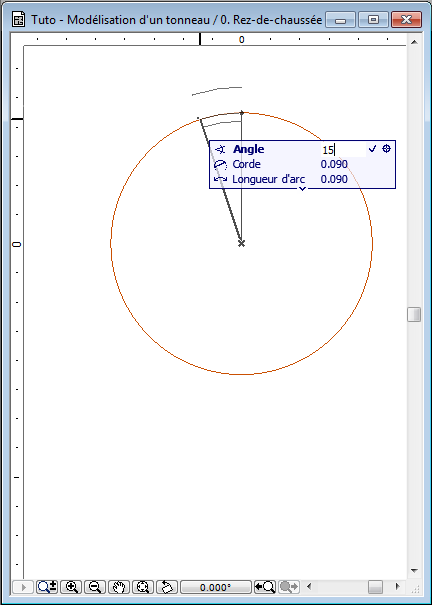 2
2 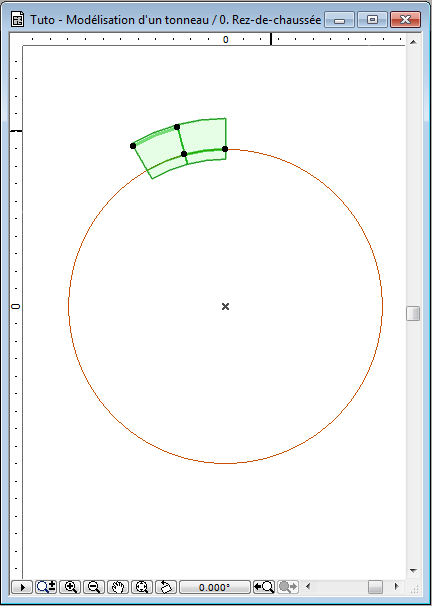
3
 4
4 
6
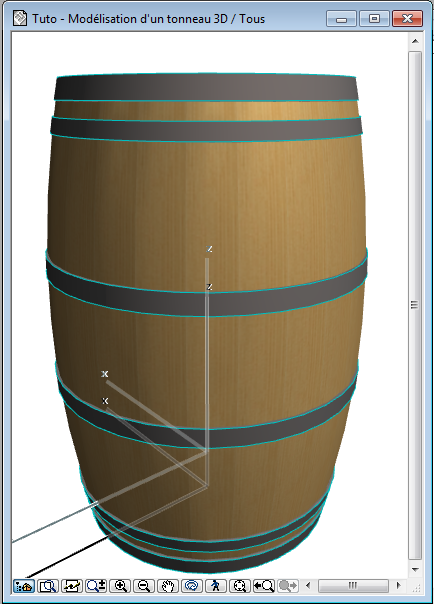
Vue comparative des trois versions de l'étape 3 :

Etape 4 : Je créé les couvercles
- Je crée une dalle de l'épaisseur de ma rainure et la place un peu trop haute pour qu'elle ne me gène pas pour l'étape suivante
- en vue en coupe je mesure le retrait et l'angle de ma rainure
- J'applique ces mesures sur ma dalle
- Je mets ma dalle en place
- Je la découpe en planches de largeurs inégales
- j'affecte la copie de la matière à une planche sur deux pour éviter les raccordement automatique en 3D
- Résultat en 3D
La même procédure est à suivre pour le couvercle inférieur
1

2

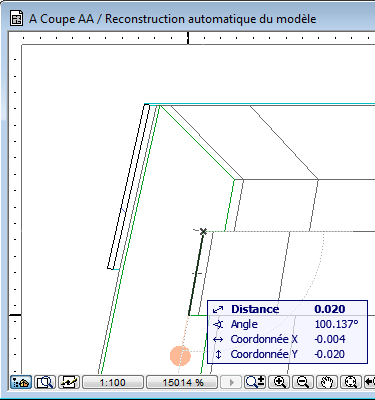
3
 4
4 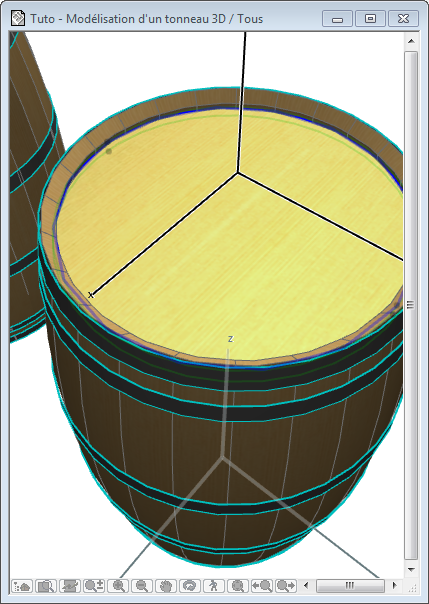
5
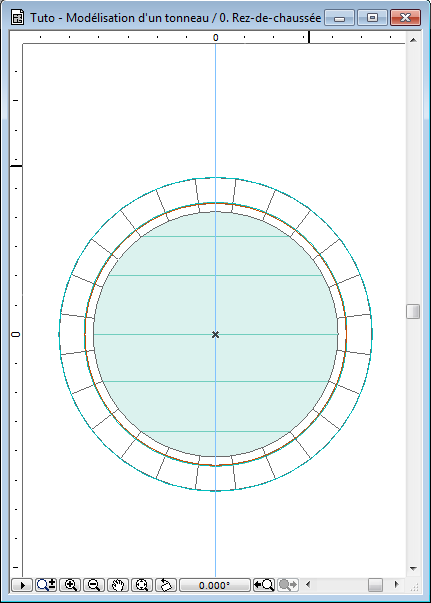 6
6 
7
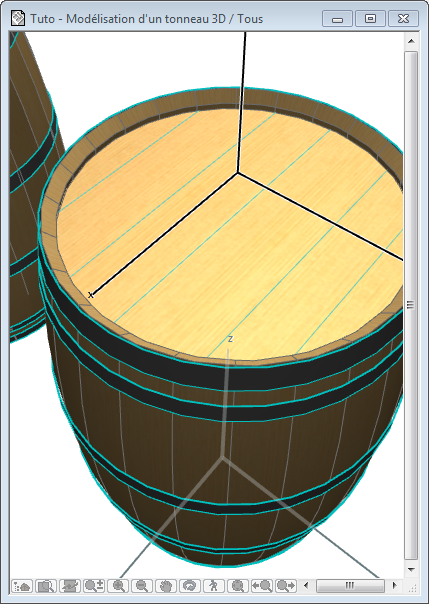
Etape 5 : Je rajoute les "détails"
- J'utilise l'outil forme pour faire un rond
- Je l'extrude
- Je décale l'arête d'une de ses extrémités
- J'applique une rotation verticale
- Je mets le bouchon en place
- Je réutilise une poutre comme celle des arceaux mais seulement sur une partie de la circonférence, et je la convertis en forme
- Je chanfreine les arêtes à l'une des extrémités
- J'ajuste l'orientation pour n'avoir de saillie que d'un coté de l'extrémité d'arceau
- Vue finale
1
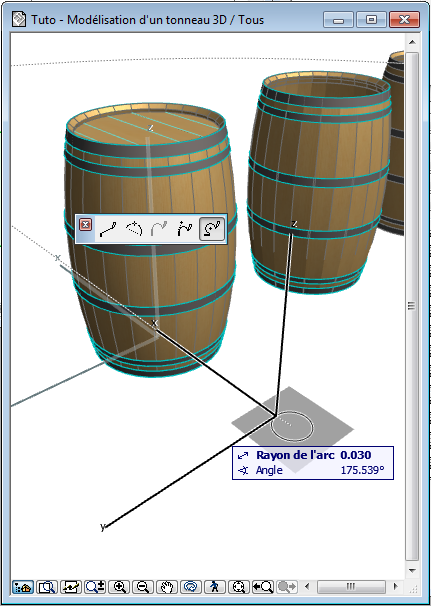 2
2 
3
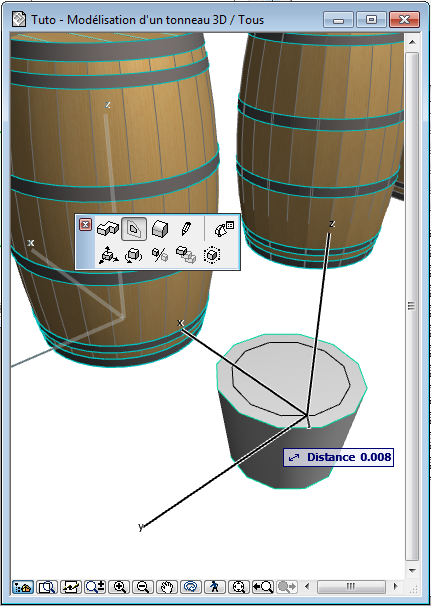 4
4 
5
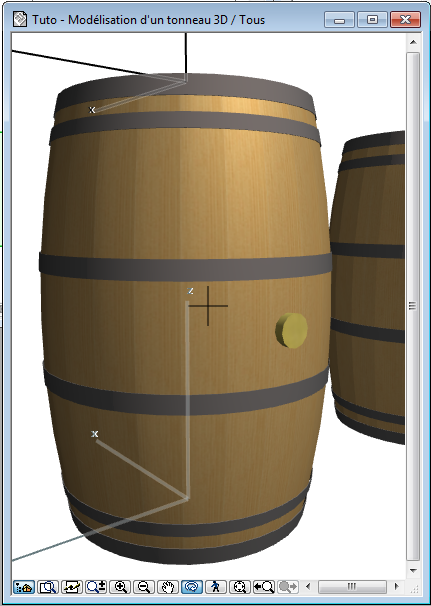 6
6 
7
 8
8 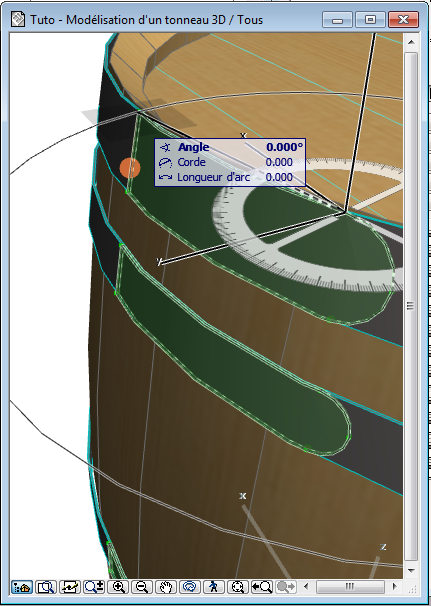
9
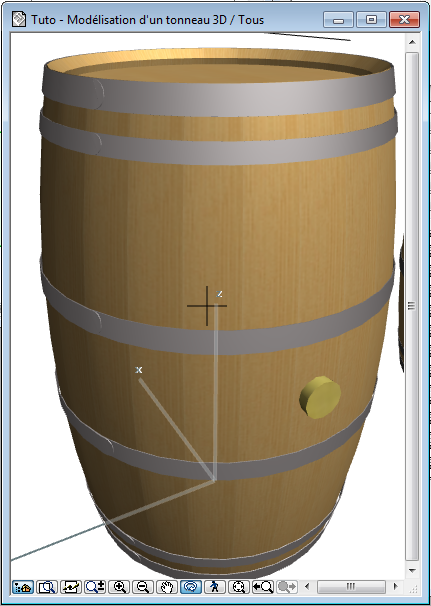
Etape 6 : La transformation en objet
Je sélectionne l'ensemble des éléments composant mon tonneau, je place son centre sur le point 0,0,0, avec le bouchon sur l'axe Z afin de ne pas avoir à trop le déplacer une fois en GDL et j'enregistre l'ensemble comme objet

Je commence par créer un nouveau paramètre de type texte

Dans le script de paramètres j'insère la ligne
- Code:
VALUES "posi" "Vertical", "Horizontal"
qui a pour effet de transformer le paramètre en menu déroulant permettant de choisir entre des valeurs prédéterminées

Dans le script 2D j'insère la ligne
- Code:
PROJECT2 3, 270, 2
qui aura pour effet de projeter la 3D en 2D, quelle que soit sa position
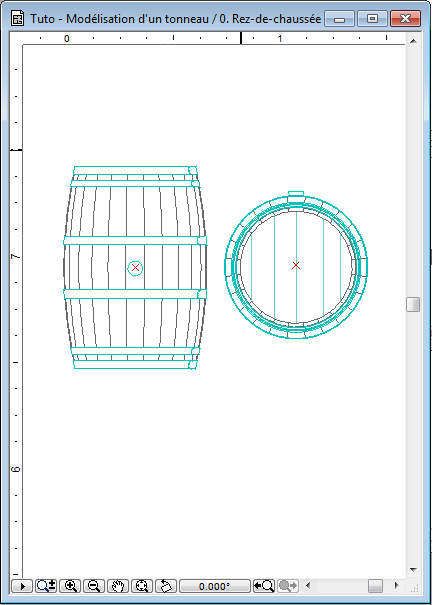
En tête du script 3D je rajoute les lignes
- Code:
IF posi = "Horizontal" THEN
ADDy 0.336
ROTx 90
ADDz -0.475
ENDIF
La première et la quatrième ligne indiquent que ce qu'elles encadrent ne doit être effectué que si l'utilisateur à réglé le paramètre de position sur "horizontal"
Le but de la manœuvre est de pivoter le tonneau de 90° (ROTx 90) (d'où l'intérêt d'avoir placé le bouchon sur l'axe Y afin qu'il se retrouve sur le dessus quand le tonneau est couché)
La rotation va s'effectuer autour du point 0,0,0 (d'où l'intérêt d'avoir placé le tonneau axé sur se point) alors afin d'éviter qui se retrouve semi enterré lors de cette rotation, j'ajoute un déplacement (ADDy 0.336) qui est son rayon et un autre (ADDz -0.475) qui est la moitié de sa hauteur.
Ainsi, quelle que soit sa position, le tonneau restera à sa place et se contentera de pivoter, toujours posé sur le sol

#tutoarchicad
- Lun 28 Avr 2014 - 1:08
- Rechercher dans: OBJETS & GDL
- Sujet: [ ARCHICAD ] TUTO - Créer une menuiserie intégralement sur mesure
- Réponses: 39
- Vues: 3117
Salut à tous
Pour ceux qui modélisent des bâtiments anciens ou atypiques, je suppose que vous vous êtes souvent heurtés aux limites des menuiseries de la bibliothèque basique fournie avec ArchiCad. Vous pouvez également utiliser la bibliothèque Franco-Suisse développée et distribuée gratuitement par Abvent, mais elle a également ses limites...
Dans le cas où aucune des deux bibliothèques ne vous satisfait, vous avez toujours la possibilité de créer votre menuiserie dans son intégralité.
Pour ce tutoriel, je vais prendre un exemple plus ou moins simple d'un ancien bâtiment. Il y a plusieurs techniques pour modéliser cet ensemble en 3D, mais si le but final est d'avoir une 3D propre ET un plan 2D épuré sans recourir à des artifices 2D, cette technique me semble la plus appropriée.

Voici la marche à suivre ...
1. Dessin préliminaire en 2D
1.1. Cette étape est facultative. Ca permet juste d'y voir plus clair dans certains cas. Avec l'outil hachure, j'ai dessiné tout ce qui compose mon châssis en distinguant les matériaux. Il faut également représenter les cavités dans le mur (ici en rouge).

2. Modélisation de la menuiserie
2.1. Un petit coup de baguette magique sur toutes les hachures pour transformer tout ça en dalles. Le châssis doit être à plat, avec le côté extérieur du mur situé au niveau du zéro absolu du projet. Pensez à affecter directement les bonnes matières à vos dalles. Ensuite, ajustez les épaisseurs et l'altitude de chaque élément.

2.2. Modéliser les volumes qui génèreront les ouvertures dans le mur, avec les bonnes épaisseurs.

2.3. Assembler le tout et faire en sorte que ce soit bien cohérent.

2.4. Modéliser les autres éléments tels que tablette, seuil, ... avec l'outil forme.

2.5. Sélectionner tous les volumes destinés à créer les ouvertures, ouvrir leurs options et changer leur ID en "WALLNICHE".

Dans le cas où un seul volume suffit pour faire la cavité dans le mur, vous pouvez lui affecter l'ID "WALLHOLE".
- WALLNICHE correspond à un trou avec une profondeur limitée
- WALLHOLE percera le mur de part en part, indépendamment de son épaisseur
3. Création de la menuiserie
3.1. Dans la fenêtre 3D (axono ou perspective), sélectionner l'ensemble puis allez dans le menu Fichier > Bibliothèques et objets > Enregistrer sélection comme ... > Fenêtre ...

Sélectionner le plan horizontal.

Donnez-lui un joli petit nom, ensuite vous pouvez toujours modifier la dénomination des matières, histoire de rendre l'objet facile à paramétrer par la suite.

3.2. La menuiserie sur mesure fait maintenant partie de votre bibliothèque emboîtée. Vous pouvez toujours l'exporter vers une bibliothèque externe si vous avez l'intention de réutiliser cette menuiserie pour un autre projet.
Il ne reste plus qu'à sélectionner l'outil fenêtre, aller la chercher dans la bibliothèque et la placer dans un mur (qui a l'épaisseur adéquate).


Dans ce tuto, je n'ai pas intégré les linteaux dans la menuiserie car je les modélise séparément avec l'outil forme. Mais il est également possible de les intégrer, en suivant la même méthode.
4. Modification des hachures de coupe et stylos de coupe
Les hachures de coupe et les stylos ne sont pas directement paramétrables lors de la création de ma menuiserie. Il va donc falloir aller voir du côté du script GDL 3D de l'objet.
4.1. Ouvrir l'objet en le sélectionnant puis en faisant Fichier > Bibliothèques et objets > Ouvrir objet ... et aller observer ses paramètres.

Si vous avez bien renommé les matières de votre châssis comme suggéré en 3.1., vous n'aurez aucune difficulté à identifier les variables liées à chaque type d'élément lié à votre menuiserie.
Dans mon exemple on retiendra :
- materialAttribute_1 = bois
- materialAttribute_2 = verre
- materialAttribute_5 = pierre
4.2. Retourner sur votre projet et déterminer les hachures de coupe que vous allez attribuer à chacun de ses éléments. Une fois que vous avez choisi, il va falloir aller chercher le numéro d'index de ces hachures. Pour ce faire, ouvrez le gestionnaire d'attributs (Options > Attributs élément > Gestionnaire d'attributs). Les numéros d'index sont affichés dans la colonne de gauche.

Donc dans mon cas :
- Bois = -C- bois 45 : index 108
- Verre = 000% : index 65
- Pierre = maçonnerie lourde : index 11
4.3. Déterminer les stylos qui doivent être utilisés pour les éléments coupés (stylo de fond de hachure, stylo de hachure, stylo de contour). Pour trouver leur numéro d'index, il suffit d'aller voir dans le gestionnaire des jeux de stylos (Options > Attributs éléments > Stylos et couleurs).

Cliquer sur le stylo souhaité et son numéro d'index apparaît en haut à gauche.
Pour mon exemple, j'ai donc choisi les stylos suivants (stylo de fond de hachure, stylo de hachure, stylo de contour) :
- Bois = 123, 103, 23
- Verre = 123, 103, 43
- Pierre = 127, 107, 27
4.4. Retour dans l'objet GDL. Ouvrir la fenêtre de script 3D et repérer les lignes commençant par "cprism_" (correspond aux dalle que vous aviez modélisées).

Le "cprism_" est suivi par des variables "materialAttribute" qui vous renseigneront sur la matières que vous aviez affecté lors de la modélisation et donc par conséquent du type d'élément dont il s'agit.
Juste avant la ligne commençant par "cprism_", insérer la ligne suivante :
Donc s'il s'agit du "materialAttribute_1" (bois), je dois insérer :
Pour le "materialAttribute_2" (verre) :
Pour le "materialAttribute_5" (pierre) :
Vous pouvez ignorer les autres materialAttributes_X, ils n'apparaîtront pas en 3D.
Si vous avez également utilisé l'outil forme, faites de même pour les lignes "xform". Le materialAttribute_X" se trouve juste un peu plus bas dans le script.
4.5. Enregistrer l'objet une fois que vous avez ajouté tous les SECT_FILL avant les cprism_.
Normalement, votre vue en plan et la coupe devraient correspondre aux hachures et stylos que vous avez répertorié dans le script 3D de l'objet.


5. Rendre la matière de l'ébrasement paramétrable en fonction des matières du mur (dans le cas d'un WALLNICHE) (merSilk !)
5.1. Dans l'onglet "Paramètres", cliquez sur le bouton "nouveau" pour créer un nouveau paramètre. Nommez-le "matiere" et dans la colonne de droite, choisissez le type texte.

5.2. Dans la colonne située juste à droite du type, donnez lui un joli petit nom, du genre "Matière ébrasements".

5.3. Ouvrir le script principal, et copier les lignes suivantes :
5.4. Ouvrir le script 3D, et localiser les commandes "wallniche" correspondant aux ébrasements dont il faut rendre la matière paramétrable
Remplacez le dernier chiffre de la première ligne par 256 (ne pas supprimer la virgule !)
5.5. Juste en-dessous des commandes wallniche concernées, ajouter "matiere," à la fin de chaque ligne de coordonnées.
Attention à la dernière ligne :
- ne pas oublier la virgule avant "matiere"
- ne pas ajouter de virgule après "matiere" car on est à la fin de la liste
5.6. Enregistrez l'objet.
Et voilà... votre châssis sur mesure est prêt à l'emploi.
PS: comme d'hab, toute critique constructive pour améliorer ce tuto est la bienvenue.
#tutoarchicad
Merci à Silk37 et Coulou pour leur contribution.
Pour ceux qui modélisent des bâtiments anciens ou atypiques, je suppose que vous vous êtes souvent heurtés aux limites des menuiseries de la bibliothèque basique fournie avec ArchiCad. Vous pouvez également utiliser la bibliothèque Franco-Suisse développée et distribuée gratuitement par Abvent, mais elle a également ses limites...
Dans le cas où aucune des deux bibliothèques ne vous satisfait, vous avez toujours la possibilité de créer votre menuiserie dans son intégralité.
Pour ce tutoriel, je vais prendre un exemple plus ou moins simple d'un ancien bâtiment. Il y a plusieurs techniques pour modéliser cet ensemble en 3D, mais si le but final est d'avoir une 3D propre ET un plan 2D épuré sans recourir à des artifices 2D, cette technique me semble la plus appropriée.

Voici la marche à suivre ...
1. Dessin préliminaire en 2D
1.1. Cette étape est facultative. Ca permet juste d'y voir plus clair dans certains cas. Avec l'outil hachure, j'ai dessiné tout ce qui compose mon châssis en distinguant les matériaux. Il faut également représenter les cavités dans le mur (ici en rouge).

2. Modélisation de la menuiserie
2.1. Un petit coup de baguette magique sur toutes les hachures pour transformer tout ça en dalles. Le châssis doit être à plat, avec le côté extérieur du mur situé au niveau du zéro absolu du projet. Pensez à affecter directement les bonnes matières à vos dalles. Ensuite, ajustez les épaisseurs et l'altitude de chaque élément.

2.2. Modéliser les volumes qui génèreront les ouvertures dans le mur, avec les bonnes épaisseurs.

2.3. Assembler le tout et faire en sorte que ce soit bien cohérent.

2.4. Modéliser les autres éléments tels que tablette, seuil, ... avec l'outil forme.

2.5. Sélectionner tous les volumes destinés à créer les ouvertures, ouvrir leurs options et changer leur ID en "WALLNICHE".

Dans le cas où un seul volume suffit pour faire la cavité dans le mur, vous pouvez lui affecter l'ID "WALLHOLE".
- WALLNICHE correspond à un trou avec une profondeur limitée
- WALLHOLE percera le mur de part en part, indépendamment de son épaisseur
3. Création de la menuiserie
3.1. Dans la fenêtre 3D (axono ou perspective), sélectionner l'ensemble puis allez dans le menu Fichier > Bibliothèques et objets > Enregistrer sélection comme ... > Fenêtre ...

Sélectionner le plan horizontal.

Donnez-lui un joli petit nom, ensuite vous pouvez toujours modifier la dénomination des matières, histoire de rendre l'objet facile à paramétrer par la suite.

3.2. La menuiserie sur mesure fait maintenant partie de votre bibliothèque emboîtée. Vous pouvez toujours l'exporter vers une bibliothèque externe si vous avez l'intention de réutiliser cette menuiserie pour un autre projet.
Il ne reste plus qu'à sélectionner l'outil fenêtre, aller la chercher dans la bibliothèque et la placer dans un mur (qui a l'épaisseur adéquate).


Dans ce tuto, je n'ai pas intégré les linteaux dans la menuiserie car je les modélise séparément avec l'outil forme. Mais il est également possible de les intégrer, en suivant la même méthode.
4. Modification des hachures de coupe et stylos de coupe
Les hachures de coupe et les stylos ne sont pas directement paramétrables lors de la création de ma menuiserie. Il va donc falloir aller voir du côté du script GDL 3D de l'objet.
4.1. Ouvrir l'objet en le sélectionnant puis en faisant Fichier > Bibliothèques et objets > Ouvrir objet ... et aller observer ses paramètres.

Si vous avez bien renommé les matières de votre châssis comme suggéré en 3.1., vous n'aurez aucune difficulté à identifier les variables liées à chaque type d'élément lié à votre menuiserie.
Dans mon exemple on retiendra :
- materialAttribute_1 = bois
- materialAttribute_2 = verre
- materialAttribute_5 = pierre
4.2. Retourner sur votre projet et déterminer les hachures de coupe que vous allez attribuer à chacun de ses éléments. Une fois que vous avez choisi, il va falloir aller chercher le numéro d'index de ces hachures. Pour ce faire, ouvrez le gestionnaire d'attributs (Options > Attributs élément > Gestionnaire d'attributs). Les numéros d'index sont affichés dans la colonne de gauche.

Donc dans mon cas :
- Bois = -C- bois 45 : index 108
- Verre = 000% : index 65
- Pierre = maçonnerie lourde : index 11
4.3. Déterminer les stylos qui doivent être utilisés pour les éléments coupés (stylo de fond de hachure, stylo de hachure, stylo de contour). Pour trouver leur numéro d'index, il suffit d'aller voir dans le gestionnaire des jeux de stylos (Options > Attributs éléments > Stylos et couleurs).

Cliquer sur le stylo souhaité et son numéro d'index apparaît en haut à gauche.
Pour mon exemple, j'ai donc choisi les stylos suivants (stylo de fond de hachure, stylo de hachure, stylo de contour) :
- Bois = 123, 103, 23
- Verre = 123, 103, 43
- Pierre = 127, 107, 27
4.4. Retour dans l'objet GDL. Ouvrir la fenêtre de script 3D et repérer les lignes commençant par "cprism_" (correspond aux dalle que vous aviez modélisées).

Le "cprism_" est suivi par des variables "materialAttribute" qui vous renseigneront sur la matières que vous aviez affecté lors de la modélisation et donc par conséquent du type d'élément dont il s'agit.
Juste avant la ligne commençant par "cprism_", insérer la ligne suivante :
- Code:
SECT_FILL [index de hachure], [n° de stylo de fond], [n° de stylo de hachure], [n° de stylo de contour]
Donc s'il s'agit du "materialAttribute_1" (bois), je dois insérer :
- Code:
SECT_FILL 108, 123, 103, 23
Pour le "materialAttribute_2" (verre) :
- Code:
SECT_FILL 65, 123, 103, 43
Pour le "materialAttribute_5" (pierre) :
- Code:
SECT_FILL 11, 127, 109, 27
Vous pouvez ignorer les autres materialAttributes_X, ils n'apparaîtront pas en 3D.
Si vous avez également utilisé l'outil forme, faites de même pour les lignes "xform". Le materialAttribute_X" se trouve juste un peu plus bas dans le script.
4.5. Enregistrer l'objet une fois que vous avez ajouté tous les SECT_FILL avant les cprism_.
Normalement, votre vue en plan et la coupe devraient correspondre aux hachures et stylos que vous avez répertorié dans le script 3D de l'objet.


5. Rendre la matière de l'ébrasement paramétrable en fonction des matières du mur (dans le cas d'un WALLNICHE) (merSilk !)
5.1. Dans l'onglet "Paramètres", cliquez sur le bouton "nouveau" pour créer un nouveau paramètre. Nommez-le "matiere" et dans la colonne de droite, choisissez le type texte.

5.2. Dans la colonne située juste à droite du type, donnez lui un joli petit nom, du genre "Matière ébrasements".

5.3. Ouvrir le script principal, et copier les lignes suivantes :
- Code:
VALUES "matiere" "ouverture", "oppose"
IF matiere = "ouverture" THEN
matiere = WALL_MAT_B
ELSE
matiere = WALL_MAT_A
ENDIF
5.4. Ouvrir le script 3D, et localiser les commandes "wallniche" correspondant aux ébrasements dont il faut rendre la matière paramétrable
- Code:
wallniche 31, 1, 1,
Remplacez le dernier chiffre de la première ligne par 256 (ne pas supprimer la virgule !)
- Code:
wallniche 31, 1, 256,
5.5. Juste en-dessous des commandes wallniche concernées, ajouter "matiere," à la fin de chaque ligne de coordonnées.
- Code:
wallniche 31, 1, 256,
0, 0, 1, 0.3,
15.89, 28.4173238654, 31, matiere,
17.33, 28.4173238654, 31, matiere,
17.33, 30.895, 31, matiere,
17.33, 30.93772829443, 31, matiere,
17.31989277826, 31.0225850717, 31, matiere,
17.29982021802, 31.10565083423, 31, matiere,
17.27006409402, 31.1857595208, 31, matiere,
17.23104211702, 31.26178658105, 31, matiere,
17.18330207003, 31.33266476171, 31, matiere,
17.12751411868, 31.39739908849, 31, matiere,
17.06446140351, 31.45508083333, 31, matiere,
16.99502904642, 31.50490027099, 31, matiere,
16.92019172551, 31.54615804577, 31, matiere,
16.84099999273, 31.57827498893, 31, matiere,
16.75856552641, 31.60080024901, 31, matiere,
16.67404552576, 31.61341762073, 31, matiere,
16.58862646631, 31.61594998384, 31, matiere,
16.50350744443, 31.60836178952, 31, matiere,
16.41988334459, 31.59075955939, 31, matiere,
16.33892806585, 31.56339039016, 31, matiere,
16.26177804287, 31.52663848499, 31, matiere,
16.18951629286, 31.48101976005, 31, matiere,
16.12315721238, 31.42717460226, 31, matiere,
16.06363233747, 31.36585887959, 31, matiere,
16.01177726689, 31.29793333039, 31, matiere,
15.96831993216, 31.22435148047, 31, matiere,
15.93387037901, 31.14614625771, 31, matiere,
15.90891220363, 31.06441549201, 31, matiere,
15.89379576412, 30.98030650417, 31, matiere,
15.89, 30.895, 31, matiere,
15.89, 28.4173238654, 31, matiere
Attention à la dernière ligne :
- ne pas oublier la virgule avant "matiere"
- ne pas ajouter de virgule après "matiere" car on est à la fin de la liste
5.6. Enregistrez l'objet.
Et voilà... votre châssis sur mesure est prêt à l'emploi.

PS: comme d'hab, toute critique constructive pour améliorer ce tuto est la bienvenue.

#tutoarchicad
Merci à Silk37 et Coulou pour leur contribution.
- Ven 4 Avr 2014 - 14:43
- Rechercher dans: GENERALITES
- Sujet: [ ARCHICAD ] TUTO - Créer une hachure symbole
- Réponses: 21
- Vues: 5537
Salut à tous
Ce petit tuto pour vous expliquer comment on crée des hachures symbole
A. MOTIF DE HACHURE REPETITIF DANS LES DEUX SENS
1. Dessiner le motif répétitif de hachure
1.1. Pour commencer, dessinez votre motif de hachure à l'échelle 1:1 tout en faisant en sorte que les bords soient jointifs entre eux s'il s'agit de motifs continus. N'utilisez que des lignes, des arcs et des points chauds. Les ovales, polylignes, splines, hachures et autres éléments 2D ou 3D ne seront pas pris en compte. Les points chauds ont 2 utilités : ils permettent de faire apparaître de simple points, et ils permettent de définir l'écart entre chaque échantillon.

Le type de ligne utilisé n'est pas pris en compte, donc utilisez un trait plein. Si vous souhaitez voir apparaître autre chose que des traits pleins, il faudra quand-même les dessiner ... avec des traits pleins Donc si vous voulez des pointillés, il va falloir les dessiner "à la main".
Donc si vous voulez des pointillés, il va falloir les dessiner "à la main".
2. Créer le motif de hachure
2.1. Copiez votre motif dessiné en 2D à partir de lignes, arcs et points chauds (ctrl/cmd + C).
2.2. Ouvrez le gestionnaire des hachures (Options > Attributs éléments > Motifs de hachure ...). Cliquez sur "Nouveau" et choisissez l'option "hachure symbole".
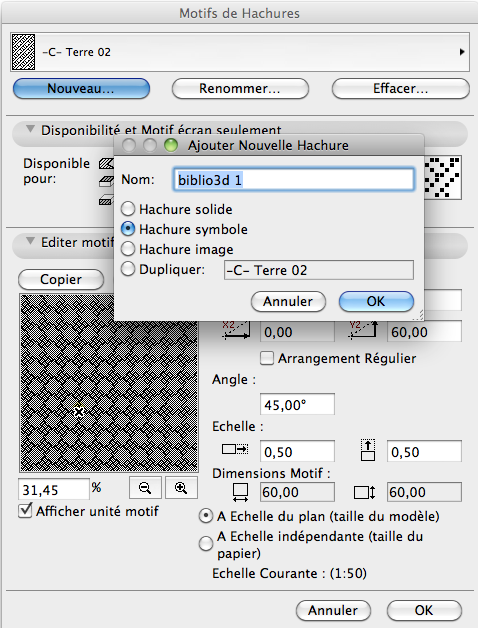
Cliquez ensuite sur le bouton "coller éléments"
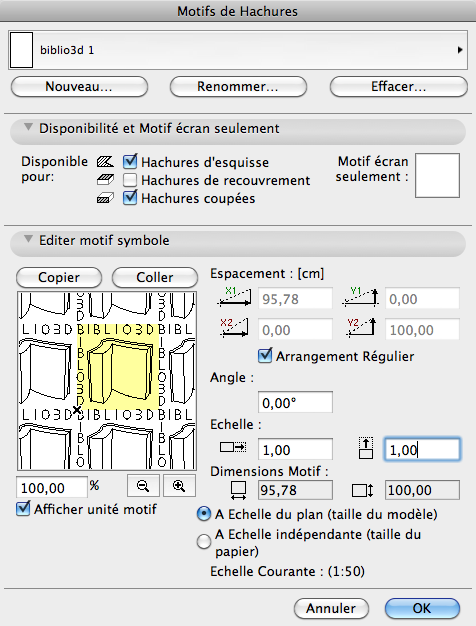
Vous pouvez également ajuster l'angle et l'échelle à volonté. En général, on lie les hachures à l'échelle du plan. Il est cependant possible de rendre l'échelle de la hachure indépendante, à vous de voir en fonction de sa finalité.
2.3. Dessinez la prévisualisation écran de la hachure dans le petit carré blanc en haut à droite, c'est ce motif qui apparaîtra dans la liste des hachures.

2.4. Et voilà ...
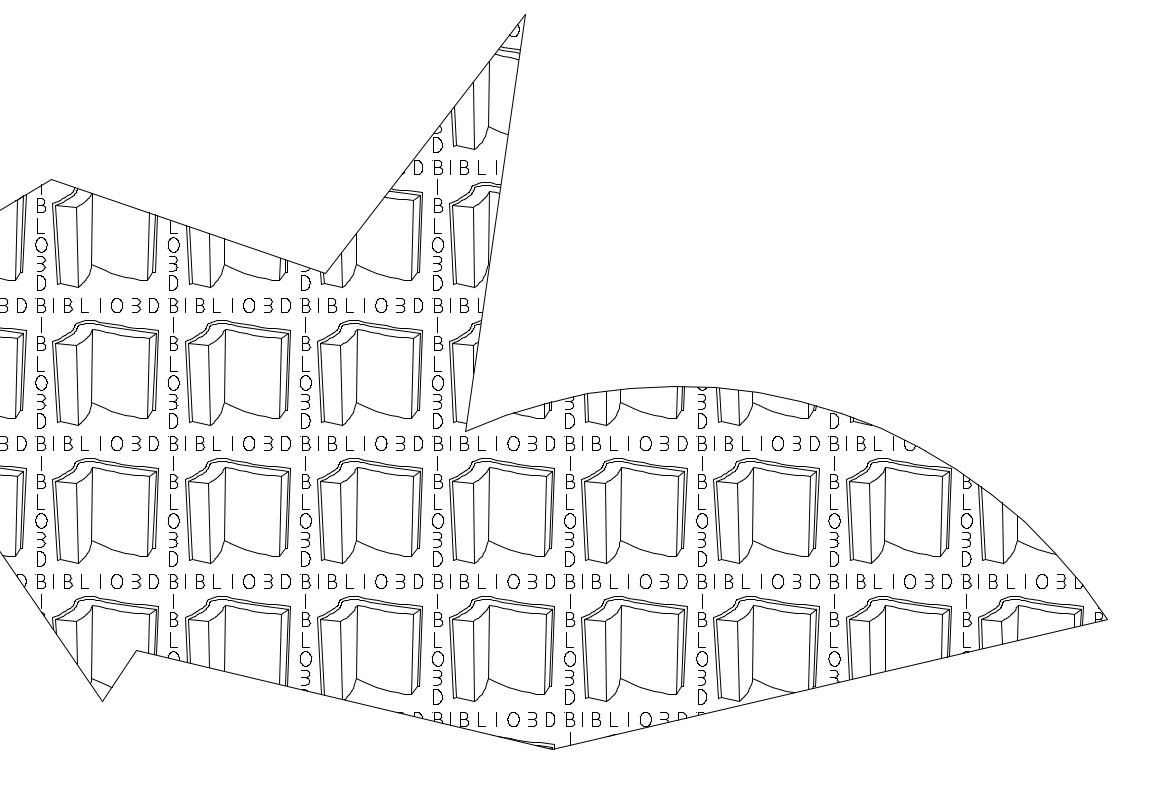
B. MOTIF DE HACHURE REPETITIF LINEAIRE (pour structures composites)
1. Dessiner le motif de hachure linéaire
1.1. Pour commencer, dessinez votre motif de hachure linéaire à l'échelle 1:1 tout en faisant en sorte que les extrémités gauche et droite soient jointives. Comme pour les hachures normales, n'utilisez que des lignes, des arcs et des points chauds. Les ovales, polylignes, splines, hachures et autres éléments 2D ou 3D ne seront pas pris en compte. Ici les points chauds permettront d'insérer un espace entre le bord de la hachure et le bord de la couche dans laquelle elle est ajustée.
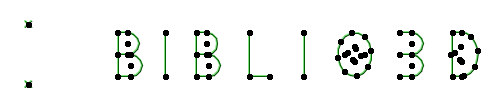
2. Créer le motif de hachure
2.2. Créez la hachure comme expliqué en A.
2.3. Dessinez la prévisualisation comme expliqué en A.
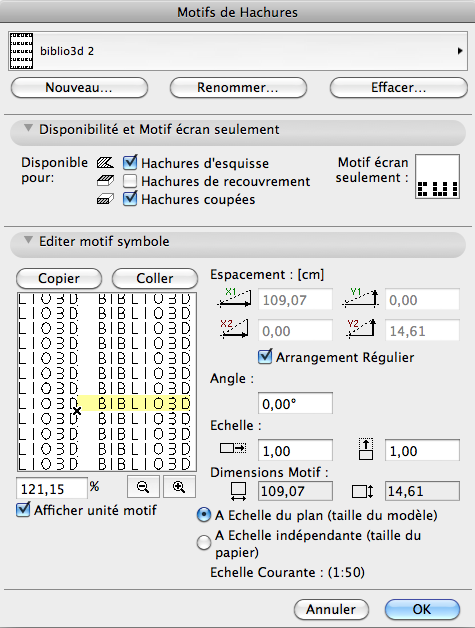
3. Ajouter la hachure dans une structure composite
3.1. Créez un matériau de construction et assignez la nouvelle hachure linéaire à ce dernier. Choisissez l'option "ajuster à couche".
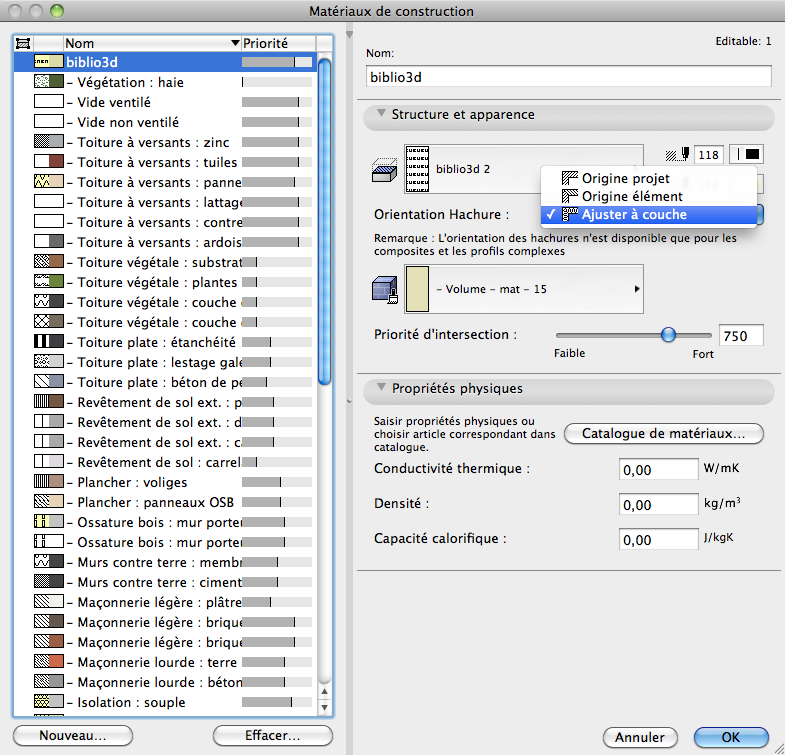
3.2. A cause d'un bug ArchiCad, il est indispensable d'insérer ce matériau de construction dans une structure composite sinon la hachure ne s'ajuste pas en hauteur, quitte à faire une structure composite monocouche.

Voilà ... n'hésitez pas à commenter si vous avez des suggestions pour améliorer mon tuto.
#tutoarchicad
Ce petit tuto pour vous expliquer comment on crée des hachures symbole

A. MOTIF DE HACHURE REPETITIF DANS LES DEUX SENS
1. Dessiner le motif répétitif de hachure
1.1. Pour commencer, dessinez votre motif de hachure à l'échelle 1:1 tout en faisant en sorte que les bords soient jointifs entre eux s'il s'agit de motifs continus. N'utilisez que des lignes, des arcs et des points chauds. Les ovales, polylignes, splines, hachures et autres éléments 2D ou 3D ne seront pas pris en compte. Les points chauds ont 2 utilités : ils permettent de faire apparaître de simple points, et ils permettent de définir l'écart entre chaque échantillon.

Le type de ligne utilisé n'est pas pris en compte, donc utilisez un trait plein. Si vous souhaitez voir apparaître autre chose que des traits pleins, il faudra quand-même les dessiner ... avec des traits pleins
 Donc si vous voulez des pointillés, il va falloir les dessiner "à la main".
Donc si vous voulez des pointillés, il va falloir les dessiner "à la main".2. Créer le motif de hachure
2.1. Copiez votre motif dessiné en 2D à partir de lignes, arcs et points chauds (ctrl/cmd + C).
2.2. Ouvrez le gestionnaire des hachures (Options > Attributs éléments > Motifs de hachure ...). Cliquez sur "Nouveau" et choisissez l'option "hachure symbole".
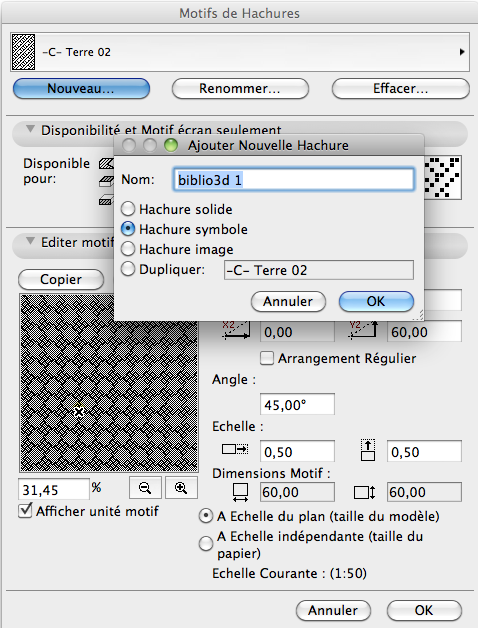
Cliquez ensuite sur le bouton "coller éléments"
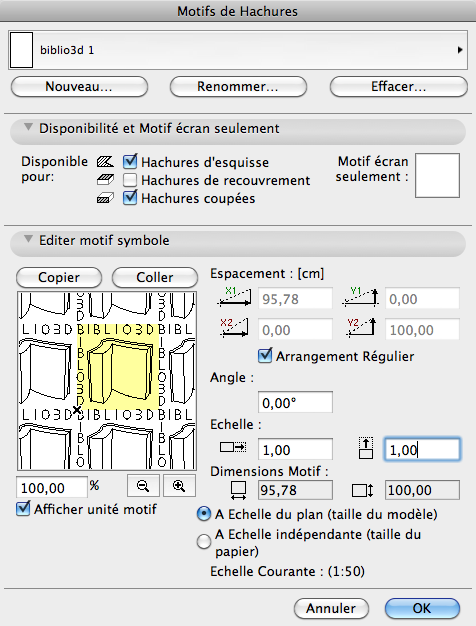
Vous pouvez également ajuster l'angle et l'échelle à volonté. En général, on lie les hachures à l'échelle du plan. Il est cependant possible de rendre l'échelle de la hachure indépendante, à vous de voir en fonction de sa finalité.
2.3. Dessinez la prévisualisation écran de la hachure dans le petit carré blanc en haut à droite, c'est ce motif qui apparaîtra dans la liste des hachures.

2.4. Et voilà ...

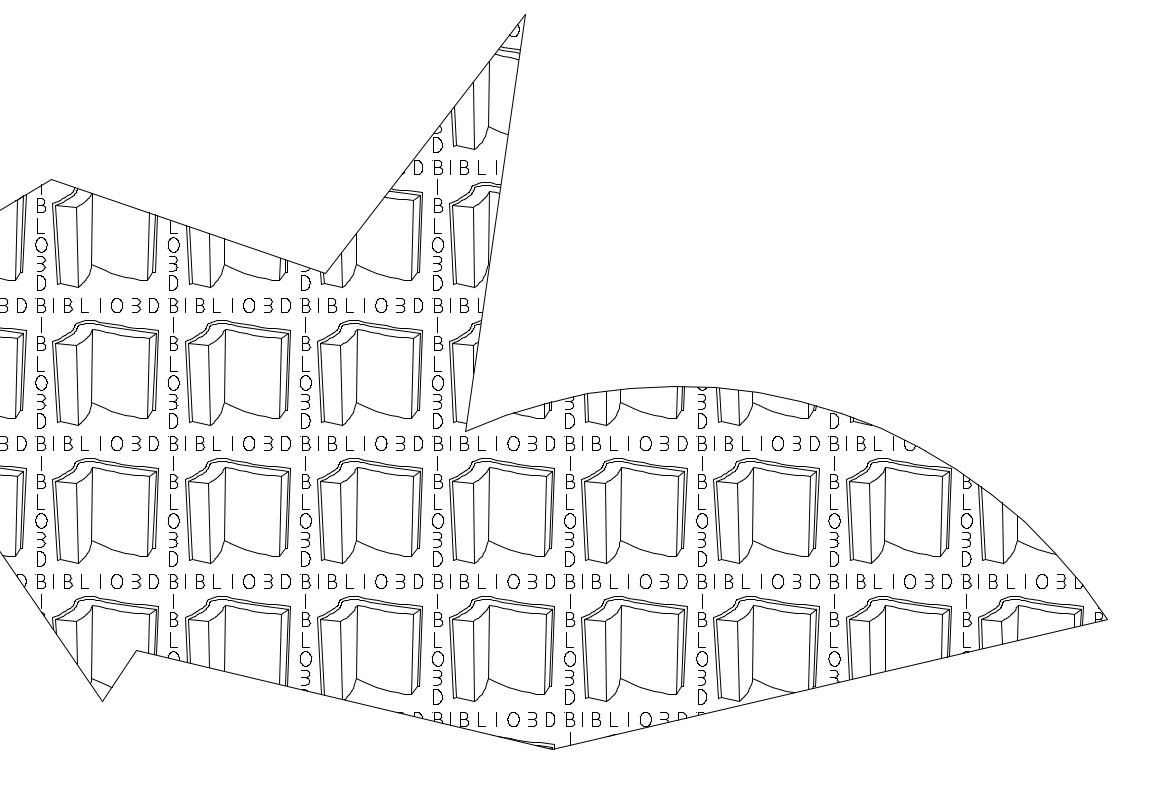
B. MOTIF DE HACHURE REPETITIF LINEAIRE (pour structures composites)
1. Dessiner le motif de hachure linéaire
1.1. Pour commencer, dessinez votre motif de hachure linéaire à l'échelle 1:1 tout en faisant en sorte que les extrémités gauche et droite soient jointives. Comme pour les hachures normales, n'utilisez que des lignes, des arcs et des points chauds. Les ovales, polylignes, splines, hachures et autres éléments 2D ou 3D ne seront pas pris en compte. Ici les points chauds permettront d'insérer un espace entre le bord de la hachure et le bord de la couche dans laquelle elle est ajustée.
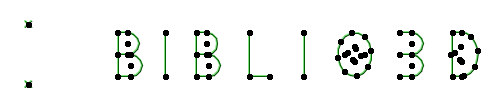
2. Créer le motif de hachure
2.2. Créez la hachure comme expliqué en A.
2.3. Dessinez la prévisualisation comme expliqué en A.
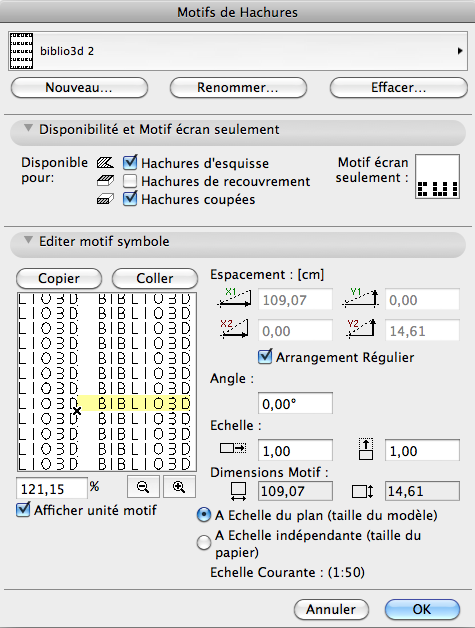
3. Ajouter la hachure dans une structure composite
3.1. Créez un matériau de construction et assignez la nouvelle hachure linéaire à ce dernier. Choisissez l'option "ajuster à couche".
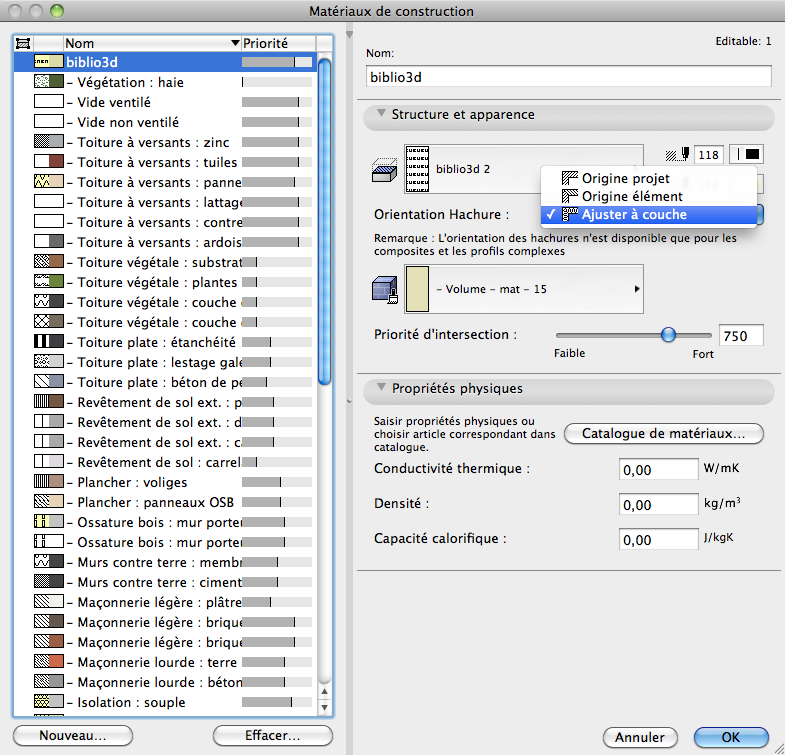
3.2. A cause d'un bug ArchiCad, il est indispensable d'insérer ce matériau de construction dans une structure composite sinon la hachure ne s'ajuste pas en hauteur, quitte à faire une structure composite monocouche.

Voilà ... n'hésitez pas à commenter si vous avez des suggestions pour améliorer mon tuto.

#tutoarchicad
- Lun 9 Déc 2013 - 14:45
- Rechercher dans: GENERALITES
- Sujet: [ ARCHICAD ] TUTO - Généreration automatique de courbes de niveau sur un terrain
- Réponses: 31
- Vues: 9939
Salut à tous
Je crée ce petit tuto pour ceux qui souhaitent tracer des courbes de niveau 2D et/ou 3D sur base d'un plan de géomètre dont l'altimétrie est renseignée par points.
Le but est donc de le suivant :
A partir d'un plan de géomètre sans courbes, on modélise ça en 3D et génère les courbes de manière semi-automatique avec ± de précision.
Il existe plusieurs méthodes pour y parvenir. De manière purement géométrique ou en trempant les doigts dans le GDL (pas de panique, rien de sorcier dans ce cas-ci). A vous de choisir la méthode qui vous convient le mieux.
I. METHODE GEOMETRIQUE
1. Préparation du terrain 3D provisoire
1.1 Placez le plan altimétrique en fond de tracé ou sur un calque séparé. Créez ensuite un maillage sur toute l'emprise du terrain dont il faut tracer les courbes. Ajoutez ensuite tous les points intermédiaires sur chaque point mesuré.
a) Sélectionnez le maillage.
b) Activez l'outil maillage, en mode dessin polygonal.
c) Double cliquez sur le point à ajouter au maillage et validez.
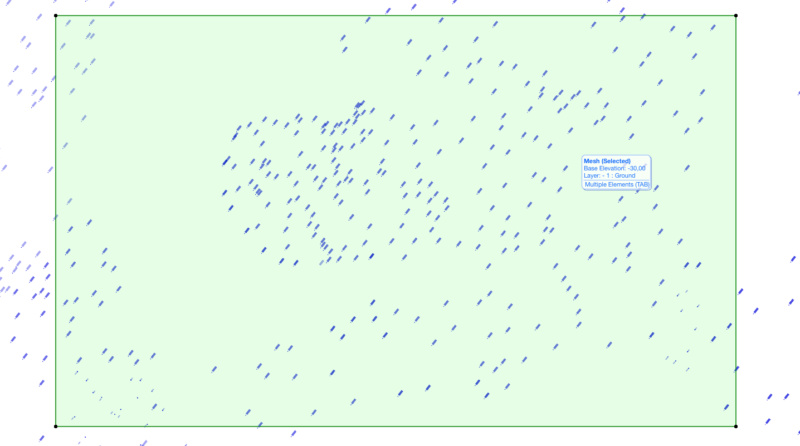
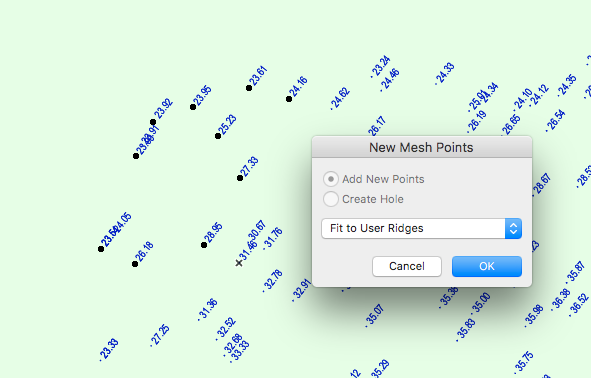
1.2 Rehaussez chaque point en fonction de l'altimétrie indiquée sur le fond de plan.
a) Sélectionnez le maillage.
b) Activez l'outil maillage.
c) Cliquez sur un point existant et choisissez l'option d'édition "déplacement vertical".
d) Pensez à choisir le niveau de référence adéquat. Dans mon cas, le niveau de la mer.
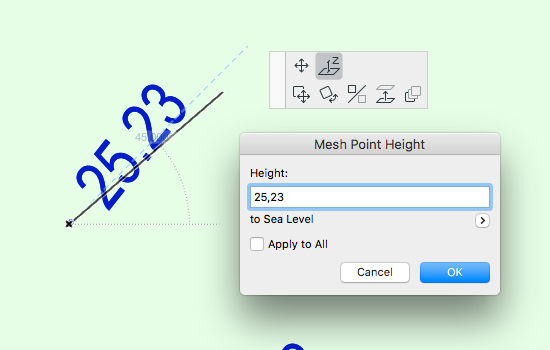
Vous devriez obtenir quelque chose comme ça en guise de maillage opérateur :
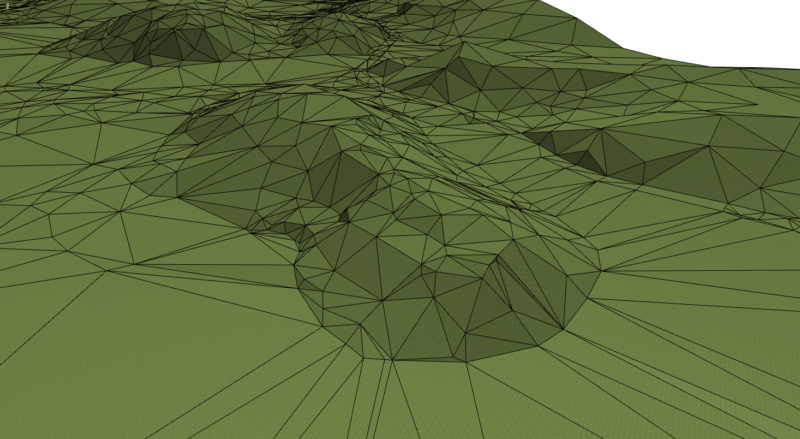
Pour obtenir un terrain avec la voirie, les zones, etc ... qui suit le relief, vous pouvez vous baser sur mon tuto sur la modélisation de terrains suivant des courbes. Le principe des opérateurs reste le même.
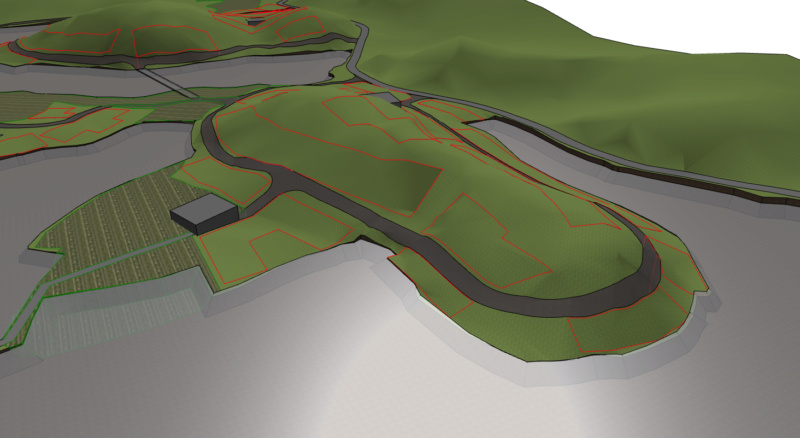
2. Génération des courbes
Par définition, les courbes de niveau représentent des tranches horizontales de terrain équidistantes verticalement. Pour les faire apparaître, il faut donc trancher horizontalement dans le terrain.
2.1. Créer une forme plate couvrant l'emprise du maillage. Placez la verticalement à un niveau de référence (ex : altitude 25,000 sur mer).
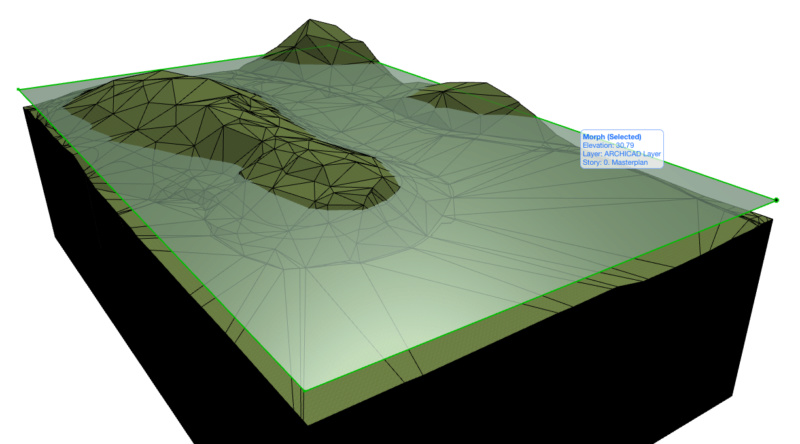
2.2. Dupliquez-la verticalement en fonction de l'intervalle que vous souhaitez obtenir entre 2 courbes de niveau (restez raisonnable en fonction de l'échelle d'étude, ça peut devenir très lourd pour les grandes échelles). Dans mon exemple, je vais prendre 1m.
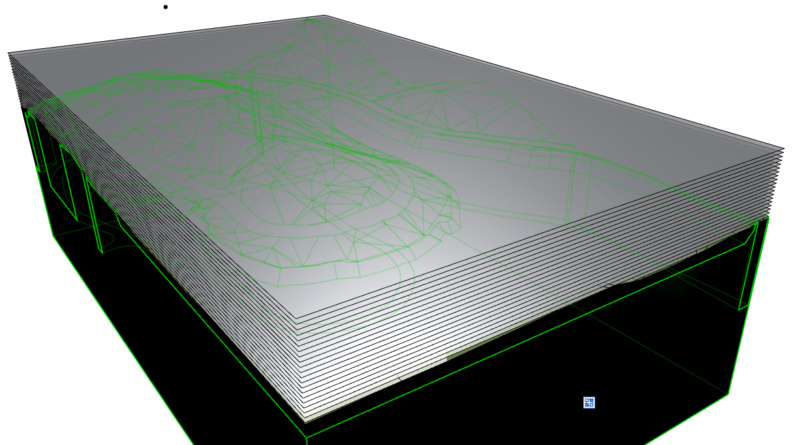
2.3. Opération sur les éléments solides
Opérateur : terrain
Cibles : formes
Opération : intersection

Le résultat obtenu se mettra automatiquement à jour en fonction de la forme du maillage opérateur, en 2D et en 3D.

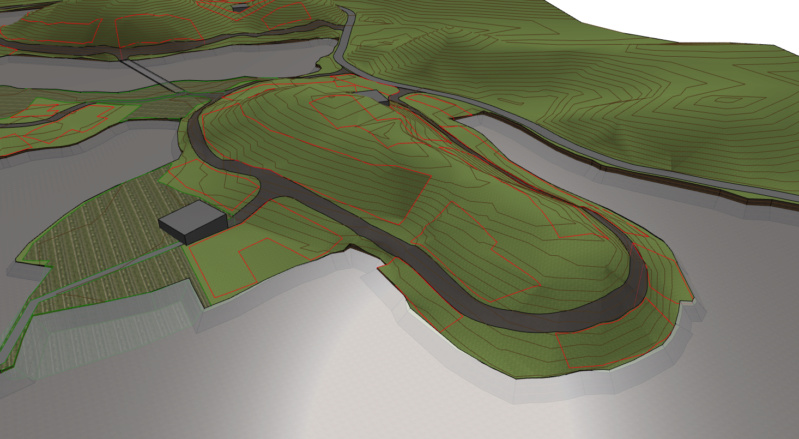
3. Courbes organiques via Illustrator
3.1 En plan, explosez les formes en polylignes. Gardez l'original ... on sait jamais.
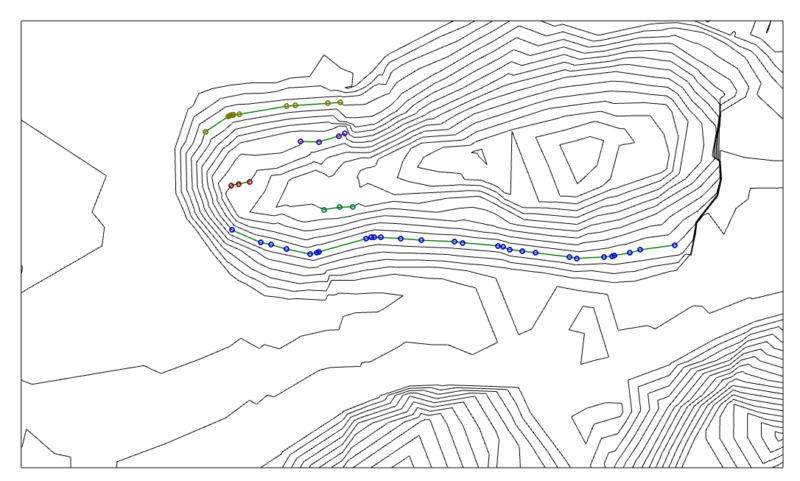
Notez que les courbes ont été divisées en segments polylignes. Sélectionnez les toutes, dégrouppez et fusionnez-les, de manière à obtenir une seul polyligne par courbe.

3.2 Tracez un cadre reprenant le contour du terrain, il servira de référence plus tard.
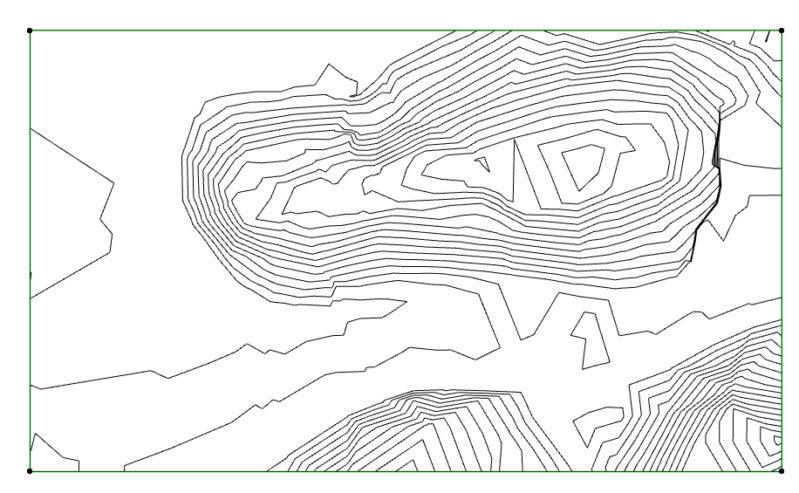
3.3 Exportez le résultat en DWG et ouvrez-le avec Adobe Illustrator.
3.4 Sélectionnez toutes les lignes sauf le cadre que vous avez dessiné en 3.2.
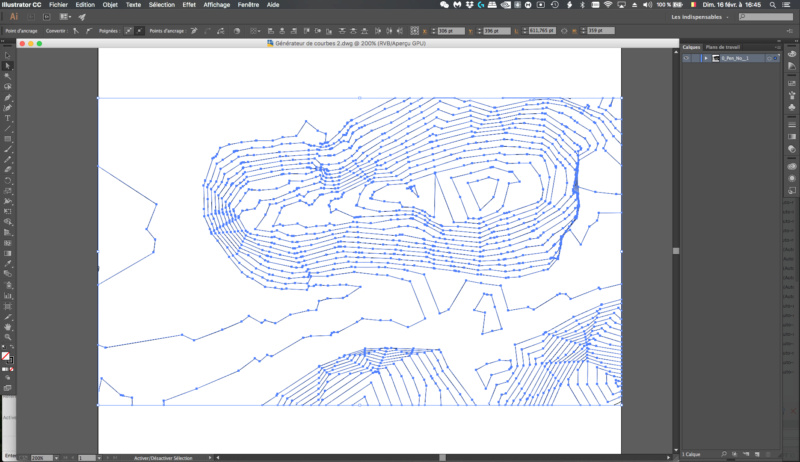
3.5 Objet / tracé / Simplifier ... Activez l'aperçu et l'affichage de l'original, ensuite jouez avec les deux curseurs pour obtenir la simplification et niveau de précision souhaités.

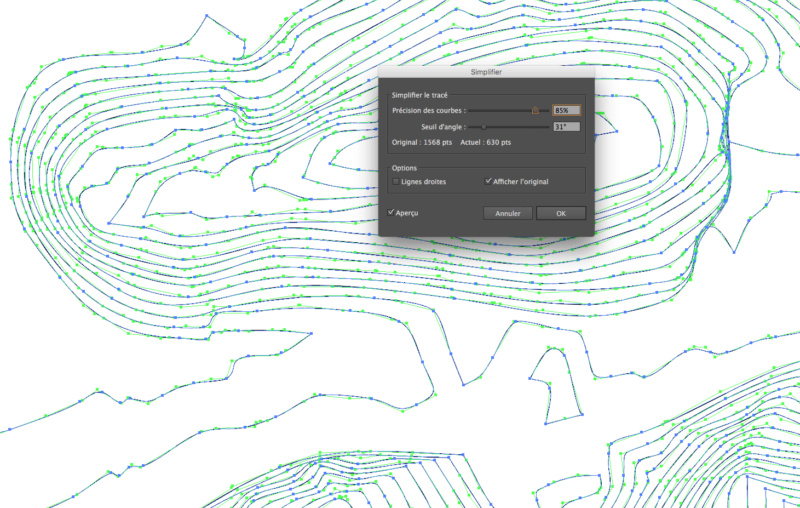
3.6 Exportez le résultat en DWG et lancer une nouvelle instance ArchiCad.
Fichier / ouvrir ... sélectionnez votre fichier DWG exporté en choissant le traducteur standard "pour importation éditable".
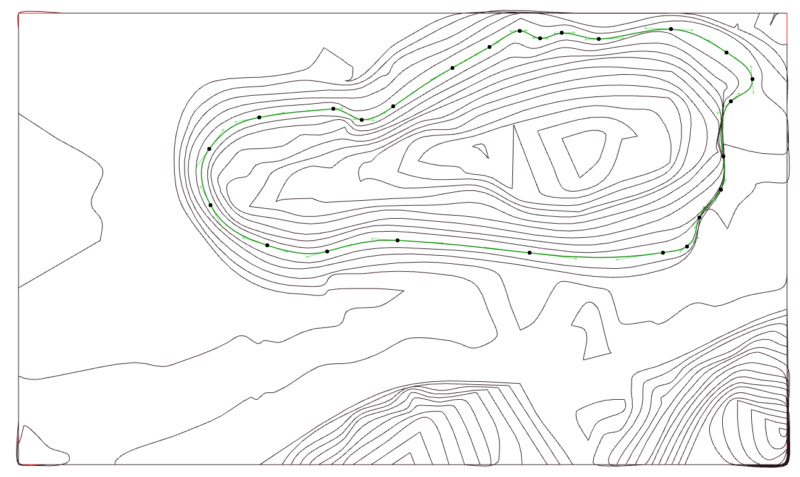
Copiez le résultat dans votre fichier de travail, remettez-le à la bonne échelle et position sur base du cadre.
3.7 Sélectionnez toutes les splines, unifiez-les. Il ne vous reste plus qu'à corriger les coins bizarres et chevauchements à la main ...
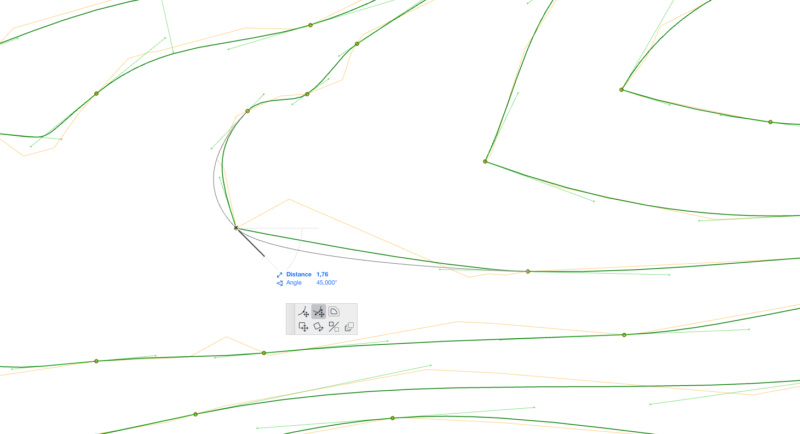
Voilà ...

II. METHODE GDL (merci à Silk37)
1. Préliminaires
1.1. Téléchargez l'objet ICI et intégrez-le dans votre bibliothèque chargée.
2. Conversion du terrain en objet GDL
2.1. Convertissez votre terrain (ça peut être un maillage, ou une série d'éléments différents) en objet GDL.

Choisissez la bibliothèque emboitée et donnez-lui un petit nom sympa.
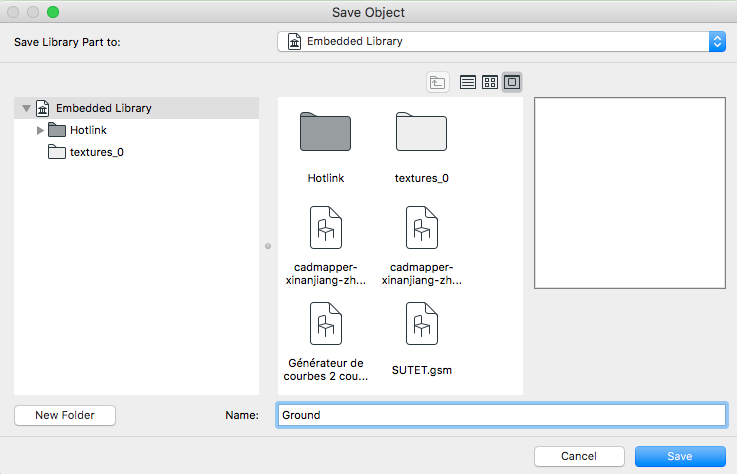
2.2. Une fois l'objet GDL créé, assurez-vous qu'il est bien chargé via le gestionnaire de bibliothèque, placez le qqpart et ouvrez-le (Cmd/Ctrl+Alt+O).
2.3. Ouvrez le script 3D de l'objet.
Et ajoutez la ligne ci-dessous tout en bas du script
Cette manipulation à pour but que l'objet "terrain" informe l'objet "courbes de niveau" de ses dimension afin que celui-ci s'y adapte automatiquement.

2.4. Enregistrez les modifications de l'objet.
3. Génération des courbes
3.1. Placez l'objet "Courbes de niveau" en lui indiquant le nom que vous avez donné à l'objet "terrain" préalablement enregistré, et en réglant les distances et couleurs que vous souhaitez.
Voilà, j'espère que ça vous sera également utile.
#tutoarchicad
Merci aux membres ayant participé à l'amélioration de ce tuto :
- Silk37 pour la partie GDL
- Coulou
N'hésitez pas à faire vos remarques pour améliorer ce tuto
Je crée ce petit tuto pour ceux qui souhaitent tracer des courbes de niveau 2D et/ou 3D sur base d'un plan de géomètre dont l'altimétrie est renseignée par points.
Le but est donc de le suivant :
A partir d'un plan de géomètre sans courbes, on modélise ça en 3D et génère les courbes de manière semi-automatique avec ± de précision.
Il existe plusieurs méthodes pour y parvenir. De manière purement géométrique ou en trempant les doigts dans le GDL (pas de panique, rien de sorcier dans ce cas-ci). A vous de choisir la méthode qui vous convient le mieux.
I. METHODE GEOMETRIQUE
1. Préparation du terrain 3D provisoire
NOTE
Si votre géomètre est cool, il vous fournira un fichier xyz ou txt avec toutes les coordonnées altimétriques. Le cas échéant, suivez le tuto de freroil ensuite passez directement au point 2 de ce tuto.
...
Sinon, va falloir le faire soi-même point par point.
1.1 Placez le plan altimétrique en fond de tracé ou sur un calque séparé. Créez ensuite un maillage sur toute l'emprise du terrain dont il faut tracer les courbes. Ajoutez ensuite tous les points intermédiaires sur chaque point mesuré.
a) Sélectionnez le maillage.
b) Activez l'outil maillage, en mode dessin polygonal.
c) Double cliquez sur le point à ajouter au maillage et validez.
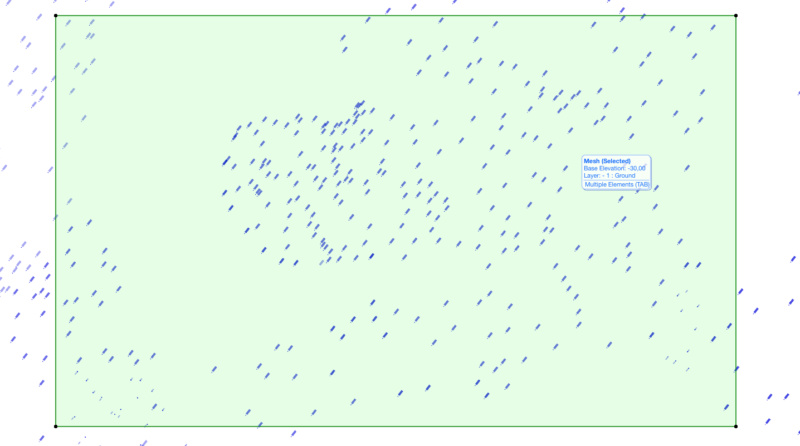
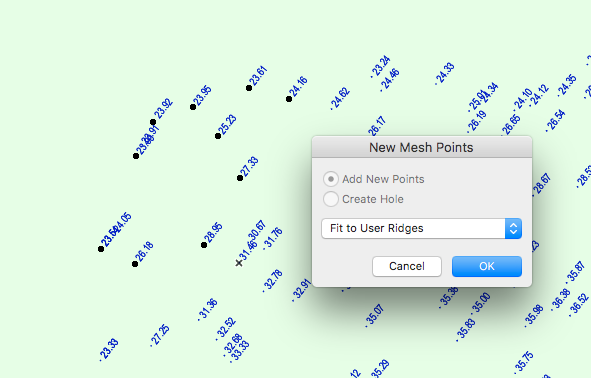
1.2 Rehaussez chaque point en fonction de l'altimétrie indiquée sur le fond de plan.
a) Sélectionnez le maillage.
b) Activez l'outil maillage.
c) Cliquez sur un point existant et choisissez l'option d'édition "déplacement vertical".
d) Pensez à choisir le niveau de référence adéquat. Dans mon cas, le niveau de la mer.
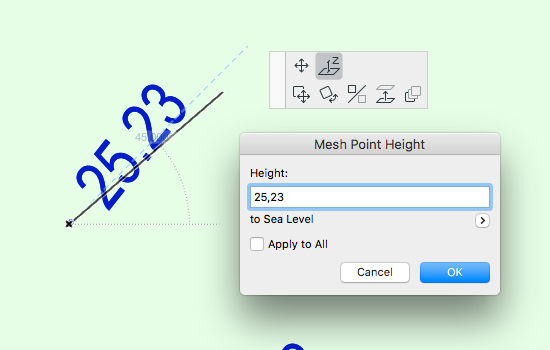
Vous devriez obtenir quelque chose comme ça en guise de maillage opérateur :
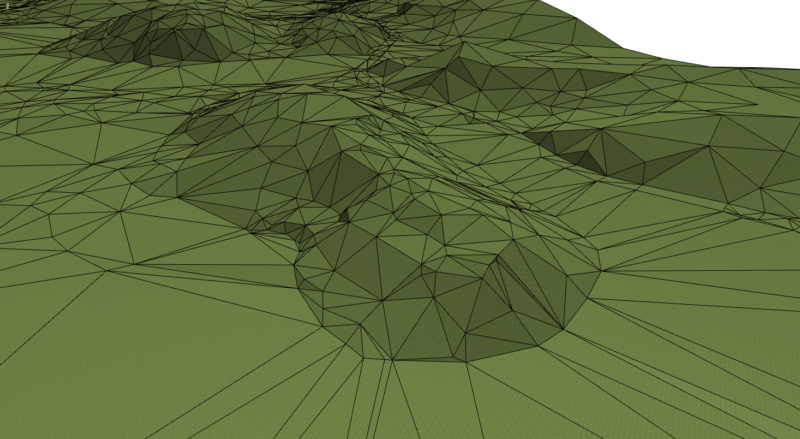
Pour obtenir un terrain avec la voirie, les zones, etc ... qui suit le relief, vous pouvez vous baser sur mon tuto sur la modélisation de terrains suivant des courbes. Le principe des opérateurs reste le même.
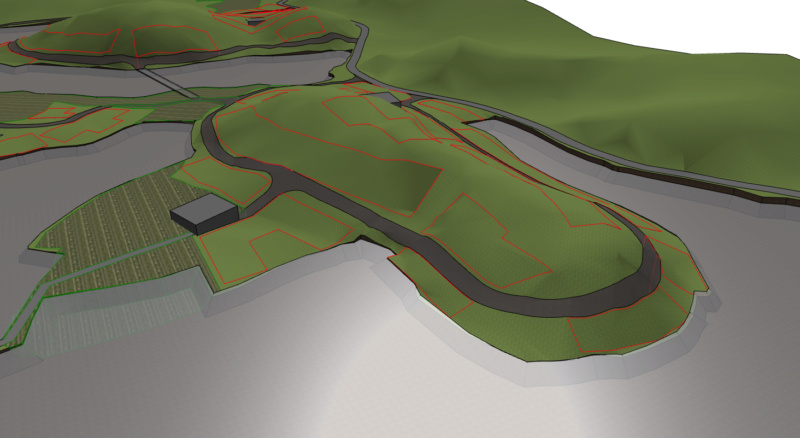
2. Génération des courbes
Par définition, les courbes de niveau représentent des tranches horizontales de terrain équidistantes verticalement. Pour les faire apparaître, il faut donc trancher horizontalement dans le terrain.
2.1. Créer une forme plate couvrant l'emprise du maillage. Placez la verticalement à un niveau de référence (ex : altitude 25,000 sur mer).
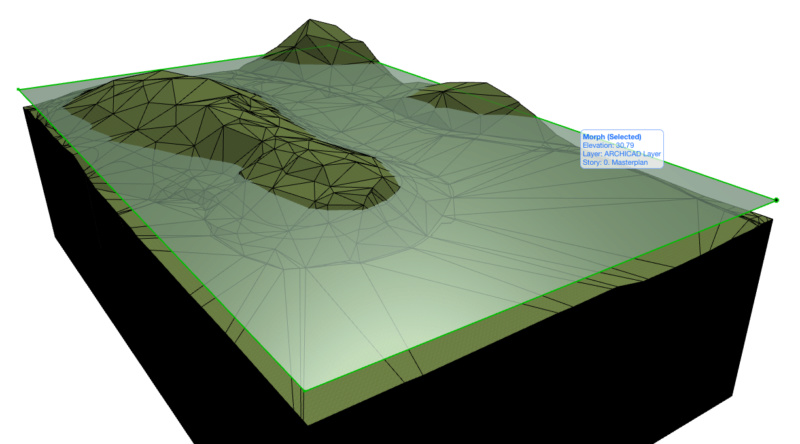
2.2. Dupliquez-la verticalement en fonction de l'intervalle que vous souhaitez obtenir entre 2 courbes de niveau (restez raisonnable en fonction de l'échelle d'étude, ça peut devenir très lourd pour les grandes échelles). Dans mon exemple, je vais prendre 1m.
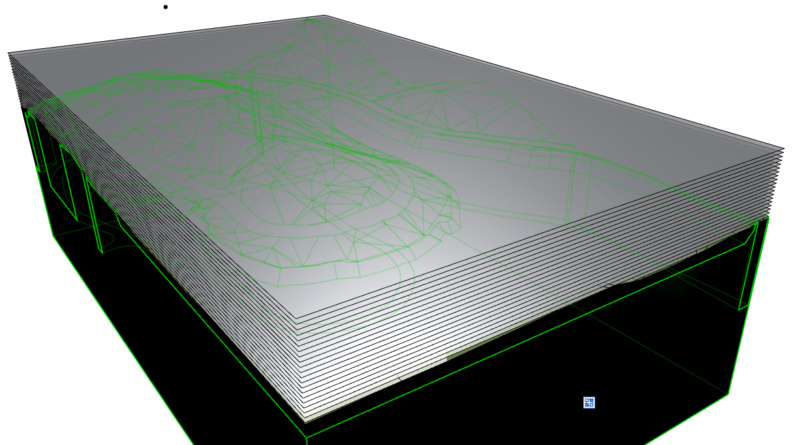
2.3. Opération sur les éléments solides
Opérateur : terrain
Cibles : formes
Opération : intersection

Le résultat obtenu se mettra automatiquement à jour en fonction de la forme du maillage opérateur, en 2D et en 3D.

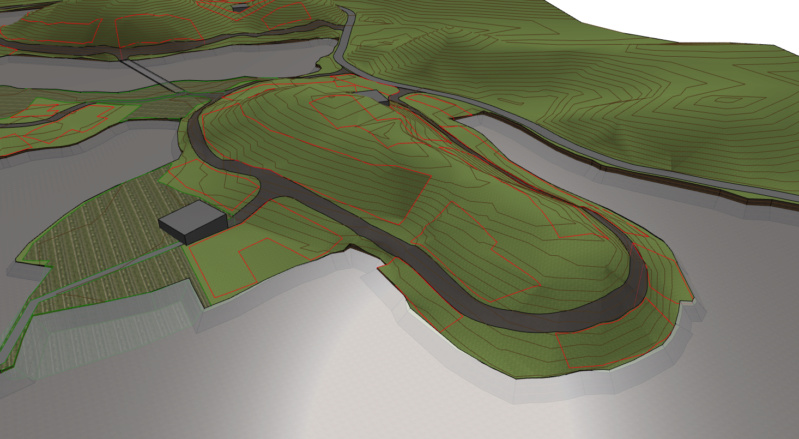
3. Courbes organiques via Illustrator
ATTENTION
A partir d'ici, comme il s'agit d'une représentation symbolique qui ne correspond plus à la 3D, il va falloir passer en "manuel".
- Ne faites ça que si vous y tenez vraiment et que votre terrain ne changera pas.
- Le résultat sera plus joli, certes, mais plus lourd à gérer en 2D.
- Ca nécessitera très probablement une intervention manuelle surtout aux endroits où le relief est particulier.
3.1 En plan, explosez les formes en polylignes. Gardez l'original ... on sait jamais.
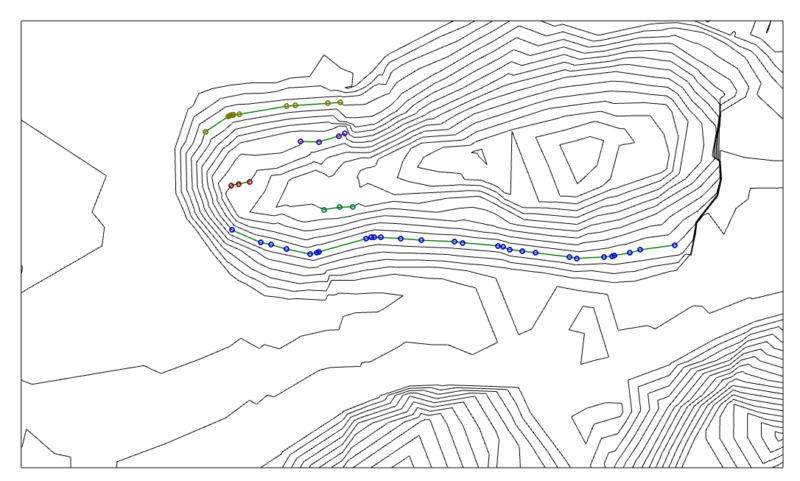
Notez que les courbes ont été divisées en segments polylignes. Sélectionnez les toutes, dégrouppez et fusionnez-les, de manière à obtenir une seul polyligne par courbe.

3.2 Tracez un cadre reprenant le contour du terrain, il servira de référence plus tard.
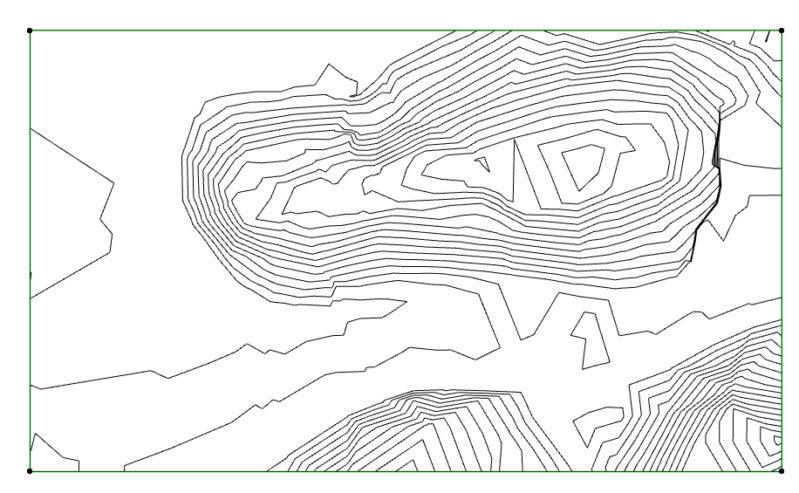
3.3 Exportez le résultat en DWG et ouvrez-le avec Adobe Illustrator.
3.4 Sélectionnez toutes les lignes sauf le cadre que vous avez dessiné en 3.2.
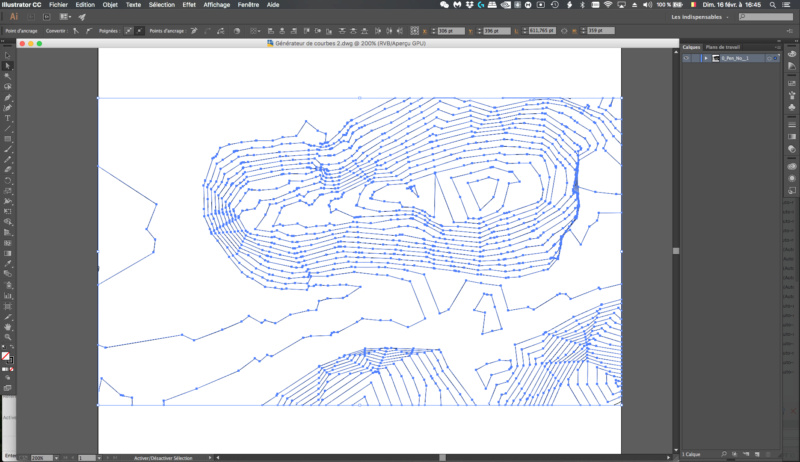
3.5 Objet / tracé / Simplifier ... Activez l'aperçu et l'affichage de l'original, ensuite jouez avec les deux curseurs pour obtenir la simplification et niveau de précision souhaités.

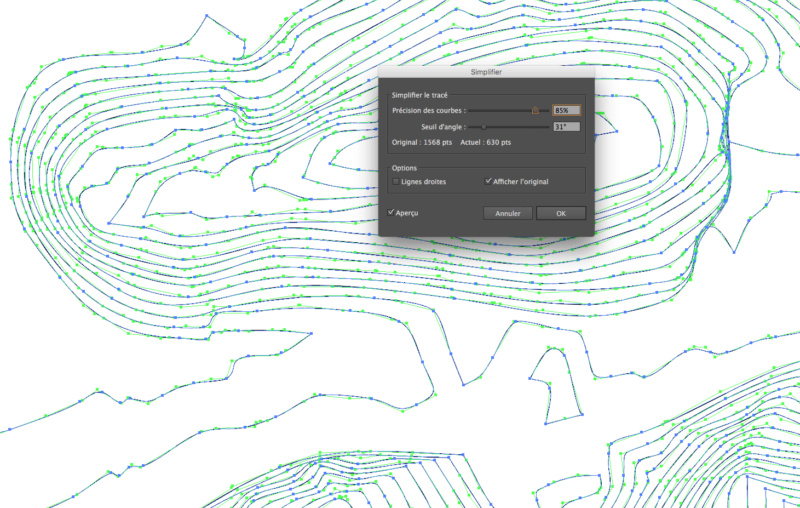
3.6 Exportez le résultat en DWG et lancer une nouvelle instance ArchiCad.
Fichier / ouvrir ... sélectionnez votre fichier DWG exporté en choissant le traducteur standard "pour importation éditable".
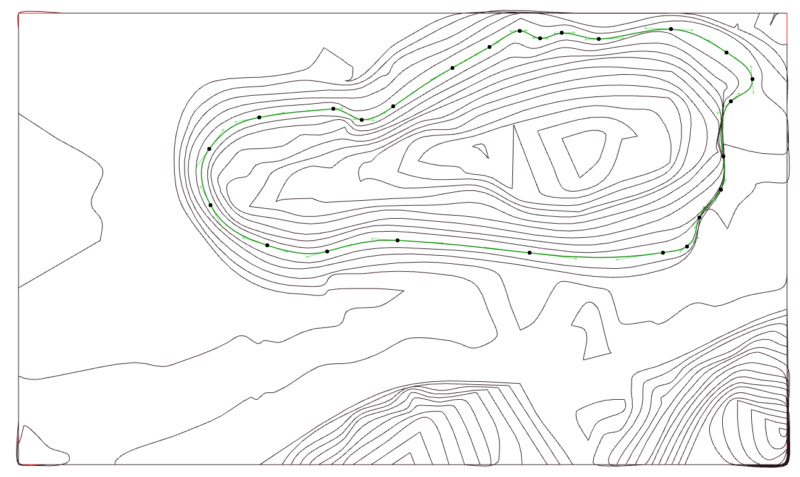
Copiez le résultat dans votre fichier de travail, remettez-le à la bonne échelle et position sur base du cadre.
3.7 Sélectionnez toutes les splines, unifiez-les. Il ne vous reste plus qu'à corriger les coins bizarres et chevauchements à la main ...
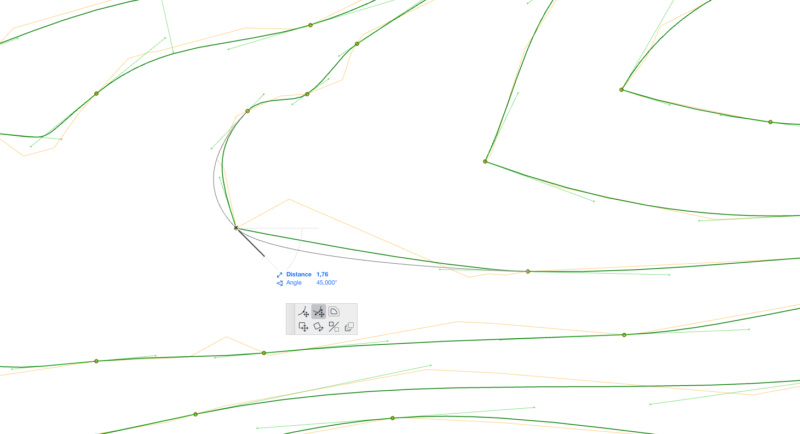
Voilà ...


II. METHODE GDL (merci à Silk37)
1. Préliminaires
1.1. Téléchargez l'objet ICI et intégrez-le dans votre bibliothèque chargée.
2. Conversion du terrain en objet GDL
2.1. Convertissez votre terrain (ça peut être un maillage, ou une série d'éléments différents) en objet GDL.

Choisissez la bibliothèque emboitée et donnez-lui un petit nom sympa.
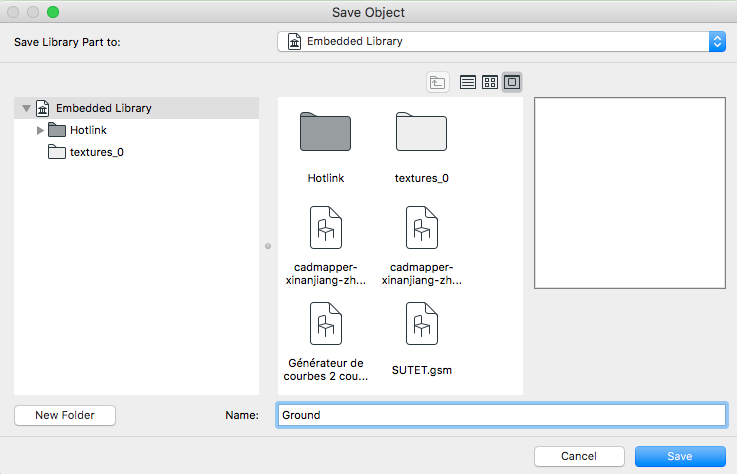
2.2. Une fois l'objet GDL créé, assurez-vous qu'il est bien chargé via le gestionnaire de bibliothèque, placez le qqpart et ouvrez-le (Cmd/Ctrl+Alt+O).
2.3. Ouvrez le script 3D de l'objet.
Et ajoutez la ligne ci-dessous tout en bas du script
- Code:
EXIT A, B, ZZYZX
Cette manipulation à pour but que l'objet "terrain" informe l'objet "courbes de niveau" de ses dimension afin que celui-ci s'y adapte automatiquement.

2.4. Enregistrez les modifications de l'objet.
3. Génération des courbes
3.1. Placez l'objet "Courbes de niveau" en lui indiquant le nom que vous avez donné à l'objet "terrain" préalablement enregistré, et en réglant les distances et couleurs que vous souhaitez.
Voilà, j'espère que ça vous sera également utile.

#tutoarchicad
Merci aux membres ayant participé à l'amélioration de ce tuto :
- Silk37 pour la partie GDL
- Coulou
N'hésitez pas à faire vos remarques pour améliorer ce tuto

- Mer 6 Nov 2013 - 2:08
- Rechercher dans: GENERALITES
- Sujet: [ ARCHICAD ] TUTO - Créer un fichier modèle ArchiCad
- Réponses: 132
- Vues: 14545
Salut à tous
Qui est satisfait du modèle Graphisoft de base fourni avec ArchiCad ?
Personnellement, je l'ai utilisé pendant 2 ans au cours de mes études parce que je n'avais ni les connaissances, ni le courage de me lancer dans la création d'un fichier modèle.
A partir du moment où on s'en écarte (ce qui est compréhensible), voici ce qui pourrait vous arriver :
Selon moi, sans fichier modèle propre au bureau, on ne peut aboutir qu'à 3 résultats :
Attendez un peu et lisez la suite avant de vous suicider car ce n'est pas une fatalité !
Pour éviter tout ça et bien d'autres plaisirs, il faut partir sur des bases solides qui guideront tous les collaborateurs vers une méthode de travail uniforme (ou tout au moins compatible) sans pour autant les brider et ce tout en gardant une charte graphique cohérente. Cela m'amène donc à créer ce tutoriel sur la ...
Création d'un ou plusieurs fichiers modèles pour ArchiCad
Avant même la création d'un modèle, il est primordial de déterminer en interne la manière de travailler sur ArchiCad ainsi que la charte graphique du bureau.
Créer un fichier modèle prend énormément de temps, demande de la méthodologie et surtout de la détermination. Une fois qu'il est créé, pas question de se reposer sur ses lauriers, il faut régulièrement le mettre à jour car il ne sera jamais parfait du premier coup et évoluera en fonction des besoin du bureau et des mises à jour ArchiCad.
Pour bien commencer, il est impératif de partir d'un nouveau fichier modèle ArchiCad original car il est optimisé pour l'usage des objets de la bibliothèque ArchiCad basique. Un "nouveau et redémarrer tout" (avec la touche Alt enfoncée) permet de repartir à zéro.
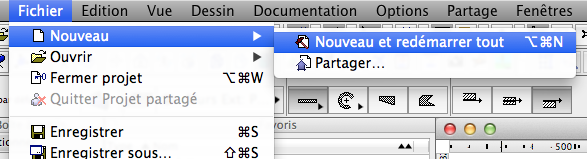
Dans les grandes lignes, la création d'un fichier modèle consiste à pré-configurer ArchiCad sur plusieurs niveaux :
I - Gestion des bibliothèques et bases de données
II - Gestion des attributs
III - Pré-paramétrage des outils et favoris
IV - Gestion des dessins, vues et mises en pages
V - Pré-paramétrages divers
VI - Enregistrement du modèle
I - Gestion des bibliothèques et bases de données
Pour le bon fonctionnement d'un fichier modèle, il faut commencer sur de bonnes bases. Il faut tout d'abord s'assurer que les bonnes bibliothèques ont été chargées via le gestionnaire de bibliothèques, ensuite faire en sorte que ces bibliothèques soient gérées de manière durable et efficace.
1. Fonctionnement des bibliothèques
1.1. Les bibliothèques contiennent tous les éléments auxquels ArchiCad fait appel lorsqu'on ouvre un fichier PLN.
On y trouve notamment :
Dans ce tutoriel, je vais les nommer éléments de bibliothèque.
1.2. Les bibliothèques peuvent se présenter de deux manières différentes :
1.3. Lorsqu'on enregistre un fichier PLN, ArchiCad n'enregistre pas les objets, textures, ... dans ce fichier ; il se contente juste d'enregistrer le nom complet de l'élément de bibliothèque (objet, texture, image, accessoire).
Par conséquent, le fait de ne pas charger une bibliothèque ou le fait de supprimer son contenu peut aboutir sur des éléments manquants à l'ouverture d'un fichier PLN.
1.4. ArchiCad ne tient pas compte de l'emplacement d'un élément de bibliothèque. Il fait juste référence à son nom.
Par conséquent :
2. Organisation des éléments de bibliothèque
2.1. Pour éviter de se retrouver avec des doublons parmi les éléments de bibliothèque, il est important de définir une nomenclature bien précise et surtout s'y tenir. Il faut toujours garder à l'esprit qu'ArchiCad ne retrouvera pas les éléments de bibliothèque qui ont été renommés par la suite.
2.2. Certains objets font référence à des macros et/ou à des images. Il est donc préférable de ne pas les dissocier.
2.3. Il est fortement conseillé de ne pas toucher à la bibliothèque basique fournie avec ArchiCad (au format LCF). Je vous invite donc à créer votre(vos) bibliothèque(s) complémentaire(s) contenant tous les objets que vous avez téléchargé ou créé dans un dossier sur votre disque dur (si vous travaillez seul) ou sur un serveur (si vous êtes plusieurs).
Il est également possible de les placer dans un conteneur LCF pour éviter la suppression accidentelle des éléments de bibliothèque.
IIa - Gestion des attributs
Les attributs d'un projet sont les suivants :
- jeux de stylos
- lignes
- hachures
- structures composites
- matières
- profils complexes
- zones
- filtres de rénovation
- calques et jeux de calques
- annotations
- profils d'usage
- options régionales
1. Ajout automatique des attributs
1.1. Le fait de copier des éléments provenant d'un autre projet dans le projet courant copie également tous les attributs ayant des noms différents de cet autre projet dans le projet courant.
1.2. Le fait de fusionner un fichier PLN ou même DWG au projet courant a également pour l'effet l'ajout de l'intégralité des attributs différents de ces fichiers dans le projet courant. C'est entre autres pour cette raison que je déconseille la fusion de fichiers DWG. Rien de tel qu'un dessin Xref avec ses propres attributs.
1.3. Les bibliothèques d'objets GDL fournies par certains fabricants (p.ex. Hörmann) sont programmées pour ajouter leurs propres attributs au projet courant dès qu'elles sont liées au projet.
2. Interdépendance des attributs avec les éléments de bibliothèque et outils de dessin
2.1. Les attributs d'un projet ne se limitent pas toujours à l'apparence des lignes, hachures, matières, ... etc. La plupart des objets GDL de la bibliothèque basique d'ArchiCad font appel à ceux-ci dans leurs scripts GDL, raison pour laquelle on obtient parfois des messages d'erreur suite à la suppression de certains attributs. De plus, les attributs sont souvent interdépendants les uns par rapport aux autres. Par exemple, la suppression d'une hachure risque d'influencer les structures composites, les zones, les profils, les filtres de rénovation et les matières qui faisaient appel à cette hachure.
2.2. Il en va de même pour les jeux de stylos. La palette de jeux de stylos fournie par Graphisoft a été conçue en fonction des éléments de la bibliothèque basique, mais aussi en fonction des paramètres standards de tous les outils de dessin. Je vous conseille vivement d'examiner le fonctionnement du jeu de stylo "stylos de travail" avant de créer vos propres jeux de stylos. Cela vous évitera de devoir systématiquement modifier les paramètres des objets venant de la bibliothèque basique.
3. Le gestionnaire des attributs
3.1. Bien que les attributs peuvent être créés, modifiés ou supprimés via le dialogue [i]Options > Attributs élément > ... , le gestionnaire des attributs permet d'avoir une vue d'ensemble sur tous les attributs du projet et surtout les numéros d'index de ceux-ci.
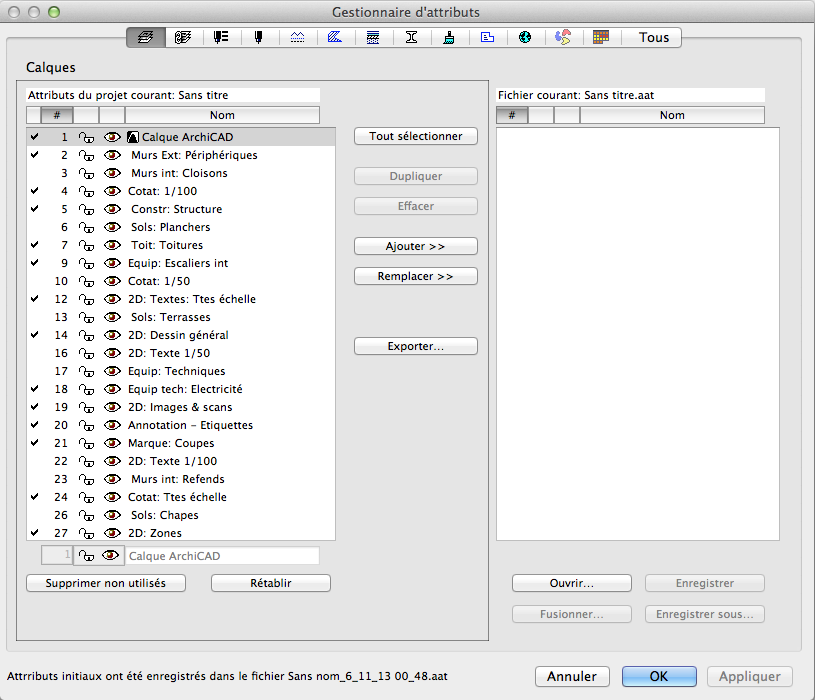
La plupart des attributs du projet sont accessibles via les onglets en haut de la fenêtre.
La fenêtre se divise en deux espaces :
- Espace de gauche : les attributs du projet courant
- Espace de droite : on a deux possibilités :
[/i]
Dans chaque espace, on retrouve plusieurs colonnes :
- La première colonne indique un V si l'attribut est utilisé ou pas dans le projet courant
- La seconde colonne renseigne le numéro d'index des attributs
- Les colonnes suivantes varient en fonction du type d'attribut.
C'est donc à partir de ce gestionnaire qu'on va réorganiser tous les attributs du modèle basique.
4. Réorganisation des attributs
4.1. Ce qu'il faut savoir avant de commencer :
[i]
On peut créer autant d'attributs qu'on le souhaite ou même les dupliquer à volonté (attention à ne pas transformer le modèle en usine à gaz).
4.2. On peut facilement importer les attributs d'un autre projet en utilisant le bouton "ouvrir" en bas à droite. Il est ensuite possible de transférer les attributs d'un fichier à l'autre en utilisant les boutons du milieu. Si aucun fichier n'est ouvert dans l'espace de droite, ArchiCad part du principe que les attributs transférés à droite seront enregistrés dans un fichier attributs (.aat).
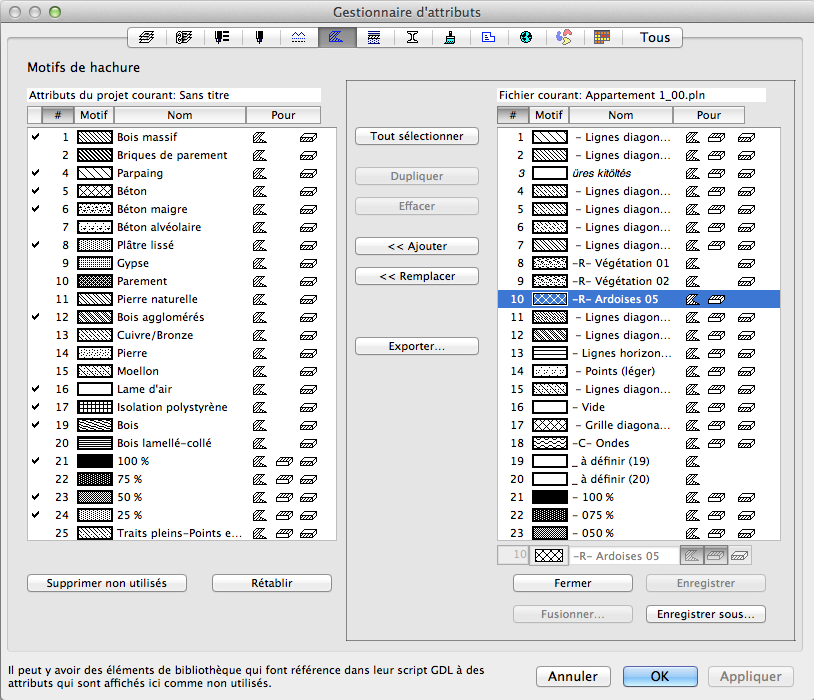
[/b]Le bouton "Ajouter" transfère l'attribut sélectionné dans l'espace opposé en lui assignant le numéro d'index le plus élevé +1.
Le bouton "Remplacer" transfère l'attribut sélectionné dans l'espace opposé en remplaçant l'attribut qui avait le même numéro d'index.
[/i]
[i]
Le bouton "Enregistrer sous" permet de générer un fichier attributs (.aat) contenant tous les attributs de l'espace de droite.
4.3. Il n'est malheureusement pas possible de modifier les numéros d'index manuellement. Il va falloir donc contourner le problème. Pour cela, il faut jouer avec les boutons "remplacer" et "ajouter" dans la colonne de droite et ainsi obtenir le bon numéro d'index.
[/i]
ATTENTION
IIb - Gestion des attributs (supplément pour ArchiCad 17 et suivants)
1. Les matériaux de construction
1.1. A partir d'ArchiCad 17, l'apparition des attributs "matériaux de construction" va entièrement bouleverser la gestion des matières, hachures et structures composites, ainsi que la façon d'utiliser les outils de dessin. Dans les versions précédentes, on ne savait pas trop comment nommer les textures. Fallait-il leur donner des noms du type "diagonales" ou "trait-tirets" ou bien leur associer une matière "Acier", "Pierre taillée", "Béton", "Maçonnerie légère"... ? Ou peut-être les deux ? Cette ambigüité est levée avec l'apparition des matériaux de construction. Parallèlement, ce qu'on appelait les matières (textures), devient mainteant "surfaces".
Les matériaux de construction sont composés de deux attributs "de base" :
- une hachure (coupée)
- une surface (matière)
Les deux attributs associés forment ainsi le "matériau de construction", lequel pourra être utilisé pour :
- les éléments de construction simples
- les structures composites
- les profils complexes
1.2. Avant de créer ses propres matériaux de construction, il est préférable de terminer la constitution de la liste des hachures et surfaces pour éviter de devoir passer systématiquement d'une gestion des attributs à l'autre et finir par s'y perdre.
1.3. Dorénavant, il n'est plus nécessaire de nommer une hachure par le matériau auquel elle fait en général référence car le matériau de construction associera d'emblée la hachure à une matière donnée. Il n'est donc plus nécessaire non plus d'avoir deux hachures identique portant des noms différents si elle font référence à deux matériaux différents. Au niveau des surfaces, rien ne change hormis peut-être la manière de les classer (à vous de voir).
1.4. Il n'est pas indispensable de garder les matériaux de construction par défaut du modèle basique fourni par Graphisoft. A partir du moment où vous avez bien saisi leur mode de fonctionnement, n'hésitez pas à faire le vide et créer vos propres matériaux de construction.
1.5. Au fur et à mesure que vous créez vos matériaux de construction, je vous conseille viviement de réfléchir aux priorités que vous leur attribuez. Il est bien plus facile de dupliquer un matériau "brique de parement" dont on a déjà défini la priorité pour en faire du "bardage bois" plutôt que de devoir gérer d'un coup toutes les priorités d'une vingtaine de matériaux de construction mélangés ayant par défaut la même priorité.
Le système des priorités est relativement simple : le matériau ayant le niveau de priorité supérieur passera "au-dessus" de celui qui avait la priorité inférieure. C'est un peu comme une opération booléenne automatique.
Pour vous aider à mieux gérer les priorités, je vous conseille de dessiner vos murs, dalles, toitures et profils complexes en même temps que vous définissez vos matériaux de construction, histoire d'avoir un aperçu direct des conséquences de vos choix. Observez le résultat en 3D, mais également en coupe pour vérifier que vous avez bien choisi les bonnes hachures.
1.6. Les matériaux de construction sont des attributs plus spécifiques à chaque projet. Il n'est pas nécessaire de créer autant de matériaux de construction qu'il existe de surfaces dans votre modèle. Essayez de rester général de manière à permettre une édition facile de ceux-ci pour les adapter à chaque projet. Si la brique de parement utilisée dans vos murs, murs composites, profils complexes, ... ne convient pas au maître de l'ouvrage, il suffit de changer la surface assignée à la matière "brique de parement", et le tour est joué.
1.7. Pour les utilisateurs de EcoDesigner, il est également possible de définir les propriétés physiques des éléments de construction (lambda, densité, capacité calorigique) indispensables pour l'étude thermique du projet via ArchiCAD. Si vous ne connaissez pas ces valeurs, Graphisoft a mis à votre disposition un catalogue générique des matériaux de construction avec leurs propriétés standard.
2. Migration d'un ancien modèle vers ArchiCad 17
2.1. Si vous avez déjà un modèle ArchiCad et que vous souhaitez l'adapter aux nouveaux attributs ArchiCad 17, vous constaterez que l'ouverture de ce modèle avec AC17 a automatiquement généré une série de matériaux de construction avec des noms parfois très bizarres... Vos structures composites, hachures et surfaces (anciennement matières) quant à elles restent inchangées.
Vous avez alors trois possibilités :
Si votre modèle avait des lacunes et manquait de rigueur, je vous invite à opter pour la 2ème possibilité, mieux vaut partir sur de bonnes bases. C'est le moment.
Si votre modèle était rigoureusement bien organisé, je vous conseille d'opter pour la 3ème possibilité. Restez néanmoins attentif au comportement des structures composites et profils complexes, vous pourriez avoir des surprises !
III - Pré-paramétrage des outils et favoris
1. Réglages standard des outils de dessin
1.1. Pour mieux orienter les différents collaborateurs et faire en sorte qu'ils partent tous dans la même direction, il est primordial de bien pré-paramétrer tous les outils :
En leur assignant les bons réglages standards :
2. Utilisation des favoris
2.1. Il est parfois assez difficile d'assigner 1 seul et unique réglage standard à un outil. C'est là qu'il devient intéressant de travailler avec les favoris.
2.2. La palette des favoris peut être ouverte via le menu Fenêtres/palettes/favoris. Pour plus d'informations sur l'utilisation des favoris, je vous invite à consulter le fichier d'aide ArchiCad, c'est très bien expliqué
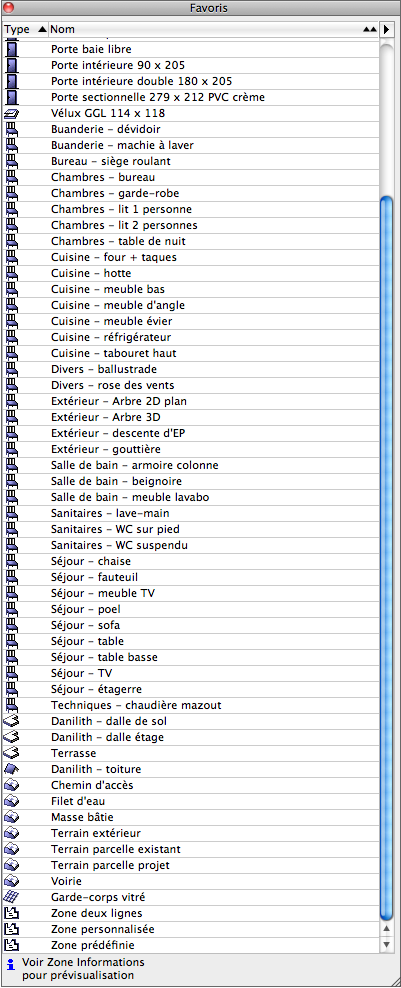
Comme vous pouvez le constater dans l'exemple ci-dessus, le pré-paramétrage des objets et menuiseries les plus couramment utilisés dans les projets du bureau permet de gagner énormément de temps par la suite. Néanmoins, tout pré-paramétrer n'est pas nécessairement une bonne idée car cela pourrait encourager certains à se contenter de standards au détriment de la conception architecturale
IV - Gestion des dessins, vues et mises en pages
Lorsque les dossiers ont tendance à passer d'une personne à l'autre, il est important de garder une structure des dessins, vues et mises en pages relativement uniforme afin d'éviter de perdre du temps à s'y retrouver ou créer les doublons.
1. Coupes / façades liées
1.1 En ouvrant le fichier modèle de base fourni avec ArchiCad, vous constaterez qu'il y a déjà 4 façades et 1 coupe placées sur le dessin. Il ne reste plus qu'à dessiner son bâtiment au centre et tout le reste suivra. Personnellement, je les ai supprimés car la dimension et l'orientation de mes projets varie énormément et ce n'est souvent pas applicable.
A vous de voir en fonction de vos projets.
2. Document 3D
2.1 Si vous passez par les documents 3D pour générer vos plans d'implantation, autant de créer dès le départ (depuis la vue axonométrique du dessus).
3. Les feuilles de travail
3.1 Dans la plupart des projets, on retrouve systématiquement les mêmes feuilles de travail. Par conséquent, autant les créer directement dans le modèle avec un contenu pré-paramétré.
3.2 Concernant les cartouches, pour éviter de devoir les remplir chacun séparément en fonction des différents formats, il est possible d'ajouter des textes automatiques faisant référence aux informations du projet.
Pour ajouter un texte automatique, en mode édition de texte, appuyez sur ensuite sélectionnez la catégorie et le champs auquel vous voulez faire référence.
ensuite sélectionnez la catégorie et le champs auquel vous voulez faire référence.
Pour accéder aux infos du projet : Fichier / Infos / Information projet...
4. Vues du projet
4.1 En résumé, une vue n'est autre qu'un dessin dont ArchiCad a mémorisé :
- l'échelle
- le zoom courant
- le jeu de stylos
- le jeu de calques
- le plan de coupe de plan d'étage
- le filtre de rénovation
- les options vue modèle
- le type de cotation
- ...
4.2 Ici je vous invite à créer une structure type de dossiers et sous-dossiers afin de faciliter la prise en main des dossiers d'une personne à l'autre. Vous pouvez également déjà pré-enregistrer certaines vues récurrentes.
5. Mise en pages
5.1 Commencez par organiser vos mises en page type contenant (ou pas) vos cartouches, logos, textes automatiques (dates, nom de fichier, ...) ou autres éléments récurrents.
5.2. Créez ensuite vos modèles de mises en pages les plus courants contenant les blocs texte types, remplissage de cartouches, ...
ATTENTION
Lorsque vous insérez des dessins dans vos mises en page, allez les chercher dans les vues. Evitez autant que possible la commande "Enregistrer et placer vue sur mise en page" car ça génère automatiquement des vues qu'on ne pense pas toujours à trier par la suite et finalement on se retrouve avec une vingtaine de "rez-de-chaussée" sans savoir lequel correspond à quoi.
6. Jeux de publication
6.1 Il est possible d'aller encore plus loin, en générant la structure des dossiers de publication à l'avance.
V - Pré-paramétrages divers
Il est également possible de pré-paramétrer d'autres éléments divers que je n'ai pas cité précédemment, notamment :
VI - Enregistrement du modèle
Voilà ... votre modèle est enfin prêt ... enfin ... jusqu'à sa prochaine mise à jour, la semaine prochaine, puis 2 semaines plus tard, puis lors de la sortie de la prochaine version d'ArchiCad, ... bon allez, demain est un autre jour
Maintenant, il ne reste plus qu'à l'enregistrer dans votre base de données afin qu'il serve de base pour tous les nouveaux projets ArchiCad.
1. Le format TPL
1.1. Idéalement, un fichier modèle s'enregistre au format TPL. Cela permettra de le faire apparaître dans la liste des modèles lors de la création d'un nouveau projet. De plus, lors du premier enregistrement du nouveau projet, le dialogue "enregistrer sous" apparaîtra et le fichier modèle TPL restera inchangé.

1.2. Pour mettre à jour un fichier TPL, il suffit de passer par le menu Fichier/ouvrir et choisir le fichier TPL.
1.3. L'enregistrement des fichiers modèles au format PLN paraît plus simple mais s'avère risqué car il un jour quelqu'un pourrait très bien commencer à travailler dessus et appuyer sur "enregistrer" par erreur. Du coup, on perd le fichier modèle d'origine. Une autre méthode consiste à copier systématiquement le fichier PLN modèle avant de travailler dessus.
__________________________________________________________
Bon courage à tous
PS: Ce tutoriel aborde un sujet très vaste et ne constitue qu'une ébauche limitée par mes connaissances en tant qu'autodidacte. N'hésitez donc pas à faire vos remarques et suggestions pour l'améliorer !
#tutoarchicad
Merci à tous les membres qui ont apporté leur pierre à l'édifice :
- VertiKal
- Fmr
- Coulou
- nono.lerat[/quote]
[/quote]
[/quote]
Qui est satisfait du modèle Graphisoft de base fourni avec ArchiCad ?

Personnellement, je l'ai utilisé pendant 2 ans au cours de mes études parce que je n'avais ni les connaissances, ni le courage de me lancer dans la création d'un fichier modèle.
A partir du moment où on s'en écarte (ce qui est compréhensible), voici ce qui pourrait vous arriver :
- Vous en avez marre de refaire sans arrêt les mêmes mises en pages en allant rechercher le cartouche d'un projet précédent ?
- Vous en avez marre de récupérer des dossiers d'autres collaborateurs qui ont leur propre méthode de travail, ce qui vous oblige à passer une demie journée rien que pour adapter le fichier à votre mode de fonctionnement ?
- Vous vous y perdez dans les 116 calques d'un projet que vous avez récupéré (72 calques venant du modèle AC + 25 créés par Max et 19 créés par Julie) auxquels vous ajoutez vos 12 propres calques ?
- Vous avez 10 types de lignes identiques avec des noms différents (solid line, trait plein, trait plein_1, solid_2, ...) et vous ne savez plus lequel choisir ?
- Les jeux de stylos affichent n'importe quoi dès que vous copiez le contenu d'un projet dans un autre ? Un plan noir sur blanc apparaît rose sur vert dans votre nouveau fichier et il ne vous reste plus qu'à modifier tous les stylos un à un ?
- Les fichiers mettent 10 minutes à charger les bibliothèques ArchiCad 6.0, 7.5, 8.0, 9, 10, 13, 15 et 16 liées au projet ? Et si vous en retirez une, la moitié de vos objets se transforment en magnifiques taches de couleur ?
- Votre bibliothèque de matières est interminable et la moitié des textures sont introuvables ?
- Vous en avez marre de reparamétrer systématiquement les mêmes objets de la même manière ?
- Vous en avez marre d'aller chercher les structures composites ailleurs et vous retrouver avec une série de hachures manquantes ?
- Vous en avez marre de redessiner vos profils complexes car vous ne vous souvenez pas dans quel projet vous les avez utilisés ?
- Vous avez du mal à respecter une charte graphique constante lors de la publication de vos projets ?
- Vous avez copié une maison en 3D à partir d'un autre projet et vous vous êtes retrouvé avec une toiture en briques et des menuiseries en béton ?
- Votre précédent collaborateur a inversé la valeur des priorités de couche de certaines structures composites parce que ça l'arrangeait, sauf que ça ne vous arrange pas du tout ?
- Votre projet est terminé et tout semble correct à l'écran, jusqu'à ce que vous imprimez pour vous rendre compte que le précédent avait modifié l'épaisseur de certains stylos (que vous avez utilisé, pas de chance) et vous vous retrouvez avec un dessin de détail (ou plutôt une grosse tache) avec des traits de 2mm ?
- Bref... rien de bon pour vos nerfs ni pour la rentabilité du bureau et l'ambiance qui y règne quand on doit recommencer la moitié du travail du précédent ? ...

Selon moi, sans fichier modèle propre au bureau, on ne peut aboutir qu'à 3 résultats :
- Tous les fichiers suivent tous le modèle ArchiCad de base sans s'en écarter trop (faut aimer).
- Chaque projet est géré différemment par les collaborateurs du bureau et en général ça se transforme en mélange bordélique, surtout si les dossiers passent d'une personne à l'autre sans méthode de travail bien définie. Sans parler du temps perdu par chaque collaborateur pour répéter les mêmes actions à chaque fois qu'il récupère un dossier.
- Tous les collaborateurs s'écartent du modèle de base mais tous de la même manière car ils ont été reformatés et travaillent en suivant rigoureusement et religieusement la voie qui leur a été enseignée par le maître. Le maître les surveille de près et n'hésite pas à les renvoyer dans au camp de redressement à coup de fouet dès qu'ils s'écartent de LA méthode suprême et absolue.... utopique

Attendez un peu et lisez la suite avant de vous suicider car ce n'est pas une fatalité !
Pour éviter tout ça et bien d'autres plaisirs, il faut partir sur des bases solides qui guideront tous les collaborateurs vers une méthode de travail uniforme (ou tout au moins compatible) sans pour autant les brider et ce tout en gardant une charte graphique cohérente. Cela m'amène donc à créer ce tutoriel sur la ...
Création d'un ou plusieurs fichiers modèles pour ArchiCad
Avant même la création d'un modèle, il est primordial de déterminer en interne la manière de travailler sur ArchiCad ainsi que la charte graphique du bureau.
Créer un fichier modèle prend énormément de temps, demande de la méthodologie et surtout de la détermination. Une fois qu'il est créé, pas question de se reposer sur ses lauriers, il faut régulièrement le mettre à jour car il ne sera jamais parfait du premier coup et évoluera en fonction des besoin du bureau et des mises à jour ArchiCad.
Pour bien commencer, il est impératif de partir d'un nouveau fichier modèle ArchiCad original car il est optimisé pour l'usage des objets de la bibliothèque ArchiCad basique. Un "nouveau et redémarrer tout" (avec la touche Alt enfoncée) permet de repartir à zéro.
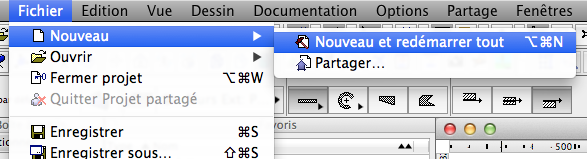
Dans les grandes lignes, la création d'un fichier modèle consiste à pré-configurer ArchiCad sur plusieurs niveaux :
I - Gestion des bibliothèques et bases de données
II - Gestion des attributs
III - Pré-paramétrage des outils et favoris
IV - Gestion des dessins, vues et mises en pages
V - Pré-paramétrages divers
VI - Enregistrement du modèle
I - Gestion des bibliothèques et bases de données
Pour le bon fonctionnement d'un fichier modèle, il faut commencer sur de bonnes bases. Il faut tout d'abord s'assurer que les bonnes bibliothèques ont été chargées via le gestionnaire de bibliothèques, ensuite faire en sorte que ces bibliothèques soient gérées de manière durable et efficace.
Bon à savoir
Le nombre de bibliothèques à charger et/ou leur taille influencera fortement le temps d'ouverture des fichiers PLN ainsi que l'utilisation de mémoire vive de l'ordinateur. Evitez donc de charger systématiquement toutes les bibliothèques lorsque ce n'est pas nécessaire.
Il est également aberrant de charger plusieurs bibliothèques basiques fournies par ArchiCad dans le même fichier PLN. Cela crée des doublons et alourdit le chargement de celles-ci de manière conséquente. Graphisoft fournit les bibliothèques de migration permettant d'assurer le passage d'une version à l'autre.
1. Fonctionnement des bibliothèques
1.1. Les bibliothèques contiennent tous les éléments auxquels ArchiCad fait appel lorsqu'on ouvre un fichier PLN.
On y trouve notamment :
- les textures (sous forme d'images, liées aux matières)
- les objets (2D ou 3D)
- les éventuelles macros (composants liés aux objets)
- les objets liés aux accessoires (extras de dessin pour murs, dalles, toitures, ...)
- mes marques de zones (liées aux zones)
- les images (fonds de perspective ou liées aux objets)
Dans ce tutoriel, je vais les nommer éléments de bibliothèque.
1.2. Les bibliothèques peuvent se présenter de deux manières différentes :
- un dossier contenant d'autres dossiers contenant des objets.gsm et/ou des images
- un fichier conteneur LCF (c'est une sorte d'archive qui contient tous les objets et images)
1.3. Lorsqu'on enregistre un fichier PLN, ArchiCad n'enregistre pas les objets, textures, ... dans ce fichier ; il se contente juste d'enregistrer le nom complet de l'élément de bibliothèque (objet, texture, image, accessoire).
Par conséquent, le fait de ne pas charger une bibliothèque ou le fait de supprimer son contenu peut aboutir sur des éléments manquants à l'ouverture d'un fichier PLN.
Bon à savoir
L'enregistrement au format archive PLA permet d'intégrer tous les éléments de bibliothèque utilisés dans le fichier. C'est une valeur sûre qui permet d'éviter de se retrouver 5 ans plus tard avec une série d'éléments manquants.
1.4. ArchiCad ne tient pas compte de l'emplacement d'un élément de bibliothèque. Il fait juste référence à son nom.
Par conséquent :
- Peu importe où se trouve l'élément, du moment qu'il se trouve dans une bibliothèque qui a été chargée et qu'il n'a pas changé de nom, ArchiCad le retrouvera. Il est donc tout à fait envisageable de réorganiser le contenu du dossier de bibliothèque, du moment qu'on ne renomme pas les éléments de bibliothèque.
- Deux éléments de bibliothèque ne peuvent pas avoir le même nom. Le cas échéant, ils seront listés dans la fenêtre de rapport de chargement de bibliothèque de ArchiCad.
2. Organisation des éléments de bibliothèque
2.1. Pour éviter de se retrouver avec des doublons parmi les éléments de bibliothèque, il est important de définir une nomenclature bien précise et surtout s'y tenir. Il faut toujours garder à l'esprit qu'ArchiCad ne retrouvera pas les éléments de bibliothèque qui ont été renommés par la suite.
Exemple
Vous créez une table en GDL. Ne vous contentez pas de l'appeler "table.gsm" car il y en aura sûrement d'autres qui viendront par après. Il serait donc plus opportun de l'appeler "Table 01.gsm" car il y aura surement une "Table 02.gsm" par la suite.
Il sera peut-être nécessaire de préciser de quel type de table il s'agit. On pourrait très bien se retrouver avec deux objets différents nommés "Table 01.gsm". Le premier dans le dossier "fourniture", le second dans le dossier "mobilier de jardin". Donc il faudrait alors le nommer "Table de jardin 01.gsm".
2.2. Certains objets font référence à des macros et/ou à des images. Il est donc préférable de ne pas les dissocier.
Exemple
L'objet "Ensemble bureau 03.gsm" fait appel aux macros :
- caisson 01.gsm, caisson 02.gsm, caisson 03.gsm, caisson 04.gsm ...
- Pc1.gsm, Pc2.gsm, ...
- Plaque fond 45.gsm
...
mais aussi
- image écran.jpg
- stratifié 1.png
- bordure 2.png
Dans mon dossier "Mobilier de bureau", j'ajouterai le fichier "Ensemble bureau 03.gsm" ainsi qu'un dossier "Ensemble bureau 03" contenant toutes les macros et images liées à cet objet.
Cela permettra de ne pas mélanger les macros de plusieurs objets différents.
2.3. Il est fortement conseillé de ne pas toucher à la bibliothèque basique fournie avec ArchiCad (au format LCF). Je vous invite donc à créer votre(vos) bibliothèque(s) complémentaire(s) contenant tous les objets que vous avez téléchargé ou créé dans un dossier sur votre disque dur (si vous travaillez seul) ou sur un serveur (si vous êtes plusieurs).
Il est également possible de les placer dans un conteneur LCF pour éviter la suppression accidentelle des éléments de bibliothèque.
IIa - Gestion des attributs
Les attributs d'un projet sont les suivants :
- jeux de stylos
- lignes
- hachures
- structures composites
- matières
- profils complexes
- zones
- filtres de rénovation
- calques et jeux de calques
- annotations
- profils d'usage
- options régionales
1. Ajout automatique des attributs
1.1. Le fait de copier des éléments provenant d'un autre projet dans le projet courant copie également tous les attributs ayant des noms différents de cet autre projet dans le projet courant.
Exemple
Un mur composite copié à partir d'un autre projet engendrera l'ajout de :
- la structure composite du mur
- les hachures utilisées dans la structure composite et par le mur
- les types de lignes utilisés dans la structure composite et par le mur
- les matières appliquées sur le mur
- le calque dans lequel se trouvait le mur
... dans le projet courant
On peut aisément imaginer le résultat en copiant tout un étage d'un projet à l'autre s'ils ne proviennent pas du même modèle. Si les attributs des deux projets sont les mêmes (avec le même nom), ils ne seront pas dupliqués.
1.2. Le fait de fusionner un fichier PLN ou même DWG au projet courant a également pour l'effet l'ajout de l'intégralité des attributs différents de ces fichiers dans le projet courant. C'est entre autres pour cette raison que je déconseille la fusion de fichiers DWG. Rien de tel qu'un dessin Xref avec ses propres attributs.
1.3. Les bibliothèques d'objets GDL fournies par certains fabricants (p.ex. Hörmann) sont programmées pour ajouter leurs propres attributs au projet courant dès qu'elles sont liées au projet.
2. Interdépendance des attributs avec les éléments de bibliothèque et outils de dessin
2.1. Les attributs d'un projet ne se limitent pas toujours à l'apparence des lignes, hachures, matières, ... etc. La plupart des objets GDL de la bibliothèque basique d'ArchiCad font appel à ceux-ci dans leurs scripts GDL, raison pour laquelle on obtient parfois des messages d'erreur suite à la suppression de certains attributs. De plus, les attributs sont souvent interdépendants les uns par rapport aux autres. Par exemple, la suppression d'une hachure risque d'influencer les structures composites, les zones, les profils, les filtres de rénovation et les matières qui faisaient appel à cette hachure.
2.2. Il en va de même pour les jeux de stylos. La palette de jeux de stylos fournie par Graphisoft a été conçue en fonction des éléments de la bibliothèque basique, mais aussi en fonction des paramètres standards de tous les outils de dessin. Je vous conseille vivement d'examiner le fonctionnement du jeu de stylo "stylos de travail" avant de créer vos propres jeux de stylos. Cela vous évitera de devoir systématiquement modifier les paramètres des objets venant de la bibliothèque basique.
Exemple
Jeu de stylos "00 stylos de travail" provenant du modèle ArchiCad 16 de base :
Voici le jeu de stylos "Exécution couleurs" que j'ai créé sur base du jeu standard :
3. Le gestionnaire des attributs
3.1. Bien que les attributs peuvent être créés, modifiés ou supprimés via le dialogue [i]Options > Attributs élément > ... , le gestionnaire des attributs permet d'avoir une vue d'ensemble sur tous les attributs du projet et surtout les numéros d'index de ceux-ci.
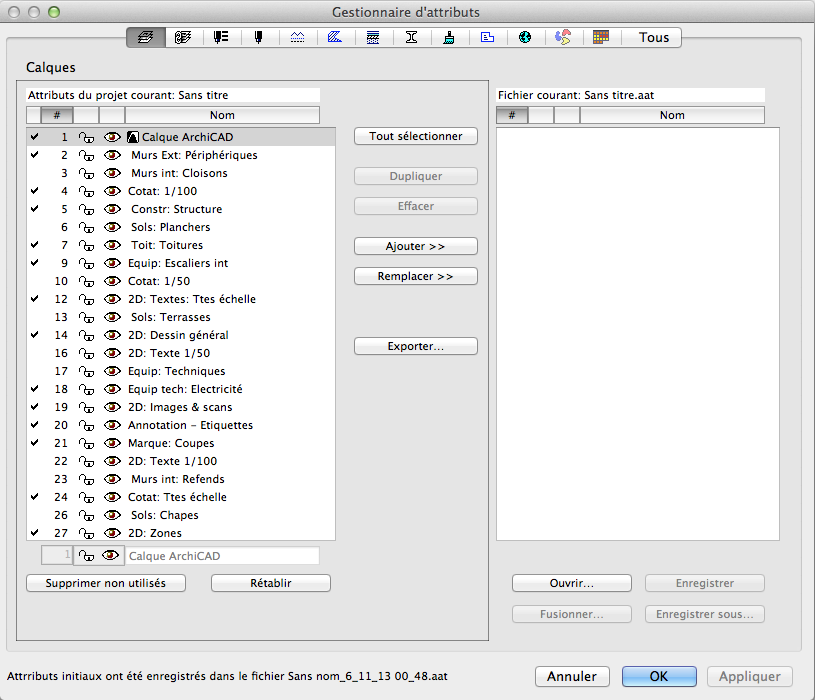
La plupart des attributs du projet sont accessibles via les onglets en haut de la fenêtre.
La fenêtre se divise en deux espaces :
- Espace de gauche : les attributs du projet courant
- Espace de droite : on a deux possibilités :
[/i]
- soit on peut créer ou ouvrir un fichier d'attributs (.aat) dont le rôle est de stocker les attributs d'un projet pour les partager avec un collaborateur par exemple
- soit on peut ouvrir un autre projet afin de copier ses attributs dans le dossier courant
Dans chaque espace, on retrouve plusieurs colonnes :
- La première colonne indique un V si l'attribut est utilisé ou pas dans le projet courant
- La seconde colonne renseigne le numéro d'index des attributs
- Les colonnes suivantes varient en fonction du type d'attribut.
C'est donc à partir de ce gestionnaire qu'on va réorganiser tous les attributs du modèle basique.
4. Réorganisation des attributs
4.1. Ce qu'il faut savoir avant de commencer :
- Les attributs utilisés dans les scripts GDL des objets de bibliothèque ne sont pas toujours appelés par le nom. En général, le script fait référence à leur numéro d'index.
- Lorsqu'on crée un nouvel attribut, un nouveau numéro d'index lui est automatiquement attribué. Ce numéro correspond au numéro d'index le plus élevé +1
Exemple
Si je supprime le type de ligne "Axe" (7) et que je décide par après de le recréer via le gestionnaire des lignes, il prendra automatiquement le numéro 88. Même si je lui donne le même nom, il y a de fortes chances que les objets GDL dont les scripts font référence à la ligne n°7 indiqueront qu'il manque un attribut.
C'est la raison pour laquelle il faut bien faire attention à garder tous les numéros existants dans le modèle basique.
[i]
On peut créer autant d'attributs qu'on le souhaite ou même les dupliquer à volonté (attention à ne pas transformer le modèle en usine à gaz).
4.2. On peut facilement importer les attributs d'un autre projet en utilisant le bouton "ouvrir" en bas à droite. Il est ensuite possible de transférer les attributs d'un fichier à l'autre en utilisant les boutons du milieu. Si aucun fichier n'est ouvert dans l'espace de droite, ArchiCad part du principe que les attributs transférés à droite seront enregistrés dans un fichier attributs (.aat).
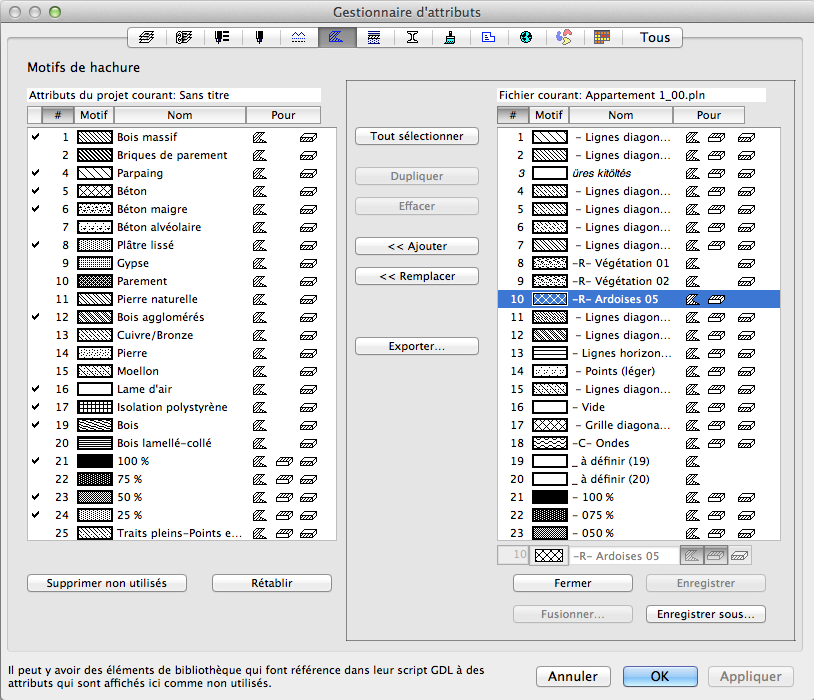
[/b]Le bouton "Ajouter" transfère l'attribut sélectionné dans l'espace opposé en lui assignant le numéro d'index le plus élevé +1.
Le bouton "Remplacer" transfère l'attribut sélectionné dans l'espace opposé en remplaçant l'attribut qui avait le même numéro d'index.
[/i]
Exemple
Suivant l'exemple ci-dessus, si je clique sur "ajouter", la hachure "-R- Ardoises 05" sera ajoutée en fin de liste et aura le n°190 tandis que si je clique sur "remplacer", elle ira se placer à la place de la hachure "Parement" qui avait le n°10.
[i]
Le bouton "Enregistrer sous" permet de générer un fichier attributs (.aat) contenant tous les attributs de l'espace de droite.
4.3. Il n'est malheureusement pas possible de modifier les numéros d'index manuellement. Il va falloir donc contourner le problème. Pour cela, il faut jouer avec les boutons "remplacer" et "ajouter" dans la colonne de droite et ainsi obtenir le bon numéro d'index.
[/i]
Exemple
Suivant l'exemple ci-dessus, imaginons que je souhaite remplacer ma hachure 9 "Gypse" par la hachure 14 "- Points (léger)" de mon autre fichier.
1- dans l'espace de droite, ajouter la hachure 14 "- Points (léger)" vers le projet courant (elle prendra alors le n°190)
2- fermer le projet ouvert dans l'espace de droite
3- dans l'espace de gauche, sélectionner la hachure 8 du projet en cours et la remplacer vers l'espace vide de droite
4- dans l'espace de gauche, sélectionner la hachure 190 et l'ajouter vers l'espace de droite (elle prendra alors le n°9)
5- dans l'espace de droite, sélectionner la hachure 9 et la remplacer vers l'espace de gauche
Résultat : la hachure 14 de l'autre projet remplace la hachure 9 du projet courant.
ATTENTION
- Le remplacement des attributs existants du modèle de base ne doit pas se faire au hasard ! Par exemple, le fait de remplacer la matière n°24 "Vitrage clair" par une matière "Brique" aura des conséquences non négligeables en 3D : tous les éléments (menuiseries, murs rideaux, objets), qui font appel à la matière n°24 en guise de réglage par défaut sera du coup ... en brique. Et il faudra systématiquement les reparamétrer correctement.
D'une manière générale, quand on remplace les attributs du modèle de base, il vaut mieux rester cohérent et logique : remplacer de l'herbe par de l'herbe, du béton par du béton, une ligne pointillé par un autre pointillé, ... - Lors de la gestion des attributs, il vaut mieux commencer par le plus basique et finir par le plus complexe :
- d'abord les types de lignes et hachures
- ensuite les matières, structures composites et profils complexes
- puis les zones et filtres de rénovation
- les autres attributs n’interagissent pas entre eux - Il est déconseillé d'importer des attributs provenant d'ArchiCad 9 ou antérieur. La plupart de ceux-ci ayant été redessinés, ils risqueraient de générer des messages d'erreur.
IIb - Gestion des attributs (supplément pour ArchiCad 17 et suivants)
1. Les matériaux de construction
1.1. A partir d'ArchiCad 17, l'apparition des attributs "matériaux de construction" va entièrement bouleverser la gestion des matières, hachures et structures composites, ainsi que la façon d'utiliser les outils de dessin. Dans les versions précédentes, on ne savait pas trop comment nommer les textures. Fallait-il leur donner des noms du type "diagonales" ou "trait-tirets" ou bien leur associer une matière "Acier", "Pierre taillée", "Béton", "Maçonnerie légère"... ? Ou peut-être les deux ? Cette ambigüité est levée avec l'apparition des matériaux de construction. Parallèlement, ce qu'on appelait les matières (textures), devient mainteant "surfaces".
Les matériaux de construction sont composés de deux attributs "de base" :
- une hachure (coupée)
- une surface (matière)
Les deux attributs associés forment ainsi le "matériau de construction", lequel pourra être utilisé pour :
- les éléments de construction simples
- les structures composites
- les profils complexes
1.2. Avant de créer ses propres matériaux de construction, il est préférable de terminer la constitution de la liste des hachures et surfaces pour éviter de devoir passer systématiquement d'une gestion des attributs à l'autre et finir par s'y perdre.
1.3. Dorénavant, il n'est plus nécessaire de nommer une hachure par le matériau auquel elle fait en général référence car le matériau de construction associera d'emblée la hachure à une matière donnée. Il n'est donc plus nécessaire non plus d'avoir deux hachures identique portant des noms différents si elle font référence à deux matériaux différents. Au niveau des surfaces, rien ne change hormis peut-être la manière de les classer (à vous de voir).
Exemple
I. J'ai d'abord 3 types de hachures :
1 - les hachures génériques passe-partout, auxquelles j'ai ajouté le préfixe "-" qui permet de les identifier comme faisant partie du modèle et non spécifique au projet courant.
2 - les hachures liées à certaines matières coupées générales, auxquelles j'ai ajouté le préfixe "-C-"
3 - les hachures de recouvrement, uniquement pour l'affichage en plan et hachures vectorielles (en projection 3D), auxquelles j'ai ajouté le préfixe "-R-"
II. Concernant les surfaces, je les ai toutes classées par ... matièreet non pas par application. Par exemple, évitez d'ajouter le préfixe "mur" à une texture béton qui pourrait très bien se retrouver en revêtement de sol. J'ai privilégié un classement suivant des préfixes du type "Béton, Terre-cuite, bois, pierre, nature/végétal, nature/minéral, peinture, plastique, ..." afin de retrouver mes surfaces facilement en fonction de la matière à partir de laquelle elles sont faites.
III. Pour les matériaux de construction (hachures + surface), je les ai classés par application en construction.
1.4. Il n'est pas indispensable de garder les matériaux de construction par défaut du modèle basique fourni par Graphisoft. A partir du moment où vous avez bien saisi leur mode de fonctionnement, n'hésitez pas à faire le vide et créer vos propres matériaux de construction.
1.5. Au fur et à mesure que vous créez vos matériaux de construction, je vous conseille viviement de réfléchir aux priorités que vous leur attribuez. Il est bien plus facile de dupliquer un matériau "brique de parement" dont on a déjà défini la priorité pour en faire du "bardage bois" plutôt que de devoir gérer d'un coup toutes les priorités d'une vingtaine de matériaux de construction mélangés ayant par défaut la même priorité.
Le système des priorités est relativement simple : le matériau ayant le niveau de priorité supérieur passera "au-dessus" de celui qui avait la priorité inférieure. C'est un peu comme une opération booléenne automatique.
Pour vous aider à mieux gérer les priorités, je vous conseille de dessiner vos murs, dalles, toitures et profils complexes en même temps que vous définissez vos matériaux de construction, histoire d'avoir un aperçu direct des conséquences de vos choix. Observez le résultat en 3D, mais également en coupe pour vérifier que vous avez bien choisi les bonnes hachures.
Exemple
J'ai construit ce type de 3D pour bien visualiser mes priorités de matières :
En coupe, ça donne ceci :
Pour le cas de figure ci-dessus, j'ai donné les priorités suivantes :
- béton armé (préfabriqué ou pas) : 650
- chape de compression : 700
- chape de pose : 350
- carrelage : 200
- maçonnerie lourde en béton ou terre cuite : 600
- maçonnerie légère intérieure : 400
- enduit plâtre : 250
- cloisons légères en plaques : 300
- isolation rigide verticale : 750
- isolation rigide horizontale : 350
- lame d'air : 800
- brique de parement : 750
- complexe toiture végétale : 200
- cimentage hydrofuge et membrane à pastilles : 500
- ...
1.6. Les matériaux de construction sont des attributs plus spécifiques à chaque projet. Il n'est pas nécessaire de créer autant de matériaux de construction qu'il existe de surfaces dans votre modèle. Essayez de rester général de manière à permettre une édition facile de ceux-ci pour les adapter à chaque projet. Si la brique de parement utilisée dans vos murs, murs composites, profils complexes, ... ne convient pas au maître de l'ouvrage, il suffit de changer la surface assignée à la matière "brique de parement", et le tour est joué.
Exemple
J'ai toute une panoplie de briques de parement dans mes surfaces :
En général, dans un projet, je me limite à une ou deux briques de parement, donc dans mon modèle, j'ai créé 2 matériaux de construction :
Lorsque je crée un nouveau projet, je redéfinis en général ces deux matériaux de construction en fonction des désidératas du maître de l'ouvrage. Il en va de même pour d'autres matériaux de construction destinés à être apparents, comme le bardage, les châssis, les pierres de façade, les tuiles, ...
1.7. Pour les utilisateurs de EcoDesigner, il est également possible de définir les propriétés physiques des éléments de construction (lambda, densité, capacité calorigique) indispensables pour l'étude thermique du projet via ArchiCAD. Si vous ne connaissez pas ces valeurs, Graphisoft a mis à votre disposition un catalogue générique des matériaux de construction avec leurs propriétés standard.
2. Migration d'un ancien modèle vers ArchiCad 17
2.1. Si vous avez déjà un modèle ArchiCad et que vous souhaitez l'adapter aux nouveaux attributs ArchiCad 17, vous constaterez que l'ouverture de ce modèle avec AC17 a automatiquement généré une série de matériaux de construction avec des noms parfois très bizarres... Vos structures composites, hachures et surfaces (anciennement matières) quant à elles restent inchangées.
Vous avez alors trois possibilités :
- Soit vous tentez de réorganiser les matériaux de construction générés en les renommant, en ajustant leurs priorités, en supprimant ceux qui sont superflus et en ajoutant ceux qui manquent.
- Soit vous effacez tous les matériaux de construction et vous recommencez à zéro comme expliqué précédemment en ajoutant méthodiquement chaque matériau un à un. Par conséquent, il faudra redéfinir toutes les couches de toutes vos structures composites et profils complexes.
- Soit vous n'effacez aucun matériau de construction généré automatiquement, tandis que vous créez vos nouveaux matériaux de construction en leur ajoutant un préfixe (ce qui permettra de les dissocier facilement des matériaux existants). Une fois que vous avez créé et bien paramétré tous vos nouveaux matériaux de construction, il vous suffit de supprimer un à un les anciens matériaux de construction en spécifiant le remplacement de ceux-ci par le nouveau matériau de construction qui leur correspond. Par conséquent, les structures composites et profils complexes seront automatiquement mis à jour et il ne sera pas nécessaire de tout redéfinir.
Si votre modèle avait des lacunes et manquait de rigueur, je vous invite à opter pour la 2ème possibilité, mieux vaut partir sur de bonnes bases. C'est le moment.
Si votre modèle était rigoureusement bien organisé, je vous conseille d'opter pour la 3ème possibilité. Restez néanmoins attentif au comportement des structures composites et profils complexes, vous pourriez avoir des surprises !
III - Pré-paramétrage des outils et favoris
1. Réglages standard des outils de dessin
1.1. Pour mieux orienter les différents collaborateurs et faire en sorte qu'ils partent tous dans la même direction, il est primordial de bien pré-paramétrer tous les outils :
- Formes
- Maillages
- Murs / têtes de murs
- Poteaux
- Poutres
- Escaliers
- Toits
- Coques
- Portes / fenêtres / fenêtres d'angle / fenêtres de toit
- Murs rideaux
- Objets
- Lampes
En leur assignant les bons réglages standards :
- calque
- types de lignes
- hachures
- matières
- propriétés d'affichage 2D / 3D
- étiquettes
- ... bref, tout ce qu'on trouve en allant dans les réglages de l'outil sélectionné (Cmd/Ctrl + B)
2. Utilisation des favoris
2.1. Il est parfois assez difficile d'assigner 1 seul et unique réglage standard à un outil. C'est là qu'il devient intéressant de travailler avec les favoris.
Exemple
Un maillage peut servir pour modéliser un terrain, mais il peut tout aussi bien servir pour modéliser une voirie. En fonction de sa destination, ce maillage pourrait avoir une matière, un type de ligne, une hachure et peut-être même un lissage différent.
A partir de là, il suffit d'enregistrer chacun de ces deux maillages sous forme de favoris pour y accéder facilement, sans devoir systématiquement changer tous les paramètres un par un.
2.2. La palette des favoris peut être ouverte via le menu Fenêtres/palettes/favoris. Pour plus d'informations sur l'utilisation des favoris, je vous invite à consulter le fichier d'aide ArchiCad, c'est très bien expliqué

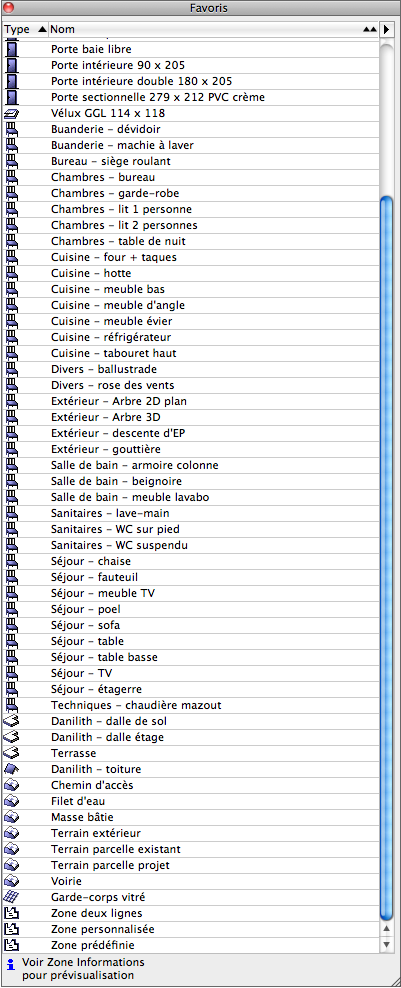
Comme vous pouvez le constater dans l'exemple ci-dessus, le pré-paramétrage des objets et menuiseries les plus couramment utilisés dans les projets du bureau permet de gagner énormément de temps par la suite. Néanmoins, tout pré-paramétrer n'est pas nécessairement une bonne idée car cela pourrait encourager certains à se contenter de standards au détriment de la conception architecturale

IV - Gestion des dessins, vues et mises en pages
Lorsque les dossiers ont tendance à passer d'une personne à l'autre, il est important de garder une structure des dessins, vues et mises en pages relativement uniforme afin d'éviter de perdre du temps à s'y retrouver ou créer les doublons.
1. Coupes / façades liées
1.1 En ouvrant le fichier modèle de base fourni avec ArchiCad, vous constaterez qu'il y a déjà 4 façades et 1 coupe placées sur le dessin. Il ne reste plus qu'à dessiner son bâtiment au centre et tout le reste suivra. Personnellement, je les ai supprimés car la dimension et l'orientation de mes projets varie énormément et ce n'est souvent pas applicable.
A vous de voir en fonction de vos projets.
2. Document 3D
2.1 Si vous passez par les documents 3D pour générer vos plans d'implantation, autant de créer dès le départ (depuis la vue axonométrique du dessus).
3. Les feuilles de travail
3.1 Dans la plupart des projets, on retrouve systématiquement les mêmes feuilles de travail. Par conséquent, autant les créer directement dans le modèle avec un contenu pré-paramétré.
Exemple
Dans mon fichier modèle, j'ai les feuilles de travail suivantes :
- 1 feuille contenant tous les cartouches (grand et petit format) à compléter
- 1 feuille vide nommée "plan géomètre"
- 5 feuilles destinées à la cartographie pour les permis d'urbanisme (plan de situation, carte IGN, Plan de secteur, Orthophotographie, contexte urbanistique)
- 1 feuille liée au document 3D, lui même lié à la vue axonométrique du dessus du modèle (plan d'implantation)
3.2 Concernant les cartouches, pour éviter de devoir les remplir chacun séparément en fonction des différents formats, il est possible d'ajouter des textes automatiques faisant référence aux informations du projet.
Pour ajouter un texte automatique, en mode édition de texte, appuyez sur
 ensuite sélectionnez la catégorie et le champs auquel vous voulez faire référence.
ensuite sélectionnez la catégorie et le champs auquel vous voulez faire référence.Pour accéder aux infos du projet : Fichier / Infos / Information projet...
Exemple
Dans mon fichier modèle, j'ai 4 cartouches/annotations dans une feuille de travail en fonction du support papier. Tous les contenus sont automatisés et liés aux informations projet. Le fait de compléter ces informations directement dans le dialogue infos projet remplis automatiquement tous mes cartouches sans aucune intervention de ma part.
4. Vues du projet
4.1 En résumé, une vue n'est autre qu'un dessin dont ArchiCad a mémorisé :
- l'échelle
- le zoom courant
- le jeu de stylos
- le jeu de calques
- le plan de coupe de plan d'étage
- le filtre de rénovation
- les options vue modèle
- le type de cotation
- ...
4.2 Ici je vous invite à créer une structure type de dossiers et sous-dossiers afin de faciliter la prise en main des dossiers d'une personne à l'autre. Vous pouvez également déjà pré-enregistrer certaines vues récurrentes.
Exemple
Dans mon fichier modèle, j'ai déjà pré-enregistré toutes les vues liées à mes cartouches et données cartographiques. J'ai ensuite créé quelques dossiers dans lesquels je classera mes vues en plan, coupes élévations en fonction de leurs échelles respectives.
5. Mise en pages
5.1 Commencez par organiser vos mises en page type contenant (ou pas) vos cartouches, logos, textes automatiques (dates, nom de fichier, ...) ou autres éléments récurrents.
5.2. Créez ensuite vos modèles de mises en pages les plus courants contenant les blocs texte types, remplissage de cartouches, ...
Exemple
Dans mon fichier modèle, après avoir créé mes mises en page type, j'ai directement ajouté toutes les pages contenant les données cartographiques aux échelles demandées par l'urbanisme ainsi qu'un plan type pour permis d'urbanisme et un dossier photos.
ATTENTION
Lorsque vous insérez des dessins dans vos mises en page, allez les chercher dans les vues. Evitez autant que possible la commande "Enregistrer et placer vue sur mise en page" car ça génère automatiquement des vues qu'on ne pense pas toujours à trier par la suite et finalement on se retrouve avec une vingtaine de "rez-de-chaussée" sans savoir lequel correspond à quoi.
6. Jeux de publication
6.1 Il est possible d'aller encore plus loin, en générant la structure des dossiers de publication à l'avance.
V - Pré-paramétrages divers
Il est également possible de pré-paramétrer d'autres éléments divers que je n'ai pas cité précédemment, notamment :
- les jeux de critères d'aide à la sélection
(Edition / Chercher & Sélectionner...) - les options vue modèle
(Documentation / Définir Vue modèle / Options Vue modèle...) - le plan de coupe de plan d'étage par défaut
(Documentation / Plan de coupe de plan d'étage...) - les réglages d'affichage en navigation 3D
(Vue / Options de vue 3D / Options Fenêtre 3D...) - les réglages de rendu photoréaliste
(Documentation / Création d'images / Options rendu photoréaliste...) - grille et plan d'édition
(Vue / Grille & Options de plan d'édition / Grilles et fond...) - baguette magique
(Options / Options Baguette Magique...) - Préférences liées au projet : unités de travail, cotations, calcul, zones, affichage des éléments de construction
(Options / Préférences Projet / ...)
VI - Enregistrement du modèle
Voilà ... votre modèle est enfin prêt ... enfin ... jusqu'à sa prochaine mise à jour, la semaine prochaine, puis 2 semaines plus tard, puis lors de la sortie de la prochaine version d'ArchiCad, ... bon allez, demain est un autre jour

Maintenant, il ne reste plus qu'à l'enregistrer dans votre base de données afin qu'il serve de base pour tous les nouveaux projets ArchiCad.
1. Le format TPL
1.1. Idéalement, un fichier modèle s'enregistre au format TPL. Cela permettra de le faire apparaître dans la liste des modèles lors de la création d'un nouveau projet. De plus, lors du premier enregistrement du nouveau projet, le dialogue "enregistrer sous" apparaîtra et le fichier modèle TPL restera inchangé.

1.2. Pour mettre à jour un fichier TPL, il suffit de passer par le menu Fichier/ouvrir et choisir le fichier TPL.
1.3. L'enregistrement des fichiers modèles au format PLN paraît plus simple mais s'avère risqué car il un jour quelqu'un pourrait très bien commencer à travailler dessus et appuyer sur "enregistrer" par erreur. Du coup, on perd le fichier modèle d'origine. Une autre méthode consiste à copier systématiquement le fichier PLN modèle avant de travailler dessus.
__________________________________________________________
Bon courage à tous

PS: Ce tutoriel aborde un sujet très vaste et ne constitue qu'une ébauche limitée par mes connaissances en tant qu'autodidacte. N'hésitez donc pas à faire vos remarques et suggestions pour l'améliorer !
#tutoarchicad
Merci à tous les membres qui ont apporté leur pierre à l'édifice :
- VertiKal
- Fmr
- Coulou
- nono.lerat[/quote]
[/quote]
[/quote]
Page 1 sur 2 • 1, 2 

 Accueil
Accueil Règlement
Règlement